Како вратити свој Инстаграм након што сте онемогућени?
Pronađite detaljne korake kako da vratite svoj Instagram nalog nakon što je onemogućen.
За све ПС4 играче, да ли желите да уживате у сличном искуству играња и на свом рачунару? Рећи ћемо вам како да користите ПС4 контролер на рачунару који вас једноставно неће подсећати да сатима седите испред конзоле. Дакле, хајде да само претворимо угао у други режим и упаримо ПС4 контролер са рачунаром. Одморите се од рада на рачунару и почните са својим омиљеним играма. Све што треба да урадите је да набавите свој контролер и да га подесите.
Овде смо саставили обе методе: жичану и бежичну везу.
Жичано : Играње игрица за рачунар преко Стеам-а је најлакши метод. Једноставно повежите свој ДуалСхоцк контролер са рачунаром помоћу УСБ кабла и ваше Стеам игре ће почети аутоматски.
Бежична веза : У случају да желите да померите Стеам ПС4, повежите контролер помоћу Блуетоотх-а. Овде такође можете да повежете УСБ кабл помоћу програма који може да ради са Виндовс-ом.
Како повезати ПС4 контролер са рачунаром? (бежично)
Пратите доле наведене кораке да бисте сазнали како да натерате ПС4 контролер да ради на рачунару.
Корак 1: Кликните на дугме Виндовс у доњем левом углу. Пронађите икону Подешавања и кликните на њу.
Корак 2: Када се отвори следећи прозор, пронађите Блуетоотх. Ако не можете да га пронађете, унесите „Блуетоотх“ у траку за претрагу и отворите „Подешавања Блуетоотх и других уређаја“.
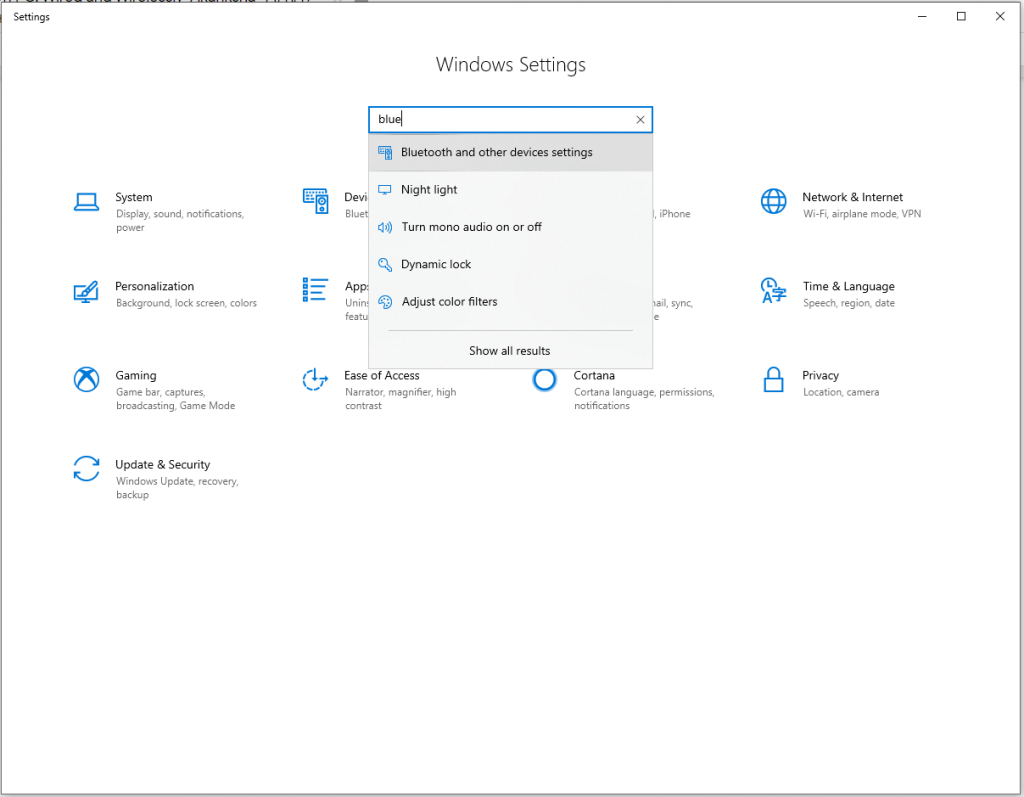
Корак 3 : Укључите Блуетоотх на рачунару померањем прекидача удесно. У међувремену, оставите свој ПС4 на миру и искључите. Сада држите и притисните централно дугме ПС и дугме за дељење око 3 секунде. Ускоро ће се на врху контролера појавити плаво светло.
Корак 4 : Отворите Блуетоотх подешавања на рачунару и кликните на „Додај Блуетоотх и друге уређаје“.
Корак 5 : Овде кликните на „Бежични контролер“. Обично се у овом тренутку тражи код. Само укуцајте - 0000. И сада ће се ПС4 контролер аутоматски повезати са вашим рачунаром.
Како спојити ПС4 контролер на ПЦ ожичен?
Овај следећи процес повезивања ПС4 контролера на рачунар може бити мало дуг, али вас неће пустити на миру.
Корак 1 : Почните са преузимањем ДС4Виндовс-а . Овај комад софтвера постаје један од основних за повезивање оба система и треба га преузети у зип верзији.
Корак 2 : Инсталирајте софтвер на рачунар тако што ћете издвојити све датотеке. Изаберите фасциклу да бисте избацили све екстракције.
Корак 3 : Сада ћете видети две датотеке које се појављују. Један је ДС4Упдатер.еке, а други је ДС4Виндовс.еке. Прва датотека има за циљ да ажурира ваше ДС4 програме, док ова друга помаже у постављању процедуре повезивања.
Корак 4 : Када га покренете, користите подразумевани избор „АппДата“. Када се отвори следећи Виндовс, кликните на „Инсталирај ДС4 драјвер“.
Корак 5 : Сада повежите УСБ или чак Блуетоотх тако да се ДуалСхоцк контролер може компајлирати са рачунаром. Када га повежете са рачунаром, аутоматски ће бити откривен за вашу сесију играња.
Закључак
Како да бежично повежете ПС4 контролер са рачунаром или како да повежете ПС4 контролер са рачунаром ожиченим, покрили смо вас на оба начина. Прочитајте горе поменута упутства да бисте сазнали детаље и уживали у неограниченим играма без грешке.
Уз то, јавите нам своје повратне информације у одељку за коментаре испод. Такође, наставите да нас пратите на Иоутубе-у и Фацебоок-у за више технолошких ажурирања.
Pronađite detaljne korake kako da vratite svoj Instagram nalog nakon što je onemogućen.
Желите да избришете истекле пропуснице и средите Аппле новчаник? Пратите док објашњавам у овом чланку како да уклоните ставке из Аппле новчаника.
Било да сте одрасла или млада особа, можете испробати ове апликације за бојење да бисте ослободили своју креативност и смирили свој ум.
Овај водич вам показује како да решите проблем са вашим Аппле иПхоне или иПад уређајем који приказује погрешну локацију.
Погледајте како можете да омогућите и управљате Не узнемиравај на иПад-у како бисте се могли фокусирати на оно што треба да урадите. Ево корака које треба пратити.
Погледајте различите начине на које можете повећати своју тастатуру на иПад-у без апликације треће стране. Такође погледајте како се тастатура мења са апликацијом.
Да ли се суочавате са грешком иТунес не открива иПхоне или иПад на вашем Виндовс 11 рачунару? Испробајте ове проверене методе да одмах решите проблем!
Осећате да ваш иПад не ради брзо? Не можете да надоградите на најновији иПадОС? Пронађите овде знакове који говоре да морате да надоградите иПад!
Тражите кораке како да укључите аутоматско чување у програму Екцел? Прочитајте овај водич о укључивању аутоматског чувања у Екцел-у на Мац-у, Виндовс 11 и иПад-у.
Погледајте како можете да држите своје лозинке у Мицрософт Едге-у под контролом и спречите прегледач да сачува све будуће лозинке.







