Како вратити свој Инстаграм након што сте онемогућени?
Pronađite detaljne korake kako da vratite svoj Instagram nalog nakon što je onemogućen.
Свака информација копирана или исечена из Екцел ћелија у Екцел табели привремено се чува у Екцел међуспремнику. Иако се не види на листу на екрану, информације у вези са вашим командама за копирање и исецање се тамо чувају док не одлучите да налепите тај садржај у неку другу ћелију те табеле. Екцел има тенденцију да складишти информације за више од једне такве команде у листу. Овај број се евентуално може проширити на двадесет четири ставке у једној листи међуспремника.
Зашто испразнити међуспремник у Екцелу?
Када ваше ставке међуспремника попуне ту листу, Екцел може приказати грешку која каже „Међуспремник је пун“. Да бисте то спречили, морате да обришете међуспремник у Екцел-у. То можете лако да урадите из саме МС Екцел табеле. Ево малог упутства које се састоји од неколико једноставних корака који могу да обришу међуспремник у Екцел-у:
Кораци за брисање међуспремника у програму Екцел
Корак 1: Отворите Мицрософт Екцел табелу.
Корак 2: Идите на картицу Почетна , моћи ћете да видите капију ка окну задатака међуспремника. Кликни на то.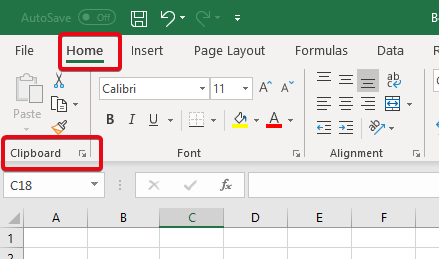
Корак 3: Да избришете ставке међуспремника једну по једну. Кликните десним тастером миша на појединачну ставку међуспремника и кликните на Избриши .
Корак 4: Такође можете да избришете све међуспремнике у Екцел-у у једном потезу. Да бисте то урадили, кликните на опцију Обриши све на врху листе.
Иако постоји потреба да обришете ову листу међуспремника, такође је важно знати како је Цлипбоард користан у Екцел-у.
Колико је користан међуспремник у Екцелу?
Екцел Цлипбоард може бити користан у директном приступу садржају који сте копирали из ћелије. Хајде да видимо како:
Када говоримо о екцелу, знамо колико су те формуле важне. У зависности од сложености прорачуна, можда ћете морати да копирате комбинацију формула у различите ћелије. Ако дате команду за копирање тим важним формулама, оне ће бити копиране у Цлипбоард. Затим их увек можете налепити из међуспремника кад год су потребни у прорачуну.
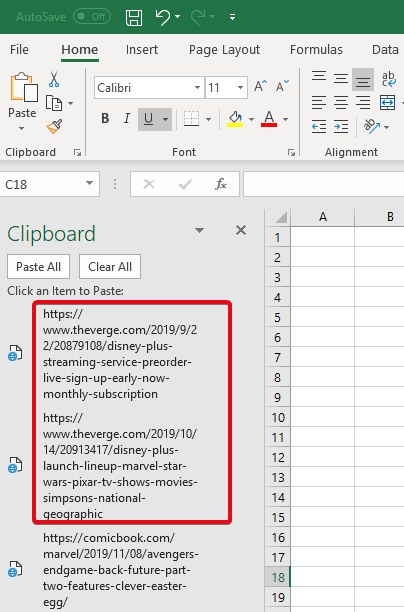
Дакле, замислите да треба да направите листу УРЛ адреса у Екцел табели. Оно што можете да урадите је да копирате сваки од тих УРЛ-ова са веба (највише двадесет четири), а да их нигде не лепите. Све те команде би се затим копирале у Екцел међуспремник. Када се све копира, можете их све налепити директно у табелу из међуспремника.
Најбољи део је што не морате да кликнете ни на једну ћелију табеле. Само наставите да их копирате и они ће бити копирани у Цлипбоард у потпуности.
Ваша табела може имати ћелије у које морате да унесете исти текст. Дајте том тексту команду за копирање (Цтрл+Ц) и задржите га у међуспремнику за даљу употребу.
Цлипбоард у Екцел-у је иако користан, потребно га је обрисати како би се спречила било каква грешка док правите или уређујете табеле. Ови мали кораци могу вам помоћи да то учините за кратко време. Подаци у Цлипбоард-у се чувају директно у вашој РАМ меморији, и то је разлог да попуњен међуспремник узрокује грешку. Међутим, када поново покренете рачунар, сви подаци у Екцел Цлипбоард-у ће бити уклоњени. То значи да су подаци у Цлипбоард-у привремени и остају само за једну одређену сесију вашег система.
За више савета и трикова, претплатите се на Систвеак билтен и пратите Систвеак на својим Фацебоок и Твиттер фидовима.
Pronađite detaljne korake kako da vratite svoj Instagram nalog nakon što je onemogućen.
Желите да избришете истекле пропуснице и средите Аппле новчаник? Пратите док објашњавам у овом чланку како да уклоните ставке из Аппле новчаника.
Било да сте одрасла или млада особа, можете испробати ове апликације за бојење да бисте ослободили своју креативност и смирили свој ум.
Овај водич вам показује како да решите проблем са вашим Аппле иПхоне или иПад уређајем који приказује погрешну локацију.
Погледајте како можете да омогућите и управљате Не узнемиравај на иПад-у како бисте се могли фокусирати на оно што треба да урадите. Ево корака које треба пратити.
Погледајте различите начине на које можете повећати своју тастатуру на иПад-у без апликације треће стране. Такође погледајте како се тастатура мења са апликацијом.
Да ли се суочавате са грешком иТунес не открива иПхоне или иПад на вашем Виндовс 11 рачунару? Испробајте ове проверене методе да одмах решите проблем!
Осећате да ваш иПад не ради брзо? Не можете да надоградите на најновији иПадОС? Пронађите овде знакове који говоре да морате да надоградите иПад!
Тражите кораке како да укључите аутоматско чување у програму Екцел? Прочитајте овај водич о укључивању аутоматског чувања у Екцел-у на Мац-у, Виндовс 11 и иПад-у.
Погледајте како можете да држите своје лозинке у Мицрософт Едге-у под контролом и спречите прегледач да сачува све будуће лозинке.







