Како вратити свој Инстаграм након што сте онемогућени?
Pronađite detaljne korake kako da vratite svoj Instagram nalog nakon što je onemogućen.
Играма је потребно савршенство и НВИДИА га пружа. Ако волите да играте компјутерске игрице, морате бити упознати са графичком картицом коју нуди НВИДИА. Ако имате основни рачунар од 3,1 ГХз или више и желите да играте врхунске игре, можете да примените графичку картицу да испуните своју жељу. Ако већ имате НВИДИА графичку картицу инсталирану на матичној плочи рачунара, постоји неколико подешавања која могу побољшати ваше искуство играња. Свака графичка картица вам даје право да уђете у њену контролну таблу и извршите потребне промене које одговарају потребама ваших игара. Важно је редовно проверавати да ли постоје нова ажурирања и оптимизовати НВИДИА контролну таблу за играње игара. Данас ћемо предложити главне промене које треба да направите на свом НВИДИА контролном панелу:
1. Подесите подешавања слике помоћу прегледа:
Покрените НВИДИА контролну таблу или десним кликом на радну површину или из менија Старт. У оквиру 3Д подешавања, која се налази на левој страни, кликните на опцију „ Подесите поставке слике са прегледом“ и изаберите „ Користи напредне поставке 3Д слике “. Када завршите, кликните на дугме Примени на дну странице да бисте извршили промене.
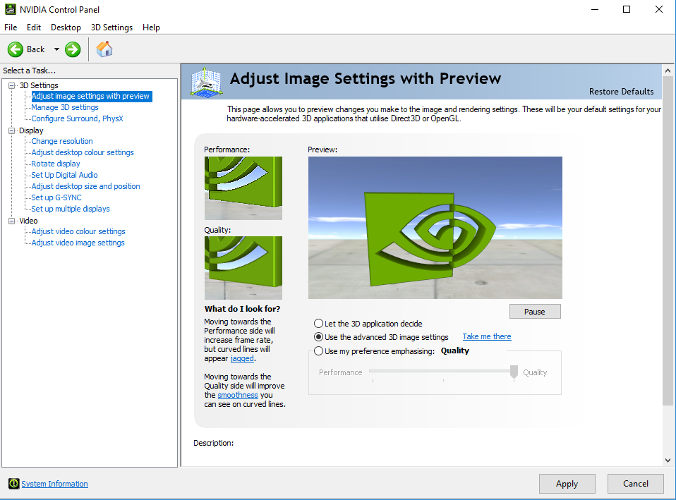
2. Управљајте 3Д поставкама:
Ово је океан опција које могу да осветле ваше искуство играња адекватним променама. Кликните на Управљање 3Д поставкама у левом окну и кликните на дугме Врати које се налази на последњем. Требало би да врати сва подешавања која су икада промењена. Сада кликните на режим Антиалиасинг Моде и изаберите да га искључите . Касније идите на ЦУДА – ГПУ и изаберите свој НВИДИА ГПУ. Такође, уверите се да сте изабрали све остале ГПУ повезане. У „ОпенГЛ рендеринг ЦПУ“ изаберите свој НВИДИА ГПУ, а не „Аутоматски избор“.
Такође погледајте: 6 најбољих подешавања НВИДИА контролне табле за Виндовс
3. Конфигуришите Сурроунд, ПхисКс:
Ово је време да подесите свој процесор. За ово идите на опцију Цонфигуре Сурроунд, ПхисКс у окну са леве стране и изаберите своју НВИДИА картицу испод процесора који се налази испод ПхисКс поставки. Када завршите, кликните на дугме Примени да бисте извршили промене.
4. Промените резолуцију:
Сада када сте завршили са променом 3Д подешавања, време је да направите неке фундаменталне промене. Изаберите опцију Промени резолуцију испод екрана. Тамо изаберите најбољу резолуцију доступну на екрану и изаберите најбољу брзину освежавања вашег монитора. Разликује се од машине до машине.
5. НВИДИА подешавања боја:
Ова опција се налази на истом екрану као и промена резолуције под „Примени следећа подешавања“. Овде, уместо подразумеваних подешавања, изаберите Користи НВИДИА подешавања боја. Уверите се да сте одабрали опције највеће вредности које су доступне у оквиру ове поставке Дубина боје радне површине. Изаберите најбољу излазну дубину боје и РГБ као формат излазне боје. Обавезно промените излазни динамички опсег са ограниченог на пун.
Све у свему, када оптимизујете НВИДИА контролну таблу за играње игара, то свакако чини огромну разлику за ваше искуство играња. Пре него што се замислите, уверите се да су сви управљачки програми ажурирани. Ако не, можете ажурирати управљачке програме на мрежи тако што ћете посетити званичну веб локацију. Такође, немојте преузимати нити ажурирати драјвере са било које веб локације треће стране да бисте избегли било какве грешке. Ако знате неке савете и трикове за оптимизацију НВИДИА контролне табле, обавестите нас у коментарима испод.
Погледајте овај видео:
Следеће читање: Како ажурирати управљачки програм за НВИДИА екран на најновију верзију?
Pronađite detaljne korake kako da vratite svoj Instagram nalog nakon što je onemogućen.
Желите да избришете истекле пропуснице и средите Аппле новчаник? Пратите док објашњавам у овом чланку како да уклоните ставке из Аппле новчаника.
Било да сте одрасла или млада особа, можете испробати ове апликације за бојење да бисте ослободили своју креативност и смирили свој ум.
Овај водич вам показује како да решите проблем са вашим Аппле иПхоне или иПад уређајем који приказује погрешну локацију.
Погледајте како можете да омогућите и управљате Не узнемиравај на иПад-у како бисте се могли фокусирати на оно што треба да урадите. Ево корака које треба пратити.
Погледајте различите начине на које можете повећати своју тастатуру на иПад-у без апликације треће стране. Такође погледајте како се тастатура мења са апликацијом.
Да ли се суочавате са грешком иТунес не открива иПхоне или иПад на вашем Виндовс 11 рачунару? Испробајте ове проверене методе да одмах решите проблем!
Осећате да ваш иПад не ради брзо? Не можете да надоградите на најновији иПадОС? Пронађите овде знакове који говоре да морате да надоградите иПад!
Тражите кораке како да укључите аутоматско чување у програму Екцел? Прочитајте овај водич о укључивању аутоматског чувања у Екцел-у на Мац-у, Виндовс 11 и иПад-у.
Погледајте како можете да држите своје лозинке у Мицрософт Едге-у под контролом и спречите прегледач да сачува све будуће лозинке.







