Како вратити свој Инстаграм након што сте онемогућени?
Pronađite detaljne korake kako da vratite svoj Instagram nalog nakon što je onemogućen.
Сви су чули за интернет колачиће, али само мало нас зна за шта су колачићи способни, без обзира да ли су корисни или не. Интернет колачићи су мале датотеке које креирају веб-сајтови које посећујете и одговорни су за побољшање искуства прегледања и куповине на мрежи тако што чувају историју прегледања ради отварања веб локација брже него иначе. Они такође могу да запамте ваше акредитиве, тако да не морате да се пријављујете сваки пут када будете онлајн. Међутим, како ништа није бесплатно, ови колачићи би могли нарушити вашу приватност ако их се не отарасите. На срећу, можете да уређујете, управљате и онемогућите колачиће у свом претраживачу.
Да бисте сазнали како да онемогућите колачиће у Гоогле Цхроме-у са Виндовс рачунара, прочитајте даље. Међутим, пре него што наставимо, хајде да научимо о врстама колачића ради бољег разумевања:
Врсте колачића:
Колачићи треће стране
Колачићи које инсталира трећа страна познати су као колачићи треће стране. Мотив ових колачића је прикупљање података и њихово коришћење за различита истраживања понашања или демографије.
Колачићи прве стране
Први су они колачићи који припадају истом домену који су изложени у адресној траци веб претраживача.
Супер колачићи
Ови колачићи се користе за следећу технологију која не ради са ХТТП колачићима. Они се трајно чувају на вашем систему и не могу се избрисати као обични колачићи. Открили су га још 2011. године на Мицрософтовим веб локацијама, али је касније код медија онемогућен.
Трајни колачићи
Трајни колачићи остају у функцији, заправо у време када се претраживачу не приступа. Ови колачићи имају на уму ваш кориснички ИД и акредитиве, што значи да не морате да куцате своју лозинку сваки пут када одете у претраживач. Препоручује се брисање ових колачића на свака три до шест месеци.
Зомби колачићи
Ови колачићи се креирају сами након што их избришете. Зомби колачићи су корисни за скрипту на страни корисника. Ове скрипте су одговорне за чување колачића на различитим местима, било да су у њиховом локалном складишту или на другим локацијама за складиштење на страни корисника. Дакле, када скрипте не открију колачиће, онда зомби колачићи аутоматски поново креирају колачиће уз помоћ постојећих података који се чувају на овим локацијама.
Сецуре Цоокие
Безбедни колачићи су један од оних колачића који се могу пренети преко шифроване везе као што је ХТТПС. Шифровање је обезбеђивање сигурних колачића који нису видљиви за крађу колачића путем прислушкивања.
Колачићи сесије:
Колачићи сесије се углавном користе за куповину на мрежи која вам омогућава да држите артикле у својим колицима у време куповине на мрежи. Међутим, ови колачићи аутоматски истичу када затворите прегледач.
Како онемогућити колачиће у Гоогле Цхроме-у?
Корак 1: Покрените Цхроме прегледач.
Корак 2: Притисните икону опције менија (три вертикалне линије), која је доступна у горњем десном углу.
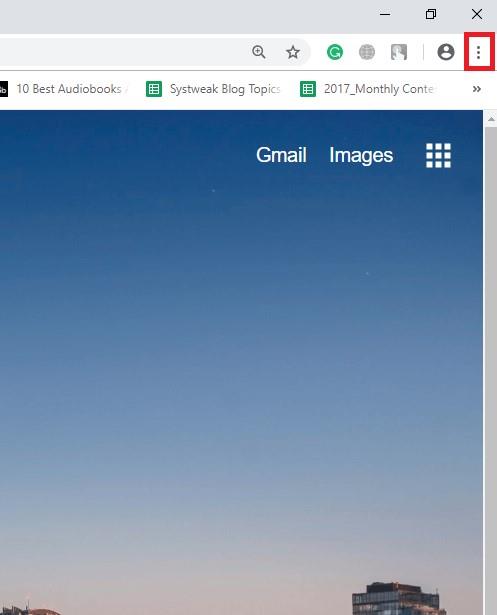
Корак 3: Изаберите Подешавања.
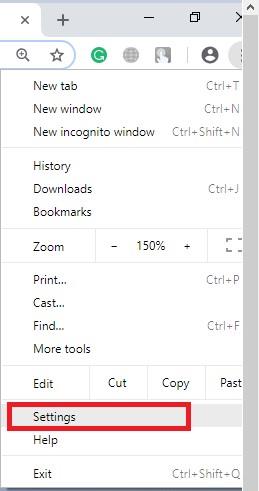
Корак 4: Кликните на везу Напредно на дну екрана.
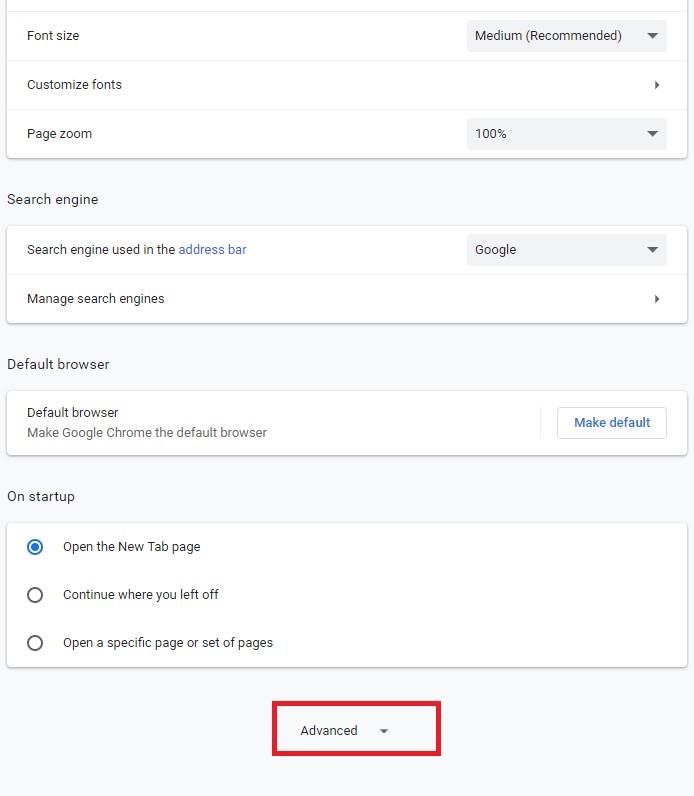
Корак 5: Померите се надоле и изаберите Подешавања садржаја у одељку Приватност и безбедност.
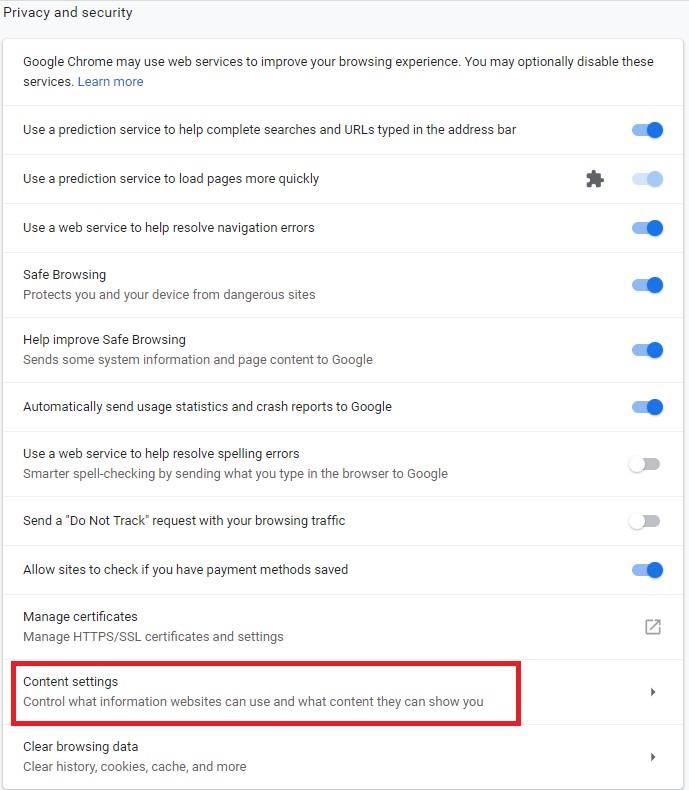
Корак 6: Изаберите Колачићи.
Корак 7: Сада морате да изаберете подешавања која желите да користите испод колачића.
Прочитајте такође: -
Гоогле Цхроме: Откривене нове функције Да ли сте знали да је Гоогле управо лансирао Цхроме 69 поводом своје 10. годишњице? Прочитајте да бисте сазнали...
„Дозволи сајтовима да чувају и читају податке о колачићима“ значи дозволити колачиће трећих страна и колачиће прве стране.
„Чувајте локалне податке само док не затворите прегледач“ значи да се колачићи трећих страна и колачићи прве стране обришу при изласку.
„Блокирај колачиће трећих страна“ је спречавање сајтова трећих страна да чувају и приступају подацима колачића.
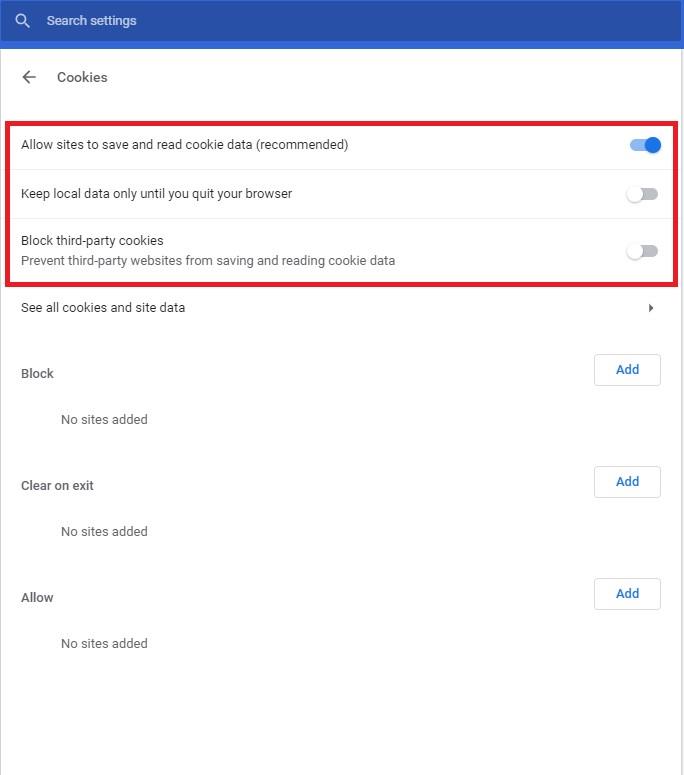
Како додати изузетке колачића за одређене у Гоогле Цхроме-у.
Пратите доле наведене кораке да бисте додали изузетке колачића за одређене у Гоогле Цхроме-у.
Корак 1: Све што треба да урадите је да кликнете на опцију додавања да обришете на излазу или да блокирате.
Корак 2: Сада морате да откуцате веб локације које тражите да додате изузетак, а затим притиснете Додај.
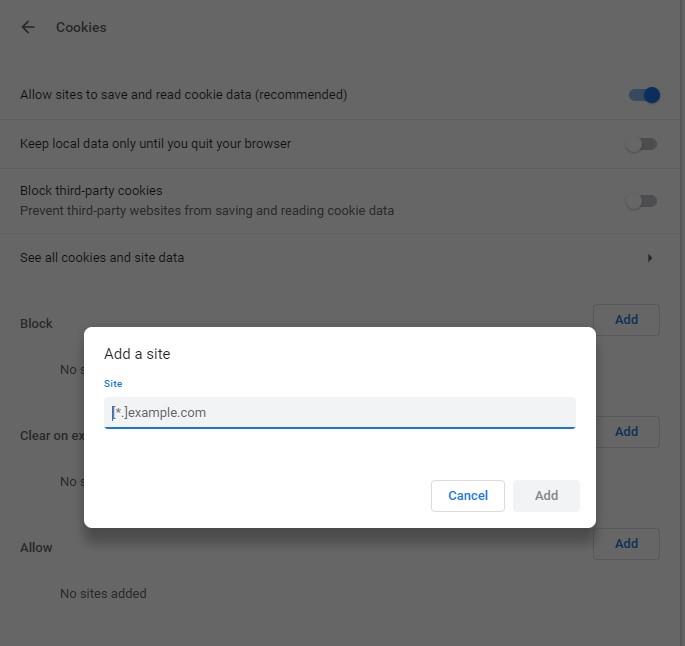
Корак 3: Када завршите, поново морате да одете на колачиће.
Измените изузетке колачића за одабране веб локације у прегледачу.
Пратите упутства у наставку да бисте изменили изузетке колачића.
Корак 1: Покрените Цхроме претраживач.
Корак 2: Кликните на икону Још (три вертикалне тачке), можете је лоцирати у горњем десном углу.
Корак 3: Одаберите Блокирај, Дозволи или Обриши при изласку у складу са вашим захтевом.
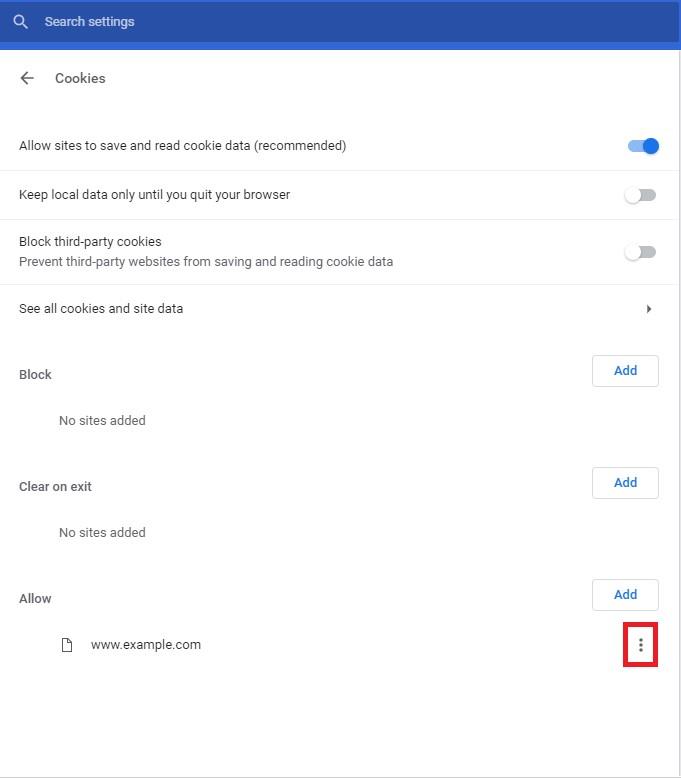
Мораш прочитати:-
5 Скривених Гоогле Цхроме Андроид подешавања вредних подешавања Апликација Гоогле Цхроме за Андроид пружа похвално искуство прегледања. Брз је, одзиван и долази са пакетом...
Како елиминисати изузетак колачића за веб локације у Гоогле Цхроме-у?
Веома је једноставно елиминисати изузетке колачића за веб локације у Гоогле Цхроме-у.
Корак 1: Притисните икону опције Више са десне стране истих локација које бисте желели да елиминишете као изузетак.
Корак 2: Притисните последњу другу опцију Уклони.
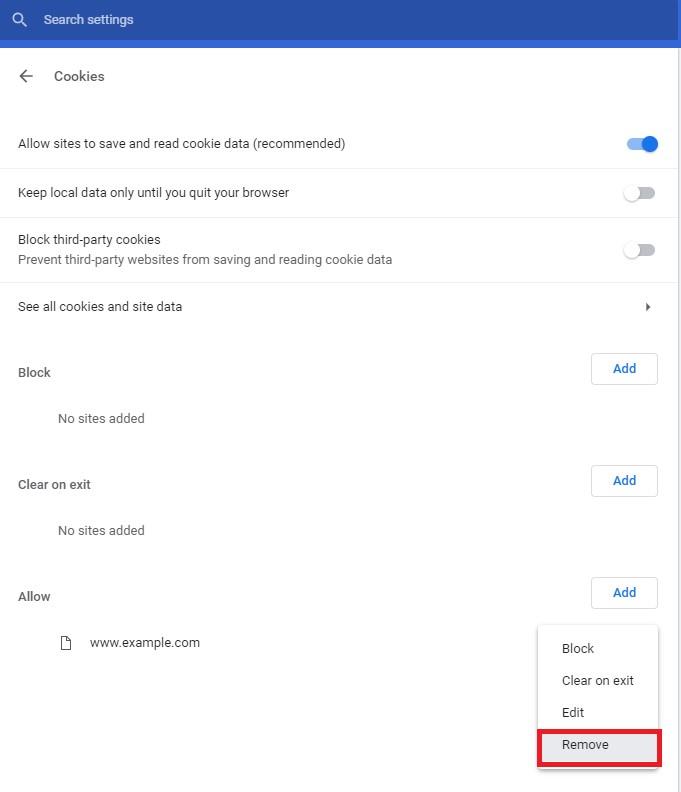
Дакле, сада можете са лакоћом да додајете, мењате и управљате колачићима у свом Гоогле Цхроме-у и да се уверите да нико не нарушава вашу приватност. Такође можете да онемогућите колачиће у Гоогле Цхроме-у.
Pronađite detaljne korake kako da vratite svoj Instagram nalog nakon što je onemogućen.
Желите да избришете истекле пропуснице и средите Аппле новчаник? Пратите док објашњавам у овом чланку како да уклоните ставке из Аппле новчаника.
Било да сте одрасла или млада особа, можете испробати ове апликације за бојење да бисте ослободили своју креативност и смирили свој ум.
Овај водич вам показује како да решите проблем са вашим Аппле иПхоне или иПад уређајем који приказује погрешну локацију.
Погледајте како можете да омогућите и управљате Не узнемиравај на иПад-у како бисте се могли фокусирати на оно што треба да урадите. Ево корака које треба пратити.
Погледајте различите начине на које можете повећати своју тастатуру на иПад-у без апликације треће стране. Такође погледајте како се тастатура мења са апликацијом.
Да ли се суочавате са грешком иТунес не открива иПхоне или иПад на вашем Виндовс 11 рачунару? Испробајте ове проверене методе да одмах решите проблем!
Осећате да ваш иПад не ради брзо? Не можете да надоградите на најновији иПадОС? Пронађите овде знакове који говоре да морате да надоградите иПад!
Тражите кораке како да укључите аутоматско чување у програму Екцел? Прочитајте овај водич о укључивању аутоматског чувања у Екцел-у на Мац-у, Виндовс 11 и иПад-у.
Погледајте како можете да држите своје лозинке у Мицрософт Едге-у под контролом и спречите прегледач да сачува све будуће лозинке.







