Како вратити свој Инстаграм након што сте онемогућени?
Pronađite detaljne korake kako da vratite svoj Instagram nalog nakon što je onemogućen.
Гоогле Цхроме је несумњиво најчешће коришћени претраживач на свету, са више од 60% тржишног удела. Лакоћа употребе и невероватне карактеристике су главни разлози за такву популарност. Међутим, постоје неке карактеристике овог претраживача које су више штета него благодат. Једна таква функција је алатка Гоогле Цхроме Софтваре Репортер, која штити кориснике од злонамерних и штетних екстензија. Али чини се да ова скривена алатка узрокује више штете него користи јер троши много ЦПУ ресурса и утиче на перформансе.
Ако се суочавате са проблемима са перформансама рачунара, предлажем вам да погледате мерач перформанси ЦПУ-а са Перформансе траке задатака и проверите да ли је алатка за извештавање о софтверу Гоогле Цхроме у оперативном систему Виндовс 7 онемогућена или троши ваше ресурсе ЦПУ-а. Следећи корак би био да користите Гоогле Цхроме, али трајно онемогућите Софтваре Репортер Тоол и повећате број доступних ресурса процесора.
Такође прочитајте: Како користити ажурирања Цхроме компоненти да бисте побољшали искуство прегледања?
Зашто је Гоогле Цхроме софтверски Репортер алат инсталиран на првом месту?
Нисмо сви технички потковани, што значи да иако знамо како да користимо рачунар у генеричке сврхе (игре, гледање филмова, е-пошта и куповина), али не можемо да разликујемо поуздани и злонамерни садржај (веб странице, аудио, видео и текст). фајлови). То значи да увек постоји шанса 50-50 да сваки пут када приступимо интернету можемо кликнути на погрешну везу, преузети малвер или инсталирати екстензију шпијунског софтвера. А, ако се то догоди, не само да се наши оперативни системи заразе, већ постоји велика шанса да се и појединачне апликације оштете.
Да би осигурао безбедност Цхроме-а, Гоогле је одлучио да у свој претраживач укључи неку врсту антивирусног скенера и алата за уклањање, познатог као Гоогле Цхроме Софтваре Репортер Тоол. Овај алат осигурава да се претраживач корисника не мења аутоматски, скенира у потрази за злонамерним и нежељеним тракама са алаткама и проверава сумњиве огласе који се појављују ниоткуда. Сво скенирање које обавља Гоогле Цхроме Софтваре Репортер Тоол је да би се осигурало да Цхроме претраживач ради беспрекорно, што не изгледа као проблем.
Међутим, широм интернета су почели да круже извештаји о Гоогле Цхроме софтверској алатки за извештавање која непрекидно ради као позадински процес и троши велике ресурсе процесора и на тај начин угрожава перформансе. Једино логично објашњење за мали скенер претраживача који троши велики број ресурса само би значило да овај алат носи задатке другачије од оних за које је намењен. У даљим извештајима је наведено да је најмање 50% ресурса потрошила ова алатка чак и када ниједна апликација није била покренута и да је рачунар био у стању мировања. Такође, неки извештаји су укључивали да је Гоогле Цхроме Софтваре Репортер Тоол пријавио да су неке датотеке у фасцикли Слике злонамерне. Ово је довело до закључка да је Гоогле Цхроме Софтваре Репортер Тоол скенирао цео чврсти диск корисника Цхроме-а,
Такође прочитајте: Како да поправите проблем са Гоогле Цхроме-ом
Како онемогућити Гоогле Цхроме софтверски Репортер алат?
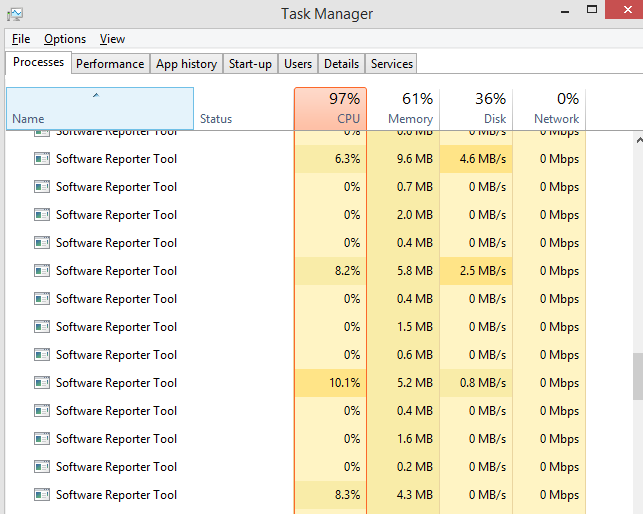
Обратите пажњу на то како Гоогле Цхроме Софтваре Репортер Тоол троши ЦПУ ресурсе.
Сада када знамо који задатак Гоогле Цхроме Софтваре Репортер Тоол обавља на нашем рачунару, нема разлога за бригу. Скенирање преко рачунара и уклањање сумњивог или потврђеног малвера је користан задатак, али шта је тачно брига?
Забринутост је да Гоогле Цхроме софтверска алатка за извештавање троши наше ЦПУ ресурсе што утиче на укупне перформансе рачунара. Такође, скенирање рачунара већ врши Виндовс заштитник или било који антивирусни/антималвер треће стране који смо можда инсталирали. Дакле, нема разлога да дуплицирате задатак јер би се чинило непотребним. Стога, да бисмо онемогућили Гоогле Цхроме софтверску алатку за извештавање, можемо да користимо било који од два метода описана у наставку.
Напомена : Пре него што онемогућите алатку за извештавање о софтверу Гоогле Цхроме, проверите Таск Манагер на свом рачунару и утврдите да ли је ова алатка прави разлог због којег ваш рачунар ради споро.
Да бисте проверили статус перформанси, кликните десним тастером миша на било који празан део траке задатака и изаберите менаџер задатака из контекстуалног менија. Проверите листу Процеса који се покрећу на вашем рачунару и идентификујте број ресурса које овај алат троши.
Сада можете да видите да се након смањења броја догађаја Гоогле Цхроме алатке за извештавање софтвера употреба ЦПУ-а драстично смањила са 97% на 40%.
Такође прочитајте: Како да поправите рушење Цхроме-а на Виндовс 10
Како онемогућити Гоогле Цхроме софтверски Репортер алат уклањањем дозвола?
Први метод за коришћење Гоогле Цхроме-а, али онемогућавање алатке Софтваре Репортер је изоловање фасцикле Софтваре Репортер и прекид свих веза са прегледачем Цхроме. Без могућности да приступи извршној датотеци, Цхроме претраживач не би могао да покрене фасциклу Гоогле Цхроме Софтваре Репортер, што би решило наш проблем. Кораци да се то постигне су:
Корак 1 . Отворите Филе Екплорер на рачунару, а затим отворите Ц диск.
Корак 2 . На траци која се налази на врху кликните на картицу означену као Приказ и пронађите скривене ставке . Означите поље за потврду поред њега да бисте видели све скривене фасцикле на рачунару.
Корак 3 . Затим кликните на фасциклу Корисници и изаберите фасциклу са тренутним корисничким именом рачунара.
Корак 4 . Када унесете своју корисничку фасциклу, пратите доњу путању док не дођете до фасцикле корисничких података.
АппДата -> Лоцал -> Гоогле -> Цхроме -> Усер Дата
Корак 5. Када уђете у фасциклу Кориснички подаци, потражите фасциклу под називом СвРепортер . Сви директоријуми су распоређени по абецедном реду тако да би требало да буде лако пронаћи овај.
Корак 6 . Кликните десним тастером миша на ову фасциклу и кликните на Својства . Отвориће се нови оквир за дијалог.
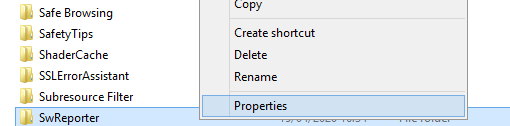
Корак 7. У новом дијалогу кликните на картицу Безбедност на врху и пронађите дугме Напредно након што се ова картица учита.
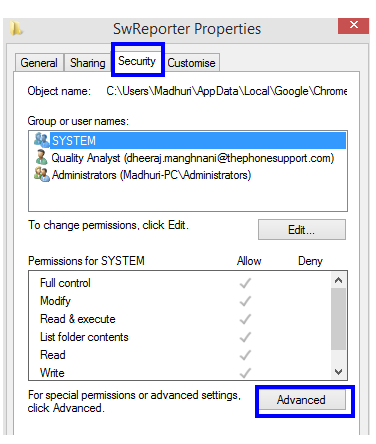
Корак 8 . Након што кликнете на дугме Напредно , отвориће се нови прозор. Овде пронађите дугме Онемогући наслеђивање и кликните на њега,
Корак 9. Појавит ће се нови оквир са упитом који од вас тражи да одаберете између двије опције. Кликните на другу опцију која је означена као Уклони све наслеђене дозволе са овог објекта .
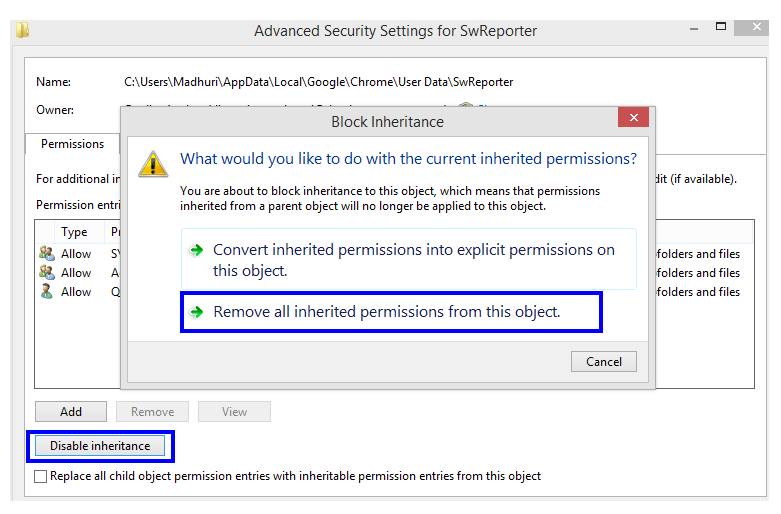
Корак 10. На крају, прво кликните на дугме Примени, а затим само на дугме ОК .
То је био последњи корак за Гоогле Цхроме Софтваре Репортер Тоол у оперативном систему Виндовс 7 који је онемогућен
Такође прочитајте: Како омогућити Цхроме киоск режим на рачунару?
Како онемогућити Гоогле Цхроме софтверски Репортер алат модификовањем регистра?
Други начин коришћења Гоогле Цхроме-а, али онемогућавања алатке Софтваре Репортер, је мало техничкији и укључује уношење промена у регистратор рачунара. Регистар није ништа друго до хијерархијска база података сваке функције, апликације, алата, функције итд. на вашем рачунару. Промена у регистру се увек препоручује јер је то једнократна сигурна трајна промена. Кораци за ову методу су:
Пре него што кренете даље, прво направите резервну копију уноса у регистратору да бисте били сигурни да можете да га вратите у претходно стање. Да бисте то урадили, отворите уређивач регистра и кликните на Филе->Екпорт. Сачувајте .рег датотеку на доступној локацији на рачунару.
Корак 1 . Притисните Виндовс + Р да отворите оквир за покретање и укуцајте „ Регедит “ у оквир за текст и кликните на ОК.
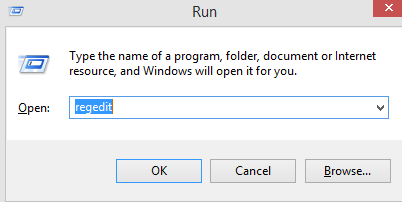
Корак 2. Копирајте доле наведену путању и налепите је у адресну траку на врху. Ово ће вам помоћи да одмах дођете до потребне фасцикле.
Рачунар\ХКЕИ_ЛОЦАЛ_МАЦХИНЕ\СОФТВАРЕ\Гоогле\Цхроме
Корак 3 . Кликните десним тастером миша на десну страну окна регистратора, у фолдеру Цхроме и изаберите НОВО. Затим кликните на „ДВОРД (32-битна) вредност“.
Корак 4. Када се датотека креира, преименујте је у ЦхромеЦлеанупЕнаблед. Двапут кликните на њега и проверите да ли су подаци о вредности 0, иначе уклоните све што је тамо откуцано и унесите 0.
Корак 5. Поновите корак 3 и овог пута преименујте новокреирану датотеку у ЦхромеЦлеанупРепортингЕнаблед, а затим поновите корак 4.
Корак 6 . Једном када су обе датотеке креиране, а подаци о вредности су постављени на нулу за обе. Затворите регистар и поново покрените рачунар.
Прва креирана датотека, „ ЦхромеЦлеанупЕнаблед “, спречава Гоогле Цхроме софтверску алатку за извештавање у оперативном систему Виндовс 7 и онемогућава да изврши било какво скенирање на вашем рачунару.
Друга креирана датотека, „ ЦхромеЦлеанупРепортингЕнаблед ” ће осигурати да Гоогле Цхроме софтверска алатка за извештавање неће моћи да пошаље извештај о резултатима скенирања Гоогле-у.
Такође прочитајте: Како уклонити рекламни софтвер из Цхроме-а.
Да ли сте онемогућили алатку Гоогле Цхроме Софтваре Репортер на свом рачунару?
Пре него што онемогућите Гоогле Цхроме Софтваре Репортер Тоол са свог рачунара, проверите да ли ћете проверити извештај о перформансама менаџера задатака да бисте анализирали број ресурса које користи ова алатка. Ако је проценат висок, можете да пратите било који од горе описаних метода да бисте онемогућили алатку за извештавање о софтверу Гоогле Цхроме.
Пратите нас на друштвеним мрежама – Фејсбук и Јутјуб . За било каква питања или сугестије, обавестите нас у одељку за коментаре испод. Волели бисмо да вам се вратимо са решењем. Редовно објављујемо савете и трикове, заједно са решењима уобичајених проблема у вези са технологијом. Претплатите се на наш билтен да бисте редовно добијали ажурирања о свету технологије.
За листу чланака на Гоогле Цхроме-у погледајте листу испод:
Како одабрати најбољи ВПН за Цхроме
Најбоље Гоогле Цхроме теме за 2020
Како да поправите грешку да је Гоогле Цхроме престао да ради
Pronađite detaljne korake kako da vratite svoj Instagram nalog nakon što je onemogućen.
Желите да избришете истекле пропуснице и средите Аппле новчаник? Пратите док објашњавам у овом чланку како да уклоните ставке из Аппле новчаника.
Било да сте одрасла или млада особа, можете испробати ове апликације за бојење да бисте ослободили своју креативност и смирили свој ум.
Овај водич вам показује како да решите проблем са вашим Аппле иПхоне или иПад уређајем који приказује погрешну локацију.
Погледајте како можете да омогућите и управљате Не узнемиравај на иПад-у како бисте се могли фокусирати на оно што треба да урадите. Ево корака које треба пратити.
Погледајте различите начине на које можете повећати своју тастатуру на иПад-у без апликације треће стране. Такође погледајте како се тастатура мења са апликацијом.
Да ли се суочавате са грешком иТунес не открива иПхоне или иПад на вашем Виндовс 11 рачунару? Испробајте ове проверене методе да одмах решите проблем!
Осећате да ваш иПад не ради брзо? Не можете да надоградите на најновији иПадОС? Пронађите овде знакове који говоре да морате да надоградите иПад!
Тражите кораке како да укључите аутоматско чување у програму Екцел? Прочитајте овај водич о укључивању аутоматског чувања у Екцел-у на Мац-у, Виндовс 11 и иПад-у.
Погледајте како можете да држите своје лозинке у Мицрософт Едге-у под контролом и спречите прегледач да сачува све будуће лозинке.







