Како вратити свој Инстаграм након што сте онемогућени?
Pronađite detaljne korake kako da vratite svoj Instagram nalog nakon što je onemogućen.
Радите на изврсном рецепту, али сте заборавили само један састојак и желите да га проверите на интернету? Можда не желите да додирујете тастатуру јер су вам руке прљаве. Зашто не дозволите свом рачунару да то уради уместо вас? Све што треба да урадите је да изговорите „Хеј Сири“, након чега следи ваш упит?
Сири је интелигентни лични асистент који користи гласовне команде за одговарање на питања и извршавање различитих задатака паметног телефона. Ова функција постоји на иПхоне-у и иПад-у одувек. Али након објављивања Мац ОС Сиерра, он је такође укључен у Мац. Нажалост, гласовна активација није подразумевано омогућена.
У овом чланку ћемо разговарати о томе како омогућити гласовну активацију „Хеј Сири“ без употребе руку на Мац ОС Сиерра.
Како укључити диктирање
Неопходно је да омогућите диктирање како бисте били сигурни да ваш систем ради на вашој гласовној активацији.
Корак 1: Идите на „икона Аппле“.
Корак 2: Одаберите 'Систем Преференцес'.
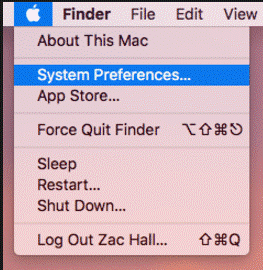
Корак 3: Отворите „Тастатуре“ из „Систем Преференцес“.
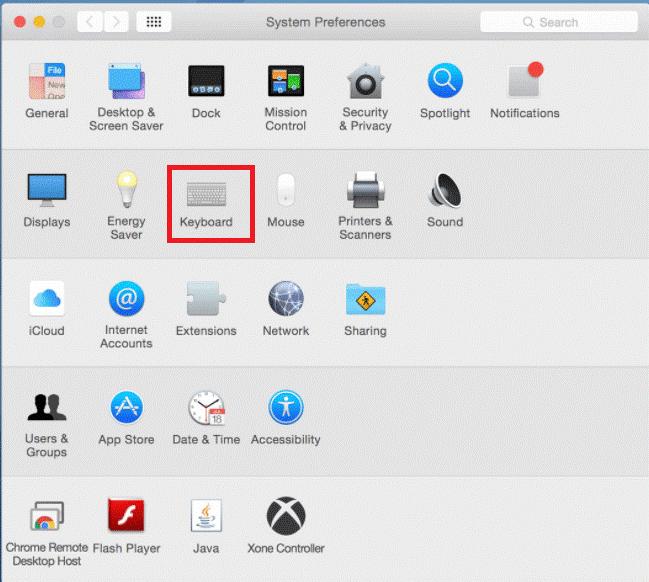
Корак 4: Кликните на картицу „Диктат“.
Корак 5: Изаберите дугме „Укључено“ поред Диктата.
Корак 6: Поставите поље за потврду на „Користи побољшани диктат“.
Како омогућити хандс-фрее „Хеј Сири“ на Мац ОС Сиерра
Корак 1: Идите на Аппле икону која се налази у горњем левом углу екрана рачунара.
Корак 2: Кликните на „Системске поставке“ са падајуће листе.
Корак 3: У прозору Систем Преференцес кликните на Приступачност, а затим се померите надоле да бисте изабрали Диктирање.
Корак 4: Означите „Омогући фразу кључне речи за диктат“ и унесите „Хеј“ у поље за текст.
Корак 5: Означите Омогући напредне команде.
Такође прочитајте: Како закључати свој Мац када нисте у близини
Корак 6: Сада кликните на „Команде за диктат“ и изаберите дугме (+) на левој страни окна да бисте додали нову команду.
Корак 7: Следите упутства у наставку:
Корак 8: Прво изаберите „Опен Финдер Итемс“ поред „Изврши“, а затим отворите фасциклу „Апликације“ и потражите Сири апликацију.
Корак 9: Изаберите „Сири.Апп“ и притисните „Готово“.
Сада сте спремни да користите гласовну активацију на свом Мац-у, све што треба да урадите је да кажете „Хеј Сири“ и он ће брзо призвати Сири. Наравно, можете променити команду као што је „Хеј компјутер“ или „Хеј Мац“ да бисте били сигурни да нећете покретати ниједан други гаџет са својим Мац-ом.
Такође прочитајте: Најбољи уређивач ЕКСИФ података за Мац: Екиф уређивач фотографија
Не заборавите да поделите своје хандсфрее искуство у одељку за коментаре испод.
Pronađite detaljne korake kako da vratite svoj Instagram nalog nakon što je onemogućen.
Желите да избришете истекле пропуснице и средите Аппле новчаник? Пратите док објашњавам у овом чланку како да уклоните ставке из Аппле новчаника.
Било да сте одрасла или млада особа, можете испробати ове апликације за бојење да бисте ослободили своју креативност и смирили свој ум.
Овај водич вам показује како да решите проблем са вашим Аппле иПхоне или иПад уређајем који приказује погрешну локацију.
Погледајте како можете да омогућите и управљате Не узнемиравај на иПад-у како бисте се могли фокусирати на оно што треба да урадите. Ево корака које треба пратити.
Погледајте различите начине на које можете повећати своју тастатуру на иПад-у без апликације треће стране. Такође погледајте како се тастатура мења са апликацијом.
Да ли се суочавате са грешком иТунес не открива иПхоне или иПад на вашем Виндовс 11 рачунару? Испробајте ове проверене методе да одмах решите проблем!
Осећате да ваш иПад не ради брзо? Не можете да надоградите на најновији иПадОС? Пронађите овде знакове који говоре да морате да надоградите иПад!
Тражите кораке како да укључите аутоматско чување у програму Екцел? Прочитајте овај водич о укључивању аутоматског чувања у Екцел-у на Мац-у, Виндовс 11 и иПад-у.
Погледајте како можете да држите своје лозинке у Мицрософт Едге-у под контролом и спречите прегледач да сачува све будуће лозинке.







