Како вратити свој Инстаграм након што сте онемогућени?
Pronađite detaljne korake kako da vratite svoj Instagram nalog nakon što je onemogućen.
МацОС Кс долази са много скривених функција и преференција које можете истражити. Ове скривене функције не могу бити од велике користи за обичне кориснике, намењене су да их користе програмери. Међутим, неке од скривених преференција могле би се заправо показати кориснима. Навели смо неке од корисних скривених функција које можете изабрати да омогућите на Мац-у.
Морате да приступите апликацији Терминал да би те поставке функционисале. Терминал можете лоцирати кликом на Спотлигхт (икона лупе у горњем десном углу екрана) или га можете добити тако што ћете отићи на-> Услужни програми-> Терминал.
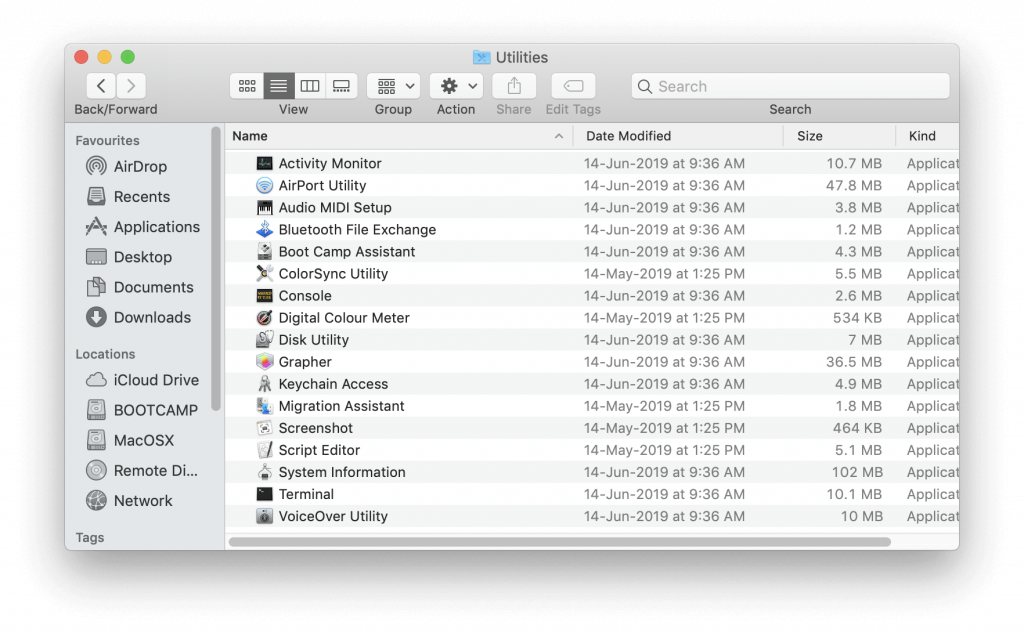
Када се апликација Терминал покрене, почнимо!
Трик број 1: Прегледајте скривене фасцикле
Баш као и Виндовс, Мац такође има скривене датотеке и фасцикле. Сврха брисања ових датотека и фасцикли је да спречи корисника да избрише или промени одређене датотеке које су важне за Мац.
Логика иза сакривања датотека је тачна, међутим, понекад бисте можда желели да видите ове датотеке.
У тим случајевима, откуцајте ове две команде једну за другом:
defaults write com.apple.finder AppleShowAllFiles TRUE
killall Finder
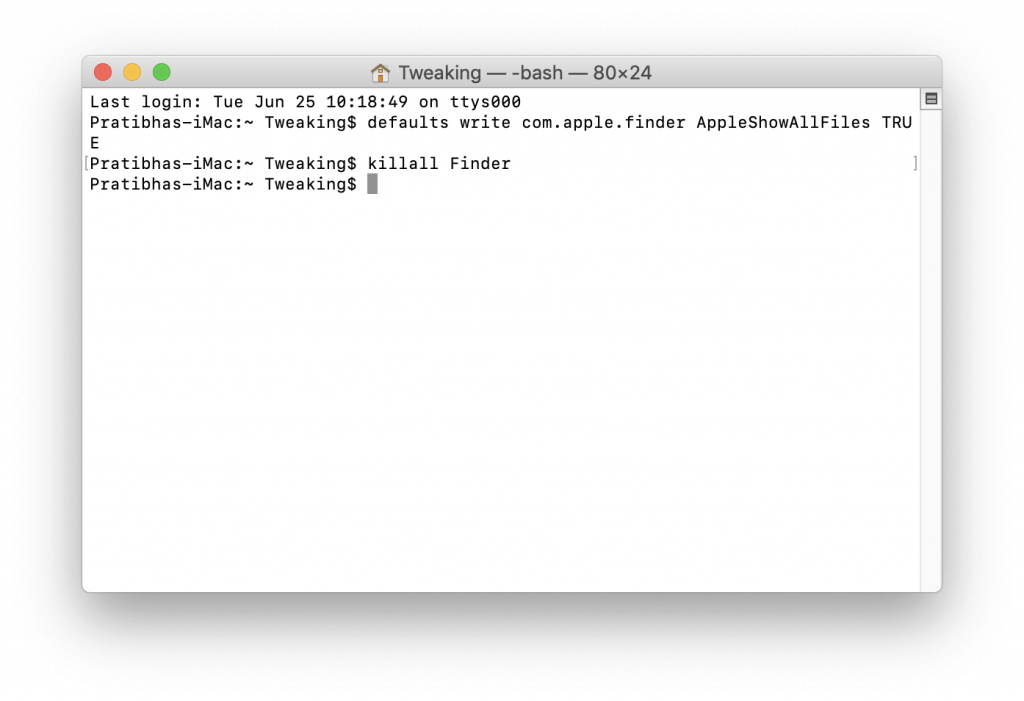
Да бисте онемогућили горњу команду и вратили ствари у нормалу, користите ове команде:
defaults write com.apple.finder AppleShowAllFiles FALSE
killall Finder
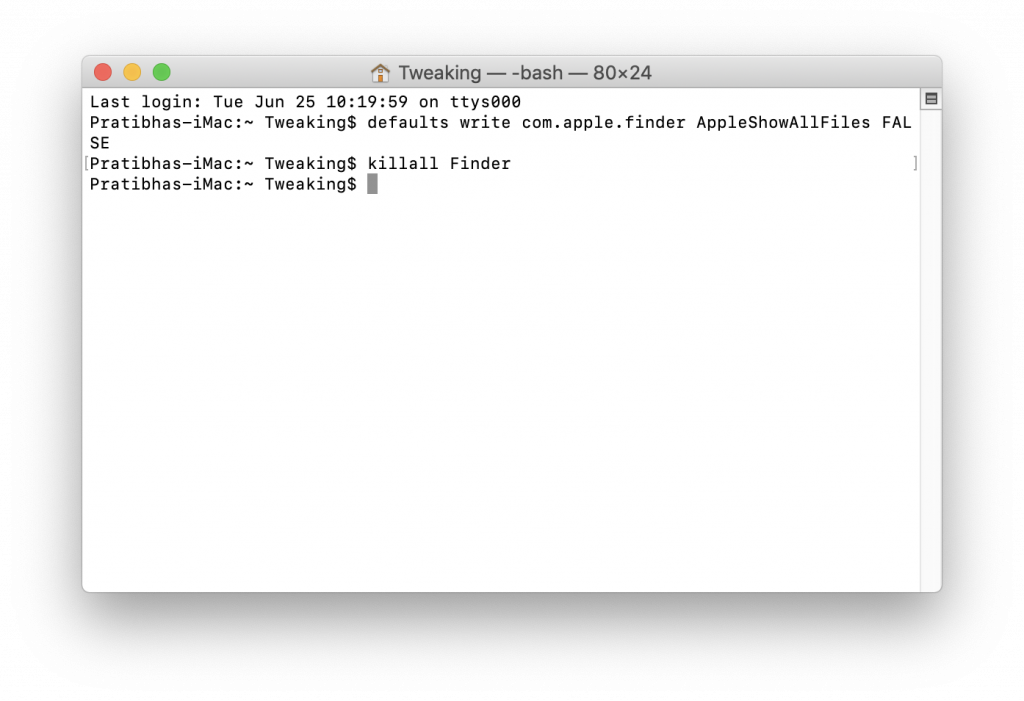
Трик број 2: Омогућите Сафари мени за отклањање грешака
Сафари долази са скривеним менијем за отклањање грешака који може бити веома користан. Првобитно је био скривен јер су укључене команде могле да направе хаос на веб страницама. Међутим, ако заиста желите да добијете приступ разним ставкама менија. Покрените Терминал и откуцајте доле наведену команду и притисните Ретурн.
defaults write com.apple.Safari IncludeInternalDebugMenu 1
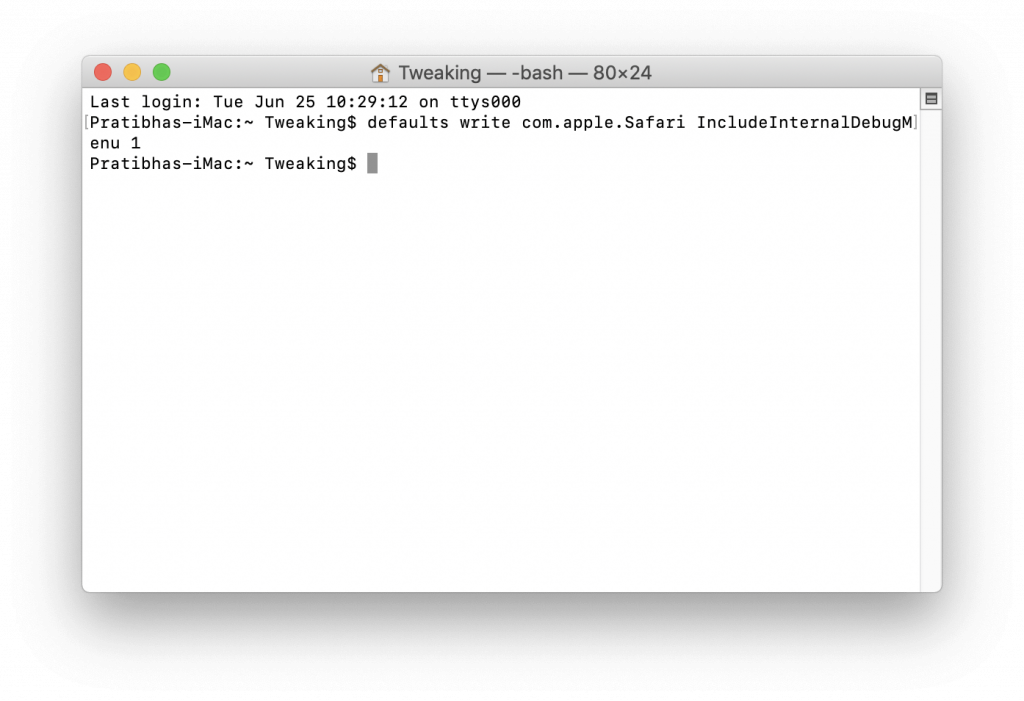
Да бисте га онемогућили, користите ову команду:
defaults write com.apple.Safari IncludeInternalDebugMenu 0
Притисните Ретурн.
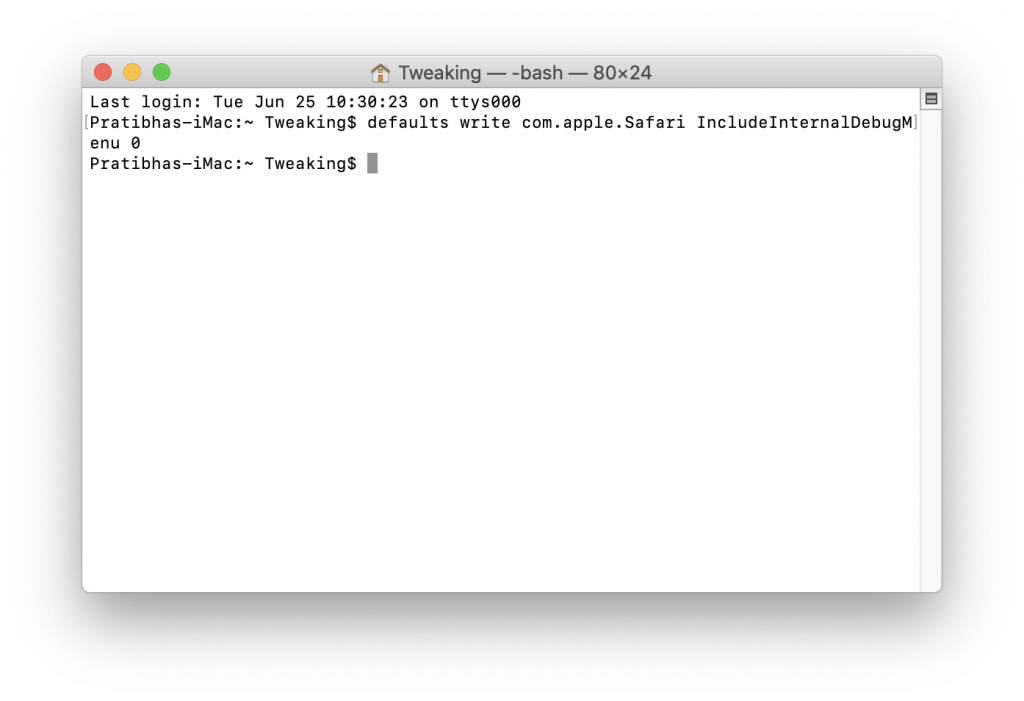
Трик бр. 3: Контролишите 2Д/3Д изглед прикључне станице
Да бисте променили изглед Доцк-а из 2Д у 3Д користите ову команду
defaults write com.apple.dock no-glass -boolean YES
killall Dock
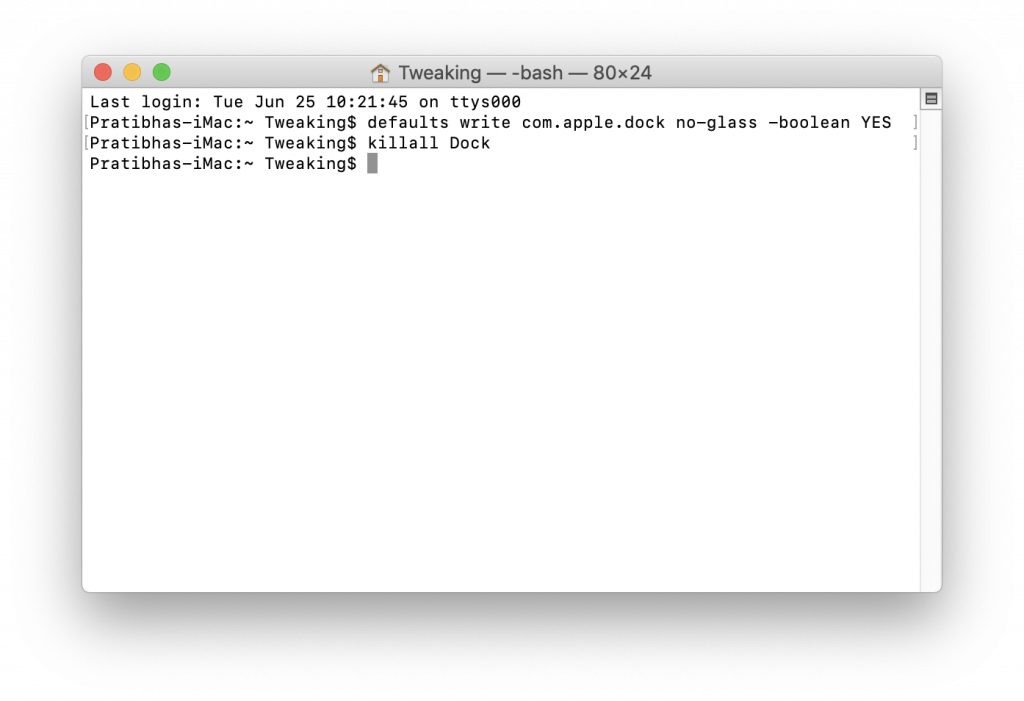
Да бисте променили изглед Доцк-а из 2Д у 3Д, користите ову команду:
defaults write com.apple.dock no-glass -boolean NO
killall Dock
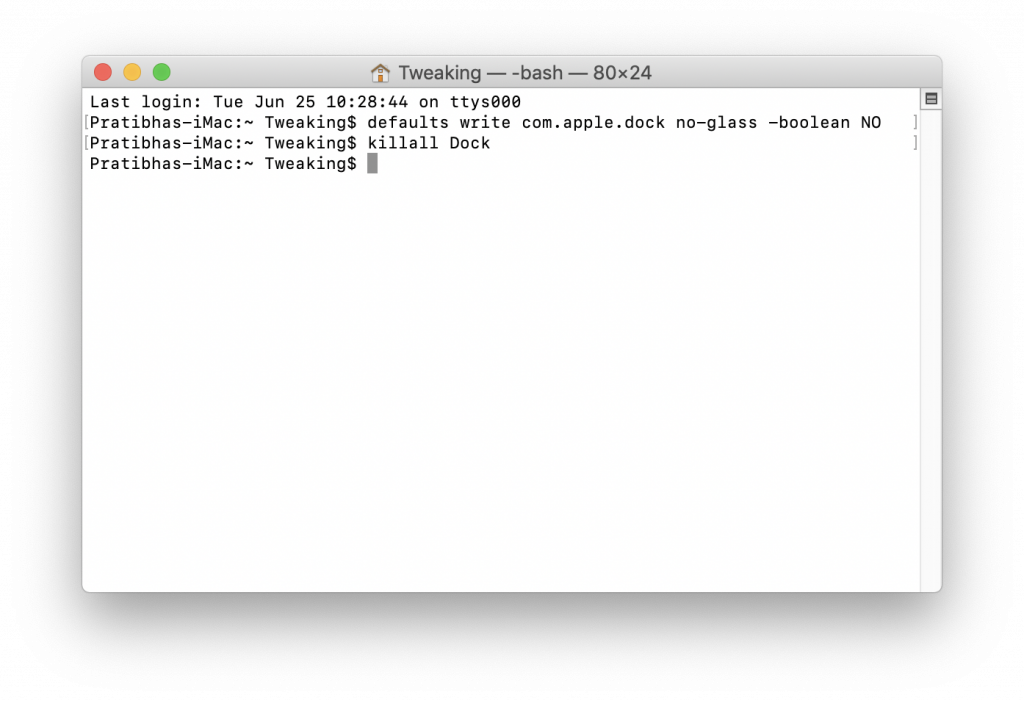
Прочитајте такође: -
Кораци за прилагођавање вашег Мац терминала и повећање... Ако често радите на терминалу, добра идеја је да га прилагодите својим жељама. Прочитајте ово да бисте сазнали...
Трик број 4: Уклоните дупле апликације из Опен Витх
Понекад се у Опен са листом помињу дупле или духовите апликације. Да бисте их се решили, потребно је да поново изградите базу података Лаунцх Сервицес. Користите ову команду да уклоните дупликате апликација са листе Отвори са:
/System/Library/Frameworks/CoreServices.framework/Frameworks/LaunchServices.framework/Support/lsregister -kill -r -domain local -domain system -domain user
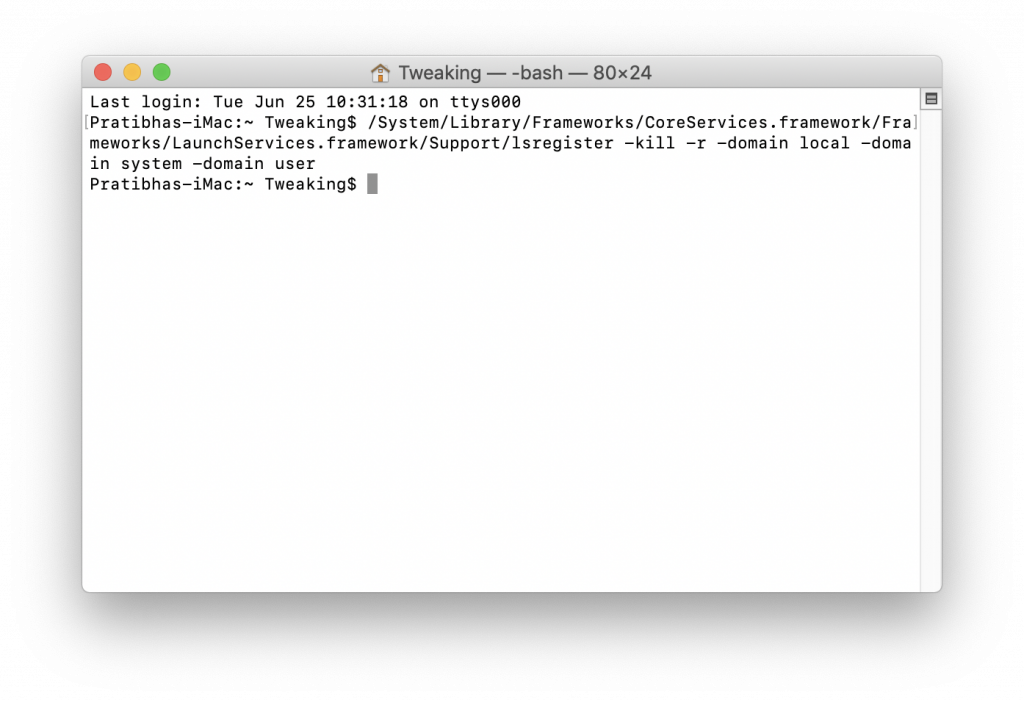
Притисните Ретурн да извршите команду.
Трик број: 5 Талкинг Терминал
Такође можете користити Терминал да се забавите. Уз помоћ команде саи, можете натерати свој Мац да говори било шта након команде.
say hello
То ће учинити да ваш Мац проговори – здраво
Такође можете користити атрибут -в да одредите који глас ваш Мац треба да користи док говори
say -v fred hello
Трик број 6: Организујте своју док
Можете додати неке визуелне назнаке у Доцк који вам могу помоћи да управљате и претражујете Доцк иконе. Користите доњу команду да додате размак на страну апликације:
defaults write com.apple.dock persistent-apps -array-add '{tile-data={}; tile-type="spacer-tile";}'
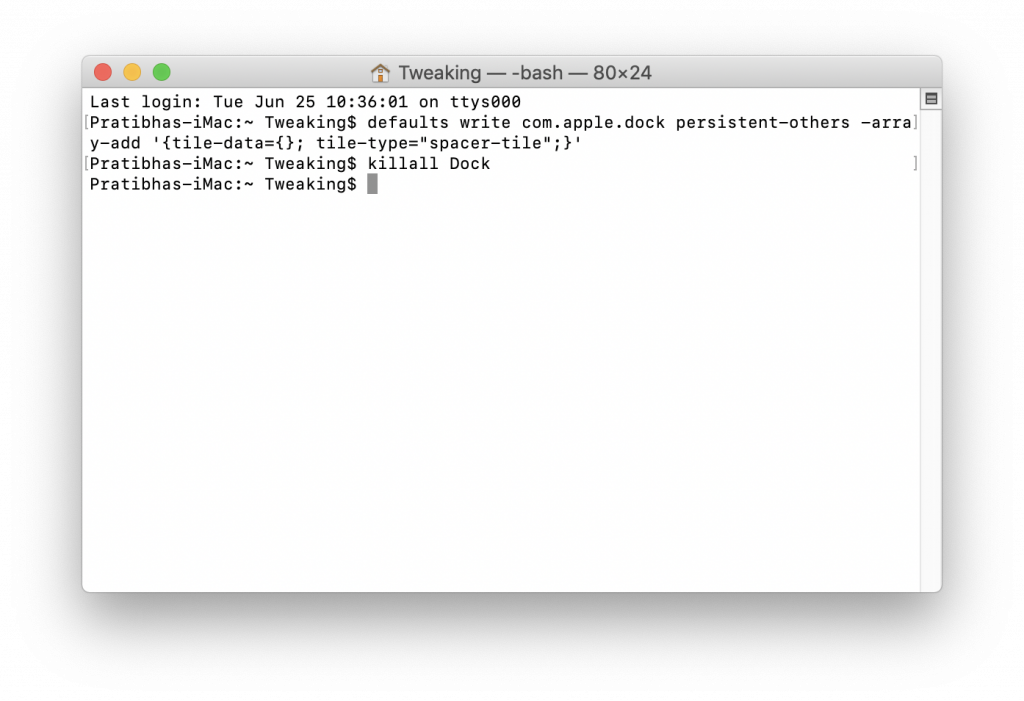
Притисните Ретурн.
Сада укуцајте killall Dock
Затим притисните Ретурн.
Када се наредба изврши, Доцк ће нестати и поново ће се појавити.
Сада укуцајте exit
И притисните Ретурн да бисте завршили тренутну сесију.
Испод је наредба за додавање размакнице на страну документа ваше док
defaults write com.apple.dock persistent-others -array-add '{tile-data={}; tile-type="spacer-tile";}'
Притисните Ретурн.
killall Dock
Притисните Ретурн.
Када се наредба изврши, Доцк ће нестати и поново ће се појавити.
Сада укуцајте exit
И притисните Ретурн да бисте завршили тренутну сесију.
Трик број: 7 Погледајте листу свих преузимања
У случају да желите да пронађете где сте преузели датотеку, откуцајте доле наведену команду:
sqlite3 ~ / Library / Preferences / com.apple.LaunchServices.QuarantineEventsV * ‘select LSQuarantineDataURLString from LSQuarantineEvent’
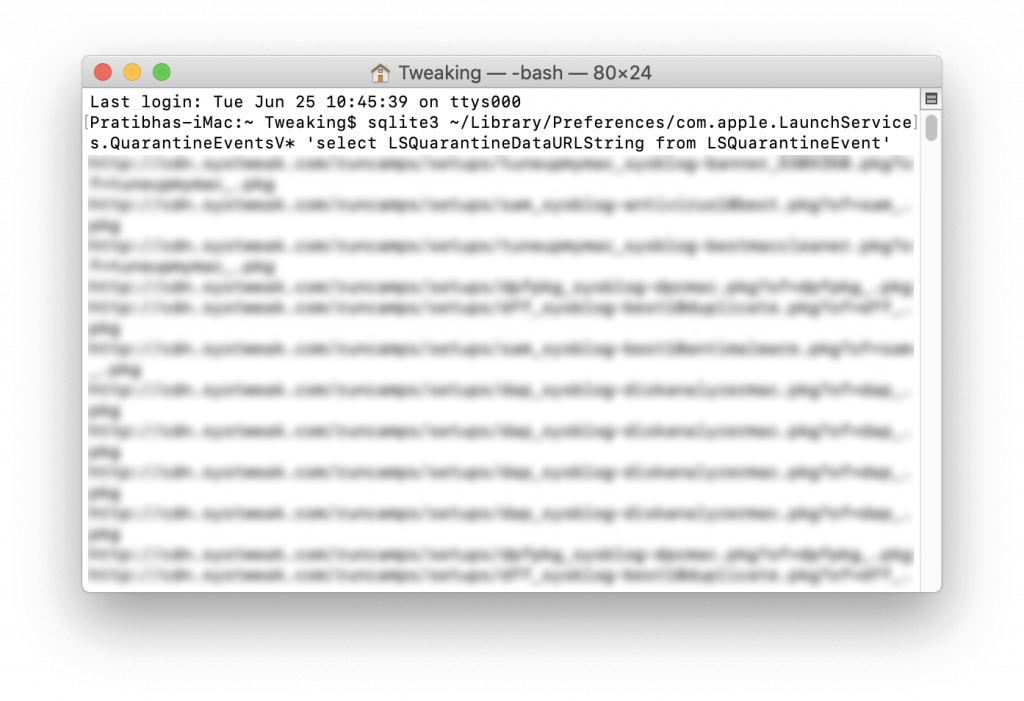
Када се нађете, можете уклонити листу са овом командом:
sqlite3 ~ / Library / Preferences / com.apple.LaunchServices.QuarantineEventsV * ‘delete from LSQuarantineEvent’
Мораш прочитати:-
Како да видите скривене датотеке и фасцикле на... Сакријте или прикажите скривене датотеке и фасцикле на вашем Мац-у помоћу терминала. Само унесите две команде и воила, ви...
Додатни савет: Ако желите да експериментишете и користите различите производе на свом Мац-у, онда морате да се уверите да је ваш систем сигуран. Да бисте осигурали заштиту свог Мац-а, можете преузети Интего безбедност. То је једноставно решење за заштиту вашег Мац-а од свих врста претњи. Пружа функције као што су брзо скенирање, дубоко скенирање, чишћење претњи. Открива локацију злонамерних датотека и чува евиденцију заједно са карантинском листом, што га чини лаким начином да се решите заразних датотека, нудећи додатну сигурност у том процесу.
Дакле, ово су команде које можете користити за приступ скривеним функцијама на вашем Мац-у. Да ли смо пропустили неку другу команду која може да омогући скривену функцију на Мац-у? Ако јесте, поделите их у одељку за коментаре испод.
Pronađite detaljne korake kako da vratite svoj Instagram nalog nakon što je onemogućen.
Желите да избришете истекле пропуснице и средите Аппле новчаник? Пратите док објашњавам у овом чланку како да уклоните ставке из Аппле новчаника.
Било да сте одрасла или млада особа, можете испробати ове апликације за бојење да бисте ослободили своју креативност и смирили свој ум.
Овај водич вам показује како да решите проблем са вашим Аппле иПхоне или иПад уређајем који приказује погрешну локацију.
Погледајте како можете да омогућите и управљате Не узнемиравај на иПад-у како бисте се могли фокусирати на оно што треба да урадите. Ево корака које треба пратити.
Погледајте различите начине на које можете повећати своју тастатуру на иПад-у без апликације треће стране. Такође погледајте како се тастатура мења са апликацијом.
Да ли се суочавате са грешком иТунес не открива иПхоне или иПад на вашем Виндовс 11 рачунару? Испробајте ове проверене методе да одмах решите проблем!
Осећате да ваш иПад не ради брзо? Не можете да надоградите на најновији иПадОС? Пронађите овде знакове који говоре да морате да надоградите иПад!
Тражите кораке како да укључите аутоматско чување у програму Екцел? Прочитајте овај водич о укључивању аутоматског чувања у Екцел-у на Мац-у, Виндовс 11 и иПад-у.
Погледајте како можете да држите своје лозинке у Мицрософт Едге-у под контролом и спречите прегледач да сачува све будуће лозинке.







