Како вратити свој Инстаграм након што сте онемогућени?
Pronađite detaljne korake kako da vratite svoj Instagram nalog nakon što je onemogućen.
Функција режима киоска омогућава кориснику да конвертује Цхроме уређај у једну употребљиву машину за апликације. Закључава све друге апликације и функције које Цхроме може да понуди. Цхроме уређаји могу укључивати велики број Цхромебоок-ова, који су специјализовани и нискобуџетни лаптопи, Цхроме процесоре, који су мале кутије којима је потребан само монитор за покретање и коначно Цхромебасе уређаје, који се могу комерцијално користити за пословање.
Где се може користити Цхроме са режимом киоска?
Цхроме је постао веома популаран међу корисницима и користи се у личне и пословне сврхе. Цхроме фор Ворк, познат и као Гоогле Цхроме Ентерприсе, је решење усмерено на пословање за Цхроме уређаје. То је Гоогле-ова иницијатива да подстакне институције, школе и друга радна места да користе Цхроме уређаје. Режим Цхроме киоска је суштински услов за институције као што су библиотеке и друга предузећа која преферирају киоск системе како би корисник могао да користи предвиђену апликацију.

То је разлог зашто је Гоогле увео режим киоска за једну апликацију, који закључава корисника на једну Цхроме апликацију преко целог екрана која се не може променити или изаћи. Овај режим се разликује од нормалног режима киоска, који кориснику омогућава неколико контрола. Нормалан режим Цхроме киоска може да се активира на Цхроме претраживачу који ради на рачунару са оперативним системом Виндовс 10. Али, овај режим киоска за једну апликацију доступан је само на Цхроме уређајима, што корисника закључава на једној одређеној веб локацији или Цхроме апликацији.
Такође прочитајте: Како омогућити режим киоска на Виндовс 10?
Како омогућити режим Цхроме киоска на рачунару?
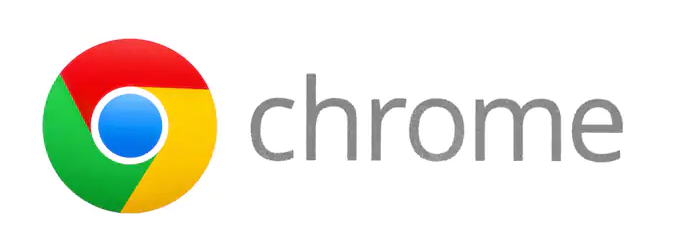
Режим Цхроме киоска на управљаном Цхроме уређају
Ако је администратор мреже изменио системске смернице које контролишу Цхроме ОС или подешавања прегледача, онда овај Цхроме уређај спада у категорију управљаних уређаја. Да бисте подесили режим Цхроме киоска, пратите ове кораке:
Корак 1. Отворите административну таблу Цхроме уређаја.
Корак 2. Пронађите одељак Подешавања киоска.
Корак 3. Можете бирати између различитих избора као што су киоск јавних сесија, аутоматски покретање јавне сесије и апликација киоска за аутоматско покретање.
Напомена: Киоск јавне сесије значи нормалан режим Цхроме киоска, а апликација киоска за аутоматско покретање је друго име за покретање режима киоска једне апликације.
Такође прочитајте: Како активирати режим киоска у Фирефок претраживачу?
Режим Цхроме киоска на Цхроме уређају којим се не управља
Корак 1. Пријавите се на Цхромебоок и отворите Цхроме прегледач.
Корак 2. На адресној траци откуцајте следећу команду
Цхроме ://ектенсионс
Корак 3. Укључите режим програмера померањем прекидача удесно.

Корак 4 . Кликните на Управљање апликацијама киоска.
Корак 5 . Унесите ИД киоск апликације коју желите да користите у поље „Додај апликацију за киоск“.
Корак 6 . Изаберите Додај, а затим готово.
Како искључити режим Цхроме киоска?
Корак 1. Поново покрените Цхромебоок.
Корак 2. Док је уређај укључен, притисните Цтрл + Алт + С
Корак 3. Режим киоска ће се искључити и појавиће се нормалан екран за пријаву.
Режим Цхроме киоска на Цхроме-у за Виндовс
Да бисте подесили Цхроме у режиму киоска на Виндовс 10 рачунару, следите ове кораке:
Корак 1. Направите пречицу за Цхроме прегледач на радној површини.
Корак 2. Кликните десним тастером миша на Цхроме пречицу и из контекстног менија кликните на Својства.
Корак 3. У прозору Својства. Кликните на картицу Пречица и пронађите циљно поље.
Корак 4. Немојте брисати ништа у циљном пољу. Додајте „ –Киоск“ на крај свега што је већ поменуто у циљном пољу.
Корак 5. Двапут кликните на ову икону пречице и Цхроме претраживач ће се увек отварати у режиму киоска. Међутим, ово ће бити нормалан режим киоска, који се разликује од режима киоска за једну апликацију.
Шта мислите о томе како да омогућите режим Цхроме киоска на рачунару?
Цхроме-ов режим киоска није користан само за предузећа, тржне центре, библиотеке, већ се може користити и у вашем дому. Ако останете без икакве опције осим да предате свој лаптоп или таблет својој деци, онда бисте вероватно могли да омогућите режим киоска како не би могли да направе неред у вашем систему.
Пратите нас на друштвеним мрежама – Фејсбук и Јутјуб . За било каква питања или сугестије, обавестите нас у одељку за коментаре испод. Волели бисмо да вам се вратимо са решењем. Редовно објављујемо савете и трикове заједно са решењима уобичајених проблема у вези са технологијом. Претплатите се на наш билтен да бисте редовно добијали ажурирања о свету технологије.
Pronađite detaljne korake kako da vratite svoj Instagram nalog nakon što je onemogućen.
Желите да избришете истекле пропуснице и средите Аппле новчаник? Пратите док објашњавам у овом чланку како да уклоните ставке из Аппле новчаника.
Било да сте одрасла или млада особа, можете испробати ове апликације за бојење да бисте ослободили своју креативност и смирили свој ум.
Овај водич вам показује како да решите проблем са вашим Аппле иПхоне или иПад уређајем који приказује погрешну локацију.
Погледајте како можете да омогућите и управљате Не узнемиравај на иПад-у како бисте се могли фокусирати на оно што треба да урадите. Ево корака које треба пратити.
Погледајте различите начине на које можете повећати своју тастатуру на иПад-у без апликације треће стране. Такође погледајте како се тастатура мења са апликацијом.
Да ли се суочавате са грешком иТунес не открива иПхоне или иПад на вашем Виндовс 11 рачунару? Испробајте ове проверене методе да одмах решите проблем!
Осећате да ваш иПад не ради брзо? Не можете да надоградите на најновији иПадОС? Пронађите овде знакове који говоре да морате да надоградите иПад!
Тражите кораке како да укључите аутоматско чување у програму Екцел? Прочитајте овај водич о укључивању аутоматског чувања у Екцел-у на Мац-у, Виндовс 11 и иПад-у.
Погледајте како можете да држите своје лозинке у Мицрософт Едге-у под контролом и спречите прегледач да сачува све будуће лозинке.







