Како вратити свој Инстаграм након што сте онемогућени?
Pronađite detaljne korake kako da vratite svoj Instagram nalog nakon što je onemogućen.
Режим хибернације је корисна функција у смислу уштеде батерије и ефикасног управљања тренутном потрошњом енергије вашег система. Када омогућите режим хибернације на Виндовс-у, ваша машина суспендује све позадинске активности, текуће ствари и омогућава вам да наставите са радом тамо где сте стали. Када хибернација почне, ваш систем чува све ваше апликације, документе, датотеке и све остало на чврстом диску уместо да их чува у РАМ-у.
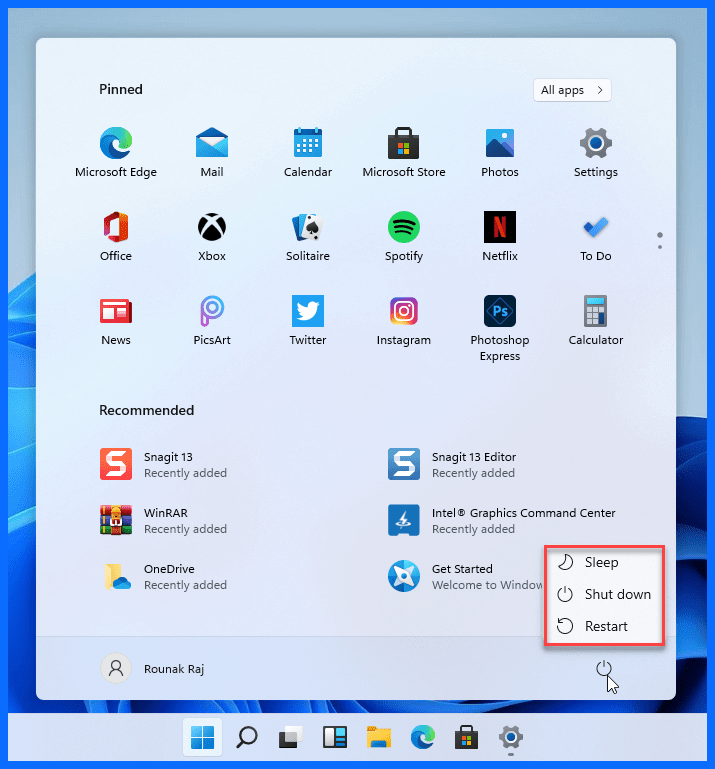
Не можете да видите опцију хибернације у менију Старт Виндовс 11? Питате се како да омогућите режим хибернације на Виндовс 11? Па, нажалост, Виндовс 11 не укључује дугме за хибернацију у менију Старт као подразумевани избор.
Али ако направите неколико брзих промена у подешавањима уређаја, можете да додате дугме за хибернацију у Старт мени оперативног система Виндовс 11. У овом посту смо навели неколико начина који ће вам омогућити да користите режим хибернације и на Виндовс 11.
Такође прочитајте: Зашто је режим хибернације/спавања бољи од искључивања
Како омогућити режим хибернације на Виндовс 11?
Листа садржаја
Можете да омогућите режим хибернације у оперативном систему Виндовс на три различита начина: преко контролне табле, командне линије или помоћу уређивача регистра .
1. Контролна табла
Повуците нагоре поље за претрагу менија Старт, откуцајте „Контролна табла“ и притисните Ентер.
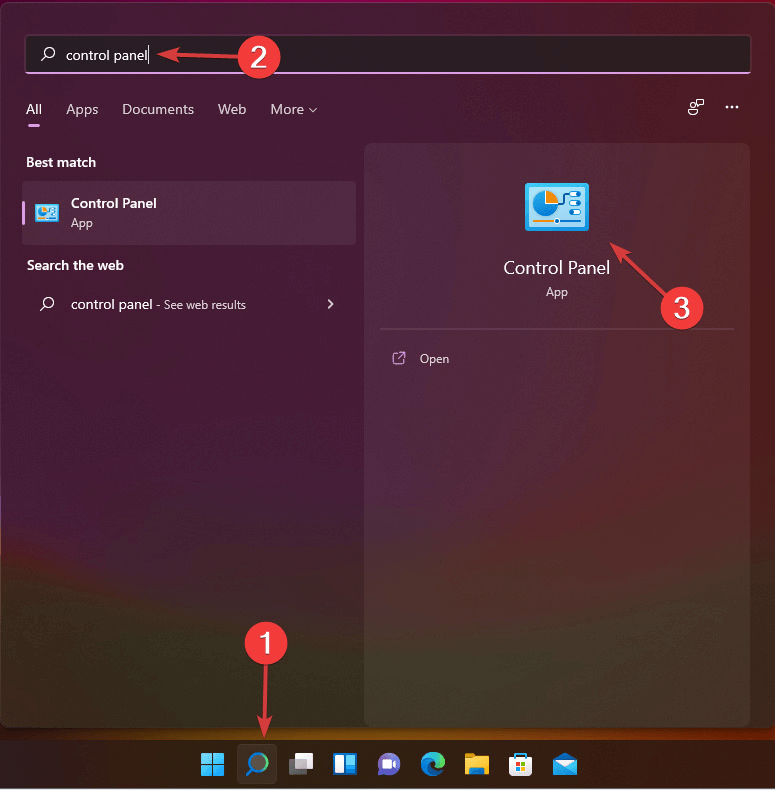
У прозору контролне табле изаберите Систем и безбедност.
Додирните „Опције напајања“.
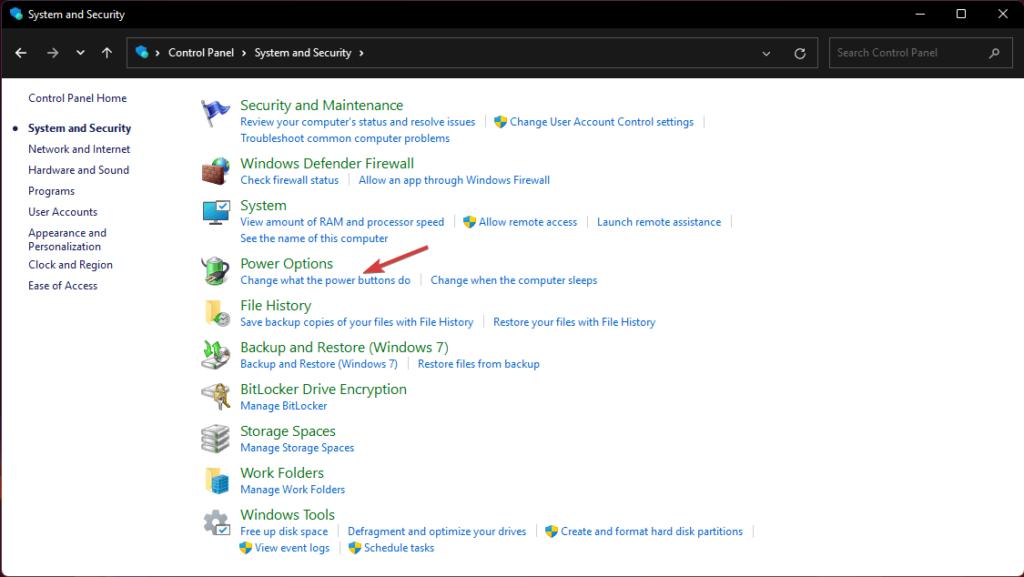
Изаберите „Промени подешавања која тренутно нису доступна“.
Проверите опцију „Хибернација“.
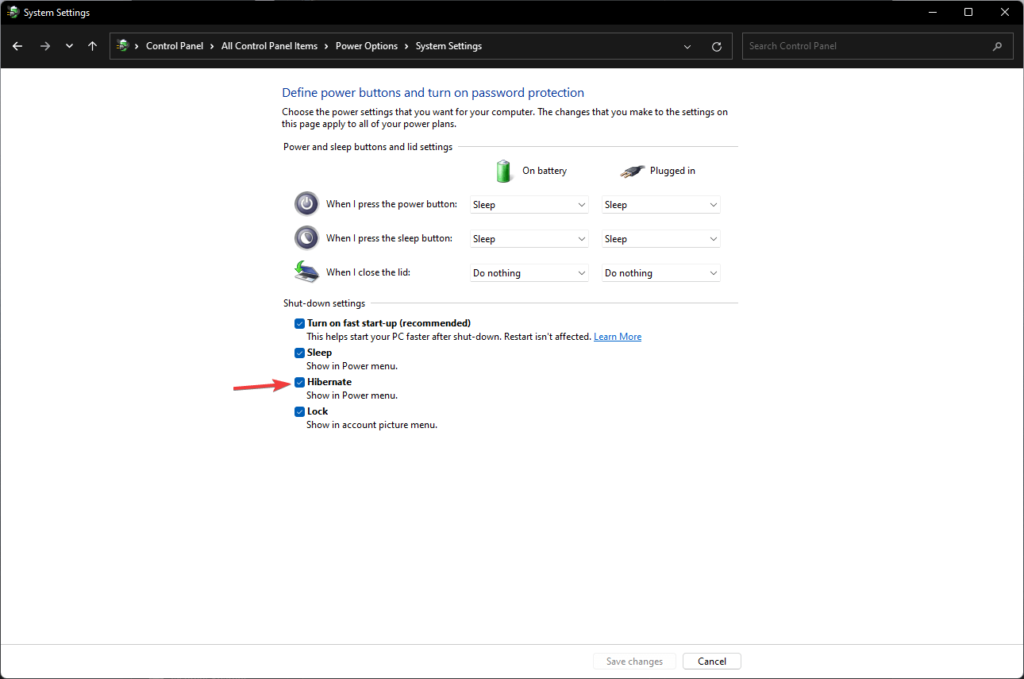
Када извршите горе поменуте промене на контролној табли, опција хибернације ће се појавити у менију Старт тако да можете брзо да јој приступите кад год желите.
Такође прочитајте: Виндовс рачунар неће прећи у режим спавања? Ево поправке!
2. Командни редак
Други начин на који можете да омогућите режим хибернације у оперативном систему Виндовс 11 је коришћење командне линије.
Покрените претрагу у менију Старт, откуцајте „Цомманд Промпт“ и са листе изаберите опцију „Покрени као администратор“.
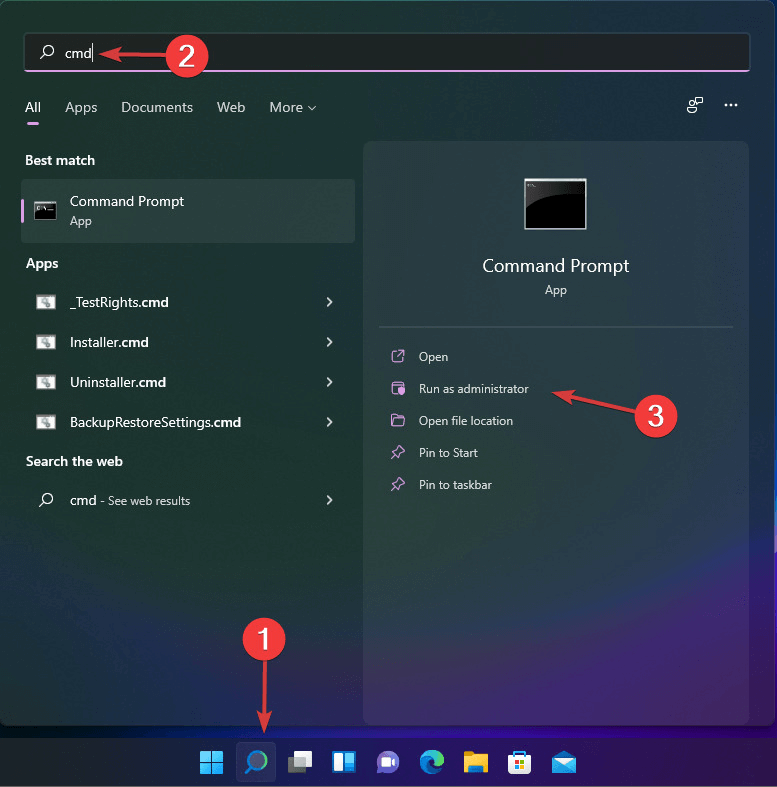
Виндовс ће искочити упозорење за потврду са питањем да ли желите да покренете командну линију у режиму администратора. Додирните Да да бисте потврдили.
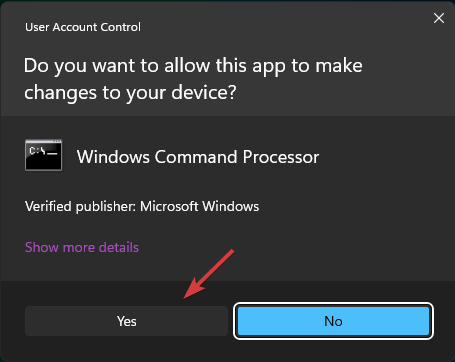
У прозору командне линије откуцајте следећу команду и притисните Ентер да бисте је извршили.
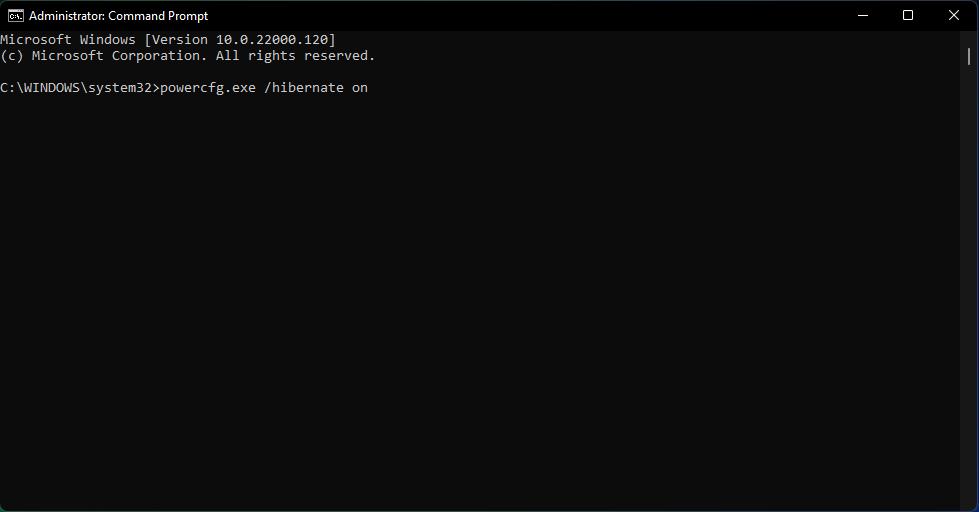
powercfg.exe /hibernate on
Покретање команде ће омогућити режим хибернације у оперативном систему Виндовс 11.
Такође прочитајте: Како да поправите унутрашњу грешку напајања на Виндовс 10
3. Уредник регистра
Притисните комбинацију тастера Виндовс + Р да бисте отворили оквир за дијалог Покрени. Откуцајте Регедит и притисните Ентер да отворите Виндовс Регистри Едитор.
Виндовс 11 ће искочити са обавештењем о потврди са питањем „Да ли желите да дозволите овој апликацији да изврши промене на вашем уређају?“ Додирните ДА да бисте потврдили.
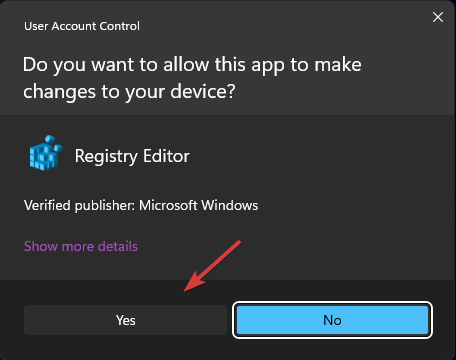
У прозору уређивача регистра идите до следеће локације фасцикле:
HKEY_LOCAL_MACHINE\SYSTEM\CurrentControlSet\Control\Power
Двапут додирните датотеку „Подразумевано омогући хибернацију“.
Откуцајте „1“ у пољу за текст вредности података и притисните дугме ОК да бисте сачували промене.
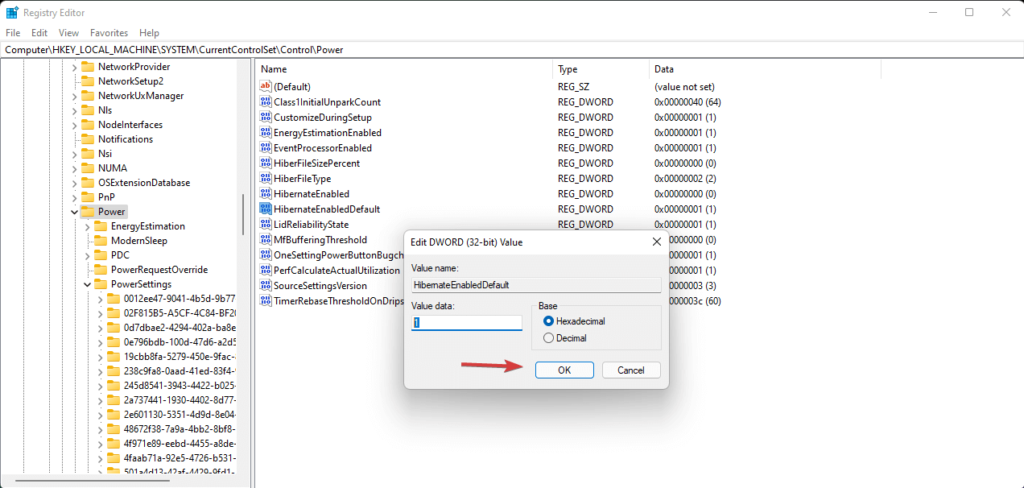
И то је то! Када извршите горе поменуте промене у уређивачу регистра, опција режима хибернације ће се подразумевано појавити у менију Старт.
Такође прочитајте: Како да натерате рачунар да се аутоматски пробуди из стања мировања
Како онемогућити хибернацију у оперативном систему Виндовс 11?
Ако нисте љубитељ честог коришћења функције хибернације и ако желите да онемогућите да се опција хибернације не појављује у менију Старт, ево шта треба да урадите.
Повуците оквир за претрагу менија Старт, откуцајте „Цомманд Промпт“, а затим изаберите опцију „Покрени као администратор“.
У прозору командне линије откуцајте следећу команду и притисните Ентер да бисте је извршили.
powercfg.exe /hibernate off
Изађите из свих прозора и проверите Старт мени на Виндовс 11. Опција Хибернација се више неће појављивати на листи.
Закључак
Ово завршава наш водич о томе како да омогућите режим хибернације на Виндовс 11. Да ли је овај пост био од помоћи? Надамо се да ће вам горе поменути скуп корака помоћи да омогућите/онемогућите функцију хибернације у оперативном систему Виндовс 11. Режим хибернације заузима много простора за складиштење на чврстом диску. Дакле, једноставно се уверите да имате довољно простора на диску да би функција хибернације ефикасно радила на Виндовс ОС-у.
Pronađite detaljne korake kako da vratite svoj Instagram nalog nakon što je onemogućen.
Желите да избришете истекле пропуснице и средите Аппле новчаник? Пратите док објашњавам у овом чланку како да уклоните ставке из Аппле новчаника.
Било да сте одрасла или млада особа, можете испробати ове апликације за бојење да бисте ослободили своју креативност и смирили свој ум.
Овај водич вам показује како да решите проблем са вашим Аппле иПхоне или иПад уређајем који приказује погрешну локацију.
Погледајте како можете да омогућите и управљате Не узнемиравај на иПад-у како бисте се могли фокусирати на оно што треба да урадите. Ево корака које треба пратити.
Погледајте различите начине на које можете повећати своју тастатуру на иПад-у без апликације треће стране. Такође погледајте како се тастатура мења са апликацијом.
Да ли се суочавате са грешком иТунес не открива иПхоне или иПад на вашем Виндовс 11 рачунару? Испробајте ове проверене методе да одмах решите проблем!
Осећате да ваш иПад не ради брзо? Не можете да надоградите на најновији иПадОС? Пронађите овде знакове који говоре да морате да надоградите иПад!
Тражите кораке како да укључите аутоматско чување у програму Екцел? Прочитајте овај водич о укључивању аутоматског чувања у Екцел-у на Мац-у, Виндовс 11 и иПад-у.
Погледајте како можете да држите своје лозинке у Мицрософт Едге-у под контролом и спречите прегледач да сачува све будуће лозинке.







