Како вратити свој Инстаграм након што сте онемогућени?
Pronađite detaljne korake kako da vratite svoj Instagram nalog nakon što je onemogućen.
Поред свих функција зума као што су дељење екрана , анкетирање , принудна ограничења микрофона , интеграција Дропбок- а и снимање , Зоом такође нуди функцију регистрације учесника. Апликација за видео конференције направила је вести широм света са више од милијарду преузимања, а употреба се проширила по континентима.
Међутим, Зоом је такође под надзором због својих безбедносних пропуста и стога би корисници требало да предузму одговарајуће мере како би осигурали да ови пропусти буду затворени . Функција регистрације учесника је једна таква мера. Регистрација учесника омогућава домаћину да контролише одобравање/неодобравање учесника на састанку. Регистрација такође омогућава домаћину да контролише ко може да дели екран и на Зоом-у.
Хајде да видимо процес омогућавања регистрације учесника на Зоом-у; али пре тога, погледајмо и неке услове које морате испунити да бисте користили ову функцију.
Захтеви за коришћење функције регистрације учесника на Зоом-у
Постоје само ограничења за вучу:
Прочитајте више: Пречице на тастатури зумирања
Како омогућити регистрацију учесника на Зоом-у
Корак 1: Пријавите се на свој Зоом налог на вашем веб претраживачу.
Корак 2: Кликните на дугме Тап .
Корак 3: У одељку Лично , кликните на Састанци .
Корак 4: Започните заказивање новог састанка .
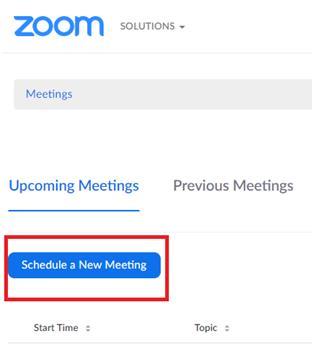
Корак 5: Испуните услове за заказивање састанка.
Корак 6: На истом порталу за заказивање састанка, наћи ћете опцију Регистрација .
Корак 7: Означите поље за регистрацију у Зоом Меетингс.
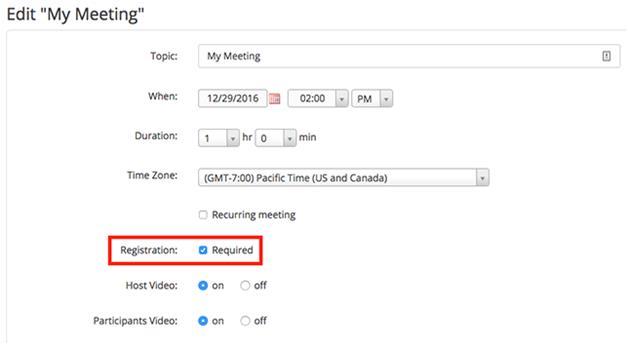
Извор слике: Зоом Суппорт
Корак 8: Кликните на дугме Сачувај и поправите распоред састанка.
Корак 9: Сада ћете бити преусмерени на нови прозор за састанке за регистрацију.
Корак 10. У новом прозору видећете опцију за уређивање опција регистрације . Изаберите то дугме Уреди .
Корак 11: У новом прозору за опције регистрације видећете три наслова – Регистрација, Питања и Прилагођена питања .
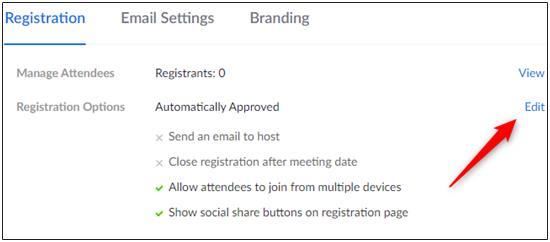
Корак 12: У одељку Регистрација , наћи ћете опцију за избор између опција одобрења:
Извор слике: Зоом Суппорт
Корак 13: Испод наслова обавештења можете означити то поље. На овај начин, ви (домаћин) ћете примити е-пошту кад год се регистрант региструје.
Извор слике: Зоом Суппорт
Корак 14: Оставите поља за потврду за Остале опције нетакнута . Међутим, можете да изаберете да потврдите избор у пољу за потврду Затвори регистрацију након датума догађаја .
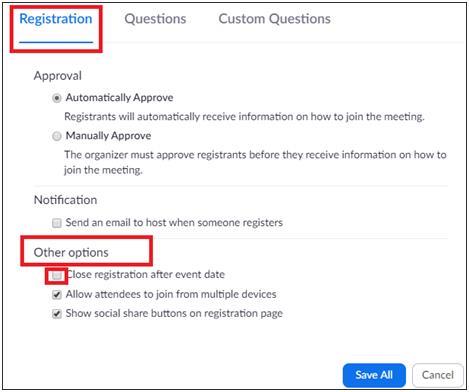
Извор слике: Зоом Суппорт
Корак 15: На картици Питања можете одабрати уносе које би регистрант морао да попуни пре него што се придружи заказаном Зоом састанку. Овде имате поља за потврду за два различита поља:
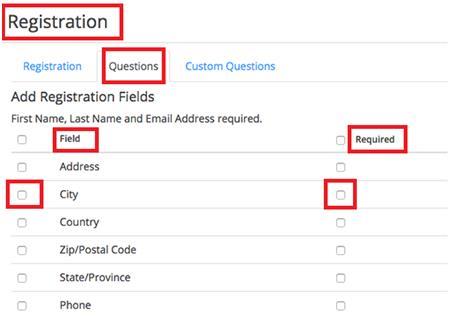
Извор слике: Зоом Суппорт
Корак 16: У табли са прилагођеним питањима . Овде можете креирати своје питање које ће бити додато на листу других уноса које треба да попуне регистранти.
Корак 17: Када се ово заврши, све што треба да урадите је да кликнете на Сачувај све и потврдите регистрацију за учеснике.
Сада ће бити активиран процес регистрације учесника. Сада ће свако коме буде послата позивница да се придружи састанку морати да попуни све ове уносе и да се региструје да присуствује састанку. Поред тога, домаћин ће одлучити да дозволи присутнима да прођу процедуру за приступање предметном састанку.
Можда ће ти се свидети и:
Pronađite detaljne korake kako da vratite svoj Instagram nalog nakon što je onemogućen.
Желите да избришете истекле пропуснице и средите Аппле новчаник? Пратите док објашњавам у овом чланку како да уклоните ставке из Аппле новчаника.
Било да сте одрасла или млада особа, можете испробати ове апликације за бојење да бисте ослободили своју креативност и смирили свој ум.
Овај водич вам показује како да решите проблем са вашим Аппле иПхоне или иПад уређајем који приказује погрешну локацију.
Погледајте како можете да омогућите и управљате Не узнемиравај на иПад-у како бисте се могли фокусирати на оно што треба да урадите. Ево корака које треба пратити.
Погледајте различите начине на које можете повећати своју тастатуру на иПад-у без апликације треће стране. Такође погледајте како се тастатура мења са апликацијом.
Да ли се суочавате са грешком иТунес не открива иПхоне или иПад на вашем Виндовс 11 рачунару? Испробајте ове проверене методе да одмах решите проблем!
Осећате да ваш иПад не ради брзо? Не можете да надоградите на најновији иПадОС? Пронађите овде знакове који говоре да морате да надоградите иПад!
Тражите кораке како да укључите аутоматско чување у програму Екцел? Прочитајте овај водич о укључивању аутоматског чувања у Екцел-у на Мац-у, Виндовс 11 и иПад-у.
Погледајте како можете да држите своје лозинке у Мицрософт Едге-у под контролом и спречите прегледач да сачува све будуће лозинке.







