Како вратити свој Инстаграм након што сте онемогућени?
Pronađite detaljne korake kako da vratite svoj Instagram nalog nakon što je onemogućen.
Популарност Мац машина расте због њихове непробојне сигурности, која недостаје другим водећим оперативним системима. Од када су Мац машине развијене, постале су популарне због чињенице да не могу да ухвате ниједан вирус. Тренутно је Мац први и најважнији избор за све оне који траже безбедност.
Сада када Мац-у није потребно представљање за свој сигурносни зид, важно је да знате како да укључите Мац заштитни зид из подешавања. Такође, постоји неколико задатака који захтевају да се сваки штит стави на чекање, такође морате бити свесни како да онемогућите заштитни зид на Мац-у. Данас ћемо говорити о поставкама заштитног зида за Мац које морате знати, укључујући водич о томе како да деблокирате заштитни зид.
Како омогућити заштитни зид на Мац-у?
Када осетите потребу да примените основну безбедност на свом Мац рачунару, морате знати како да деблокирате заштитни зид на Мац-у пратећи следеће кораке:
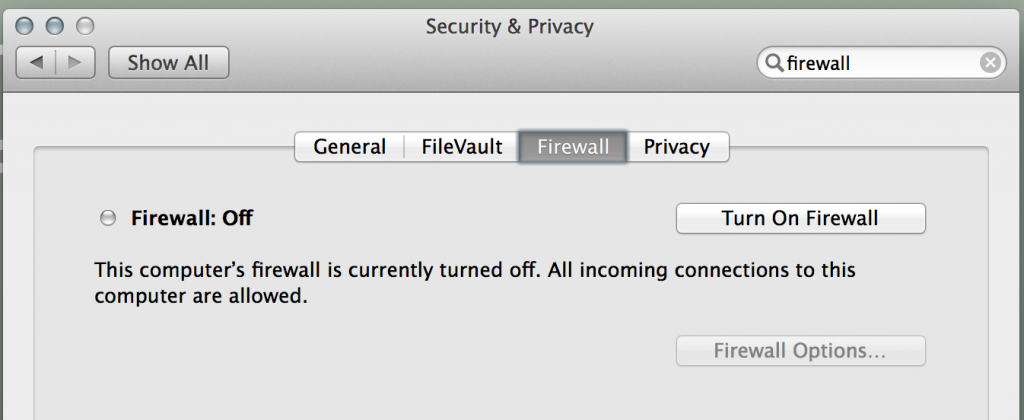
извор: Мозилла
Такође видети:-
11 начина да обезбедите свој МацБоок Наша безбедност је у нашим рукама! Дозволите нам да наш Мац буде сигуран и безбедан пратећи неколико једноставних корака.
Како онемогућити заштитни зид на Мац-у?
Ако желите да онемогућите заштитни зид на Мац-у, само треба да следите исте кораке које бисте урадили да бисте га омогућили и уместо тога кликните на опцију „Искључи заштитни зид“ да бисте га покренули или укључили.
Како подесити заштитни зид на Мац-у користећи напредна подешавања?
Сада када сте подесили подешавања заштитног зида за Мац и научили да их омогућите/онемогућите на машини, такође вам је дозвољено да извршите напредне промене нивоа. Коришћењем напредних подешавања можете да контролишете како функционише заштитни зид за Мац.
Можете доћи до напредних подешавања кликом на дугме „Опције заштитног зида“ (или Напредно за ОС Кс). Тамо бисте видели листу апликација којима је дозвољено да емитују и примају мрежни саобраћај. Ако желите да додате или уклоните било коју апликацију са листе, то можете лако да урадите тако што ћете кликнути на дугме „-“ поред одређене апликације када је изаберете и „+“ да додате нову на листу.
извор: ховтогеек
Све у свему, Мац је невероватно одлична машина која је способна да без проблема обави било који задатак. Када се упознате са поставкама заштитног зида за Мац, биће вам згодно да омогућите или онемогућите заштитни зид на Мац-у. ако своју машину често користите за онлајн плаћања, важно је да знате како да укључите заштитни зид за Мац.
Такође видети:-
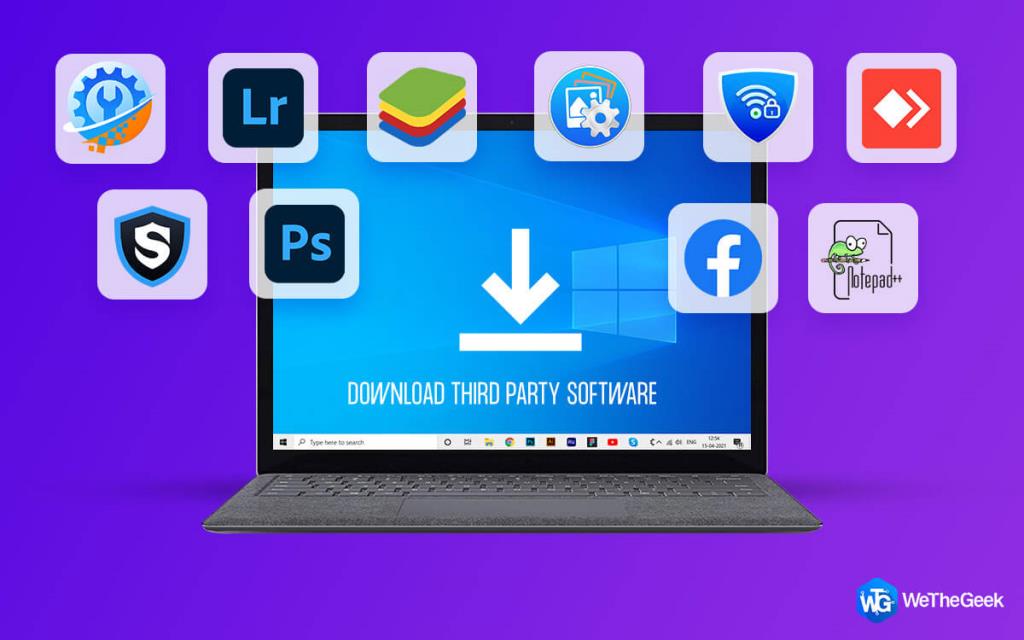 Како безбедно преузети софтвер треће стране на свој...
Како безбедно преузети софтвер треће стране на свој...
Такође, знање о томе како да деблокирате заштитни зид на Мац-у је подједнако важно јер може ограничити неке од програма који су вам важни. Чим схватите како да подесите заштитни зид на Мац-у, можете да примењујете промене колико год често желите. Ако желите да поделите неке савете, обавестите их у коментарима испод.
Pronađite detaljne korake kako da vratite svoj Instagram nalog nakon što je onemogućen.
Желите да избришете истекле пропуснице и средите Аппле новчаник? Пратите док објашњавам у овом чланку како да уклоните ставке из Аппле новчаника.
Било да сте одрасла или млада особа, можете испробати ове апликације за бојење да бисте ослободили своју креативност и смирили свој ум.
Овај водич вам показује како да решите проблем са вашим Аппле иПхоне или иПад уређајем који приказује погрешну локацију.
Погледајте како можете да омогућите и управљате Не узнемиравај на иПад-у како бисте се могли фокусирати на оно што треба да урадите. Ево корака које треба пратити.
Погледајте различите начине на које можете повећати своју тастатуру на иПад-у без апликације треће стране. Такође погледајте како се тастатура мења са апликацијом.
Да ли се суочавате са грешком иТунес не открива иПхоне или иПад на вашем Виндовс 11 рачунару? Испробајте ове проверене методе да одмах решите проблем!
Осећате да ваш иПад не ради брзо? Не можете да надоградите на најновији иПадОС? Пронађите овде знакове који говоре да морате да надоградите иПад!
Тражите кораке како да укључите аутоматско чување у програму Екцел? Прочитајте овај водич о укључивању аутоматског чувања у Екцел-у на Мац-у, Виндовс 11 и иПад-у.
Погледајте како можете да држите своје лозинке у Мицрософт Едге-у под контролом и спречите прегледач да сачува све будуће лозинке.







