Како вратити свој Инстаграм након што сте онемогућени?
Pronađite detaljne korake kako da vratite svoj Instagram nalog nakon što je onemogućen.
Обично, кад год треба да пробудите свој Виндовс рачунар из режима спавања, морате да притиснете дугме за напајање или, на неким лаптоповима, било које дугме. Међутим, Виндовс 10 има уграђена подешавања која вам помажу да аутоматски извршите процес буђења.
Виндовс 10 ПЦ вам омогућава да закажете да се рачунар пробуди из режима спавања помоћу Планера задатака . Међутим, чини се да је ова функција мање корисна, али може бити веома згодна када желите да ваш рачунар обавља преузимања и ажурирања у касним сатима или у случају да нисте у ситуацији да се искључите и требате да се поново покрене без ометања вашег рада. наредног дана.
Ево како можете да се упутите на Планер задатака и закажете аутоматско буђење за Виндовс 10 рачунар из режима спавања.
Међутим, пре него што кренемо у планер задатака, морате да омогућите тајмере буђења да бисте били сигурни да се рачунар буди по наведеном распореду.
Како омогућити тајмере за буђење?
Корак 1: Идите на контролну таблу.
Корак 2: Тамо идите на Хардвер и звук ==> Опције напајања .
Корак 3: Идите на Промену поставки плана .
Корак 4: Кликните на Промени напредне поставке напајања .
Корак 5: Проширите одељак за спавање? Дозволи тајмере за буђење .
Корак 6: Омогућите подешавања Пробуди тајмер за обе на батерије и Плуггед-У условима.
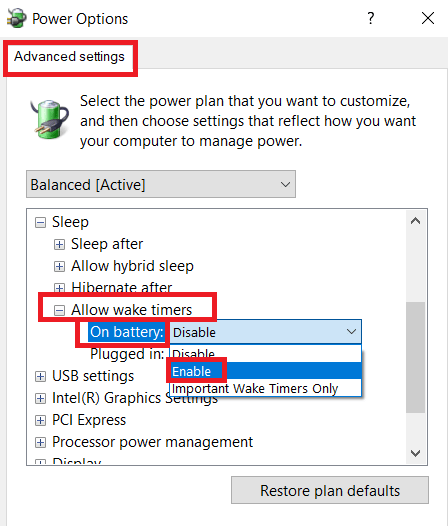
Хајде сада да пређемо на заказивање и време аутоматског буђења рачунара из режима спавања.
Прочитајте више: Да ли се ажурирања за Виндовс 10 настављају док је рачунар у режиму спавања?
Како заказати да се рачунар аутоматски пробуди из стања спавања?
1. Подешавање времена буђења
Корак 1: Откуцајте Таск Сцхедулер у траку за претрагу. Изаберите Таск Сцхедулер и отворите га.
Корак 2: Да бисте креирали нови задатак, кликните наопцију Креирај задатак у менију са десне стране под Акције .
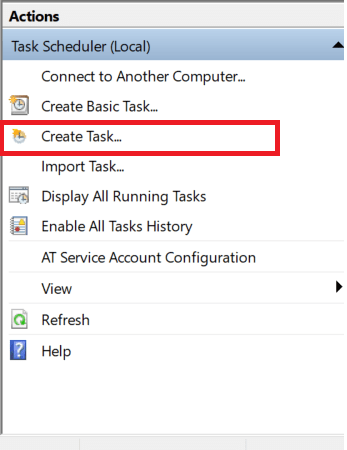
Н ТЕП 3: нови Креирање задатка прозор ће се отворити. Тамо накартици Опште дајте назив свом задатку.
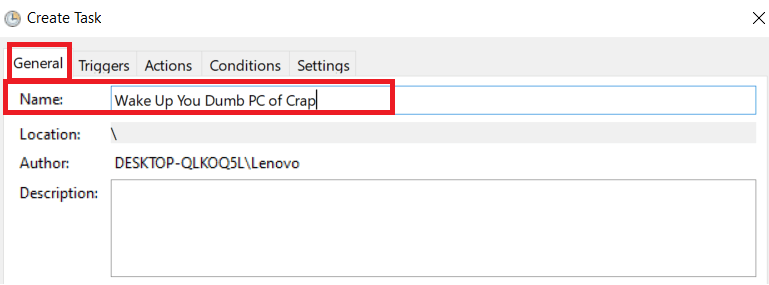
Корак 4: На истој картици идите доле и означите поља за Покрени само када је корисник пријављени Покрени са највишим привилегијама . Ово је да би се осигурало да Таск Сцхедулер пробуди ваш рачунар иако сте одјављени са њега.
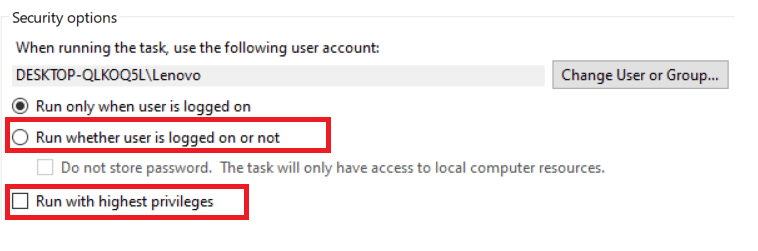
Корак 5: Затим изаберите своју верзију оперативног система Виндовс уменију Конфигуриши за .
Прочитајте више: Како да решите проблеме са режимом спавања у оперативном систему Виндовс 10
2. Креирајте окидач
Корак 6: Сада идите накартицу Триггерс . Тамо кликните на Ново . То би отворилопрозор Нев Триггер .
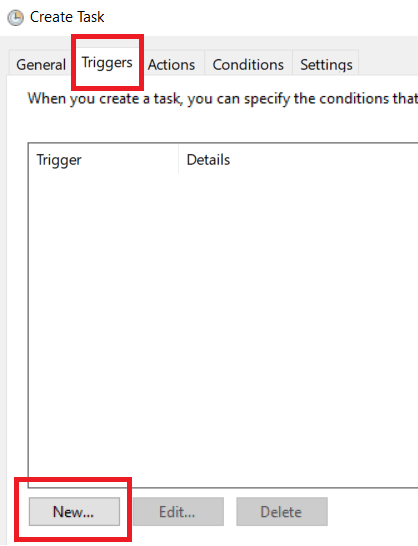
Корак 7: Можете да подесите одређено време да се рачунар пробуди из стања спавања. Ово може бити једнократно или се може понављати у одређеним интервалима.
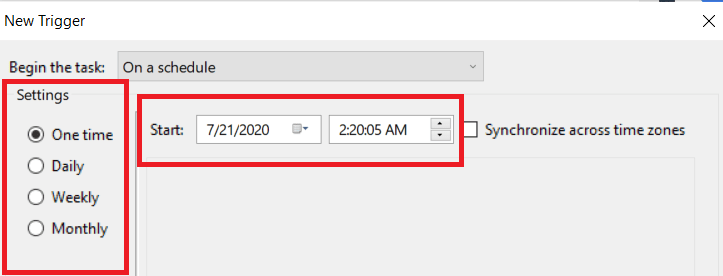
Корак 8: Уменију Напредна подешавања у окидачима , можете одложити задатке , подесити понављање задатка или одредити датум истека за дотични задатак.
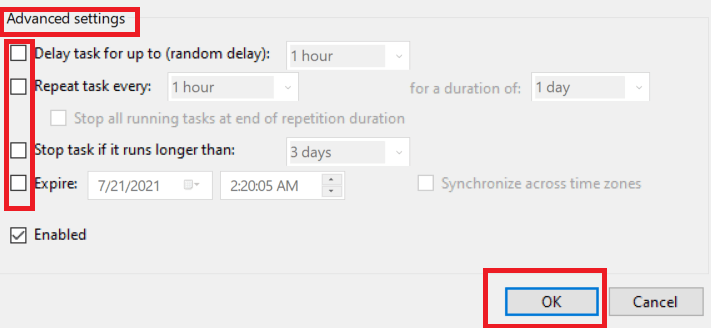
Корак 9: Притисните ОК .
Прочитајте више: Како закључати Виндовс 10 на различите начине?
3. Подесите радње
Корак 10: Идите накартицу Радње и кликните на Ново .
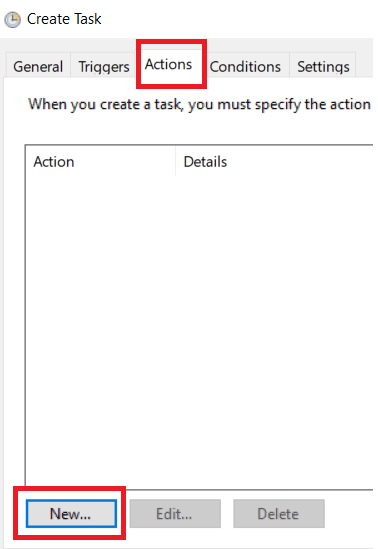
Корак 11: Овде ћете морати да доделите бар једну радњу да би се рачунар пробудио. Ово ће вашем рачунару дати разлог да се пробуди. Задатак можете изабрати из падајућег менија Радња .
Корак 12: Ако одлучите да покренете програм, морате да прегледате фасцикле/датотеке које желите да покренете када се рачунар пробуди из стања мировања.
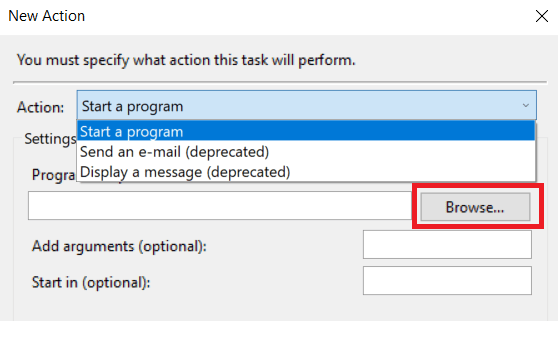
Корак 13: Сада, у случају да не желите да покренете одређени програм, укуцајте [ цмд.еке]” у скрипту и додајте аргумент [ /ц”екит] . Ово ће пробудити рачунар да покрене командну линију, а додатни аргумент ће га искључити без извршавања ниједне опције одмах.
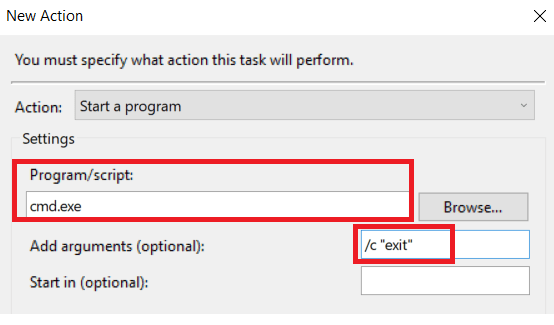
Корак 14: Ово ће потврдити да је ваш задатак креиран. Само га сачувајте и ставите рачунар у стање спавања, само да би се пробудио када се приближи време задатка који сте креирали.
Можда ће ти се свидети и
Виндовс 10: Искључите или омогућите режим спавања помоћу пречице на тастатури
Зашто је режим хибернације/спавања бољи од искључивања
Не дозволите да ваши УСБ уређаји пробуде рачунар из режима спавања
Како да поправите споро покретање и гашење оперативног система Виндовс 7: 10 најбољих савета
Pronađite detaljne korake kako da vratite svoj Instagram nalog nakon što je onemogućen.
Желите да избришете истекле пропуснице и средите Аппле новчаник? Пратите док објашњавам у овом чланку како да уклоните ставке из Аппле новчаника.
Било да сте одрасла или млада особа, можете испробати ове апликације за бојење да бисте ослободили своју креативност и смирили свој ум.
Овај водич вам показује како да решите проблем са вашим Аппле иПхоне или иПад уређајем који приказује погрешну локацију.
Погледајте како можете да омогућите и управљате Не узнемиравај на иПад-у како бисте се могли фокусирати на оно што треба да урадите. Ево корака које треба пратити.
Погледајте различите начине на које можете повећати своју тастатуру на иПад-у без апликације треће стране. Такође погледајте како се тастатура мења са апликацијом.
Да ли се суочавате са грешком иТунес не открива иПхоне или иПад на вашем Виндовс 11 рачунару? Испробајте ове проверене методе да одмах решите проблем!
Осећате да ваш иПад не ради брзо? Не можете да надоградите на најновији иПадОС? Пронађите овде знакове који говоре да морате да надоградите иПад!
Тражите кораке како да укључите аутоматско чување у програму Екцел? Прочитајте овај водич о укључивању аутоматског чувања у Екцел-у на Мац-у, Виндовс 11 и иПад-у.
Погледајте како можете да држите своје лозинке у Мицрософт Едге-у под контролом и спречите прегледач да сачува све будуће лозинке.







