Како вратити свој Инстаграм након што сте онемогућени?
Pronađite detaljne korake kako da vratite svoj Instagram nalog nakon što je onemogućen.
Питате се како да направите Виндовс 11 УСБ диск за покретање? Па, дошли сте на право место! Најновије ажурирање оперативног система Виндовс обједињује широк спектар корисних функција које могу да повећају вашу продуктивност, нудећи вам преуређен виртуелни креативни простор за обављање ствари.
Виндовс 11 има свој јавни деби касније ове године, и да, узбуђени смо! Од подмлађеног менија Старт до нових прозора за више задатака, Виндовс 11 је препун свега иновативног. За надоградњу на Виндовс 11, минимални захтеви које треба испунити укључују 64 ГБ или већи простор за складиштење, 4 ГБ РАМ-а, процесор од 1 ГХз и графичку картицу компатибилну са ДирецтКс 12.

Виндовс 11 ће бити доступан за преузимање за само неколико месеци. Међутим, ако желите да креирате Виндовс 11 УСБ диск за покретање, можете и то да урадите. Хајде да брзо научимо како да направимо Виндовс 11 диск за покретање у само неколико корака.
Такође прочитајте: Како да креирате Виндовс 10 УСБ диск за покретање
1. Проверите системске захтеве
Прво, прво, зар не? Пре него што започнете процес, уверите се да имате при руци УСБ флеш диск од 8 ГБ (или више).
Када уредите УСБ стицк од најмање 8 ГБ складишног капацитета, следећи корак је да инсталирате Виндовс 11 ИСО датотеку. Препоручићемо вам да верујете званичном сајту компаније Мицрософт, јер бисте се из безбедносних разлога требали ослањати само на поуздане изворе. Па, постоји и опција да преузмете Виндовс 11 ИСО датотеку са било које веб локације треће стране, али да, то је потпуно на вама.
И на крају, последњи корак је да обезбедите да ваш уређај испуњава минималне системске захтеве за обављање надоградње. Посетите Мицрософтову званичну веб страницу на којој су наведене спецификације за Виндовс 11 да бисте видели да ли ваш рачунар испуњава основне захтеве који су потребни за инсталирање ажурирања.
Када се уверите да је све на свом месту, можете да пређете на следећи корак!
Такође прочитајте: Поправке „Није могуће ресетовати рачунар. Грешка „Недостаје потребна партиција диска“.
2. Преузмите алат треће стране да бисте креирали Виндовс 11 УСБ диск за покретање
Следећи корак за креирање погона за покретање оперативног система Виндовс 11 је преузимање наменског алата треће стране да бисте обавили посао у минималним корацима.
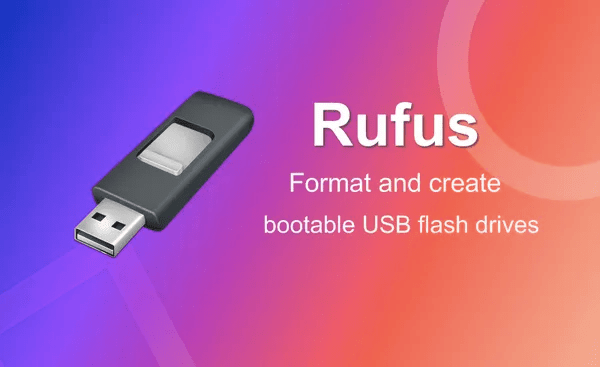
Посетите ову везу да преузмете Руфус .
Руфус је лаган, брз и легитиман алат који вам омогућава да лако креирате УСБ диск за покретање. Када завршите са инсталирањем Руфус услужног алата на рачунар, пређимо на следећи одељак.
Како направити УСБ диск за Виндовс 11 који се може покренути
Пратите ове брзе кораке да бисте започели процес креирања УСБ диска за покретање оперативног система Виндовс 11.
Покрените Руфус, а затим прикључите УСБ стицк на рачунар или лаптоп. Такође, само брзо проверите да ниједан додатни уређај за складиштење није повезан на ваш систем у овом тренутку.
У прозору Руфус услужне алатке изаберите одговарајући уређај за складиштење. (УСБ Фласх Дриве)
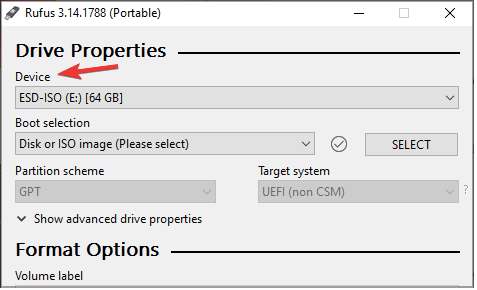
Подесите вредност за избор покретања као „Диск или ИСО слика“. Додирните дугме „Изабери“ које се налази одмах поред ове опције.
Сада, у следећем прозору, подесите вредност „Опција слике“ на „Стандард Виндовс Инсталлатион“.
Изаберите „ГПТ“ као „Шема партиције“.
Померите се надоле, а затим притисните дугме „Старт“ да бисте креирали Виндовс 11 УСБ диск за покретање.
Виндовс ће искочити са потврдном поруком која приказује да ће сви тренутно сачувани подаци на повезаном УСБ стику бити избрисани. Тао на ОК да потврдите и наставите.
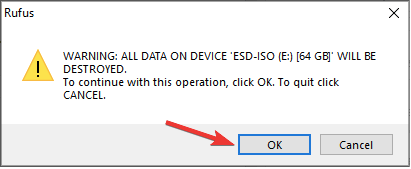
Пратите упутства на екрану и сачекајте неколико минута док се процес не заврши.
Када се процес заврши, ваш Виндовс 11 УСБ диск за покретање биће спреман за употребу. Сада можете да уклоните УСБ флеш диск са своје машине и да га чувате негде на сигурном. Ваш УСБ диск за покретање је сада спреман. Можете да користите УСБ диск за покретање на рачунару или на другом рачунару да бисте инсталирали Виндовс 11.
Такође прочитајте: Како да поправите грешку Није пронађен уређај за покретање?
Закључак
Увек је добра идеја да имате резервну копију инсталационе датотеке. зар не? Можете користити горе наведене кораке да бисте креирали Виндовс 11 УСБ диск за покретање.
Да ли је овај пост био од помоћи? Слободно поделите своје мисли у простору за коментаре!
Pronađite detaljne korake kako da vratite svoj Instagram nalog nakon što je onemogućen.
Желите да избришете истекле пропуснице и средите Аппле новчаник? Пратите док објашњавам у овом чланку како да уклоните ставке из Аппле новчаника.
Било да сте одрасла или млада особа, можете испробати ове апликације за бојење да бисте ослободили своју креативност и смирили свој ум.
Овај водич вам показује како да решите проблем са вашим Аппле иПхоне или иПад уређајем који приказује погрешну локацију.
Погледајте како можете да омогућите и управљате Не узнемиравај на иПад-у како бисте се могли фокусирати на оно што треба да урадите. Ево корака које треба пратити.
Погледајте различите начине на које можете повећати своју тастатуру на иПад-у без апликације треће стране. Такође погледајте како се тастатура мења са апликацијом.
Да ли се суочавате са грешком иТунес не открива иПхоне или иПад на вашем Виндовс 11 рачунару? Испробајте ове проверене методе да одмах решите проблем!
Осећате да ваш иПад не ради брзо? Не можете да надоградите на најновији иПадОС? Пронађите овде знакове који говоре да морате да надоградите иПад!
Тражите кораке како да укључите аутоматско чување у програму Екцел? Прочитајте овај водич о укључивању аутоматског чувања у Екцел-у на Мац-у, Виндовс 11 и иПад-у.
Погледајте како можете да држите своје лозинке у Мицрософт Едге-у под контролом и спречите прегледач да сачува све будуће лозинке.







