Како вратити свој Инстаграм након што сте онемогућени?
Pronađite detaljne korake kako da vratite svoj Instagram nalog nakon što je onemogućen.
Цхромебоок-ови су једноставне, некомпликоване машине које су дизајниране да својим корисницима олакшају задатке и живот. Међутим, будући да смо најновије дете у блоку, постоје неке карактеристике којих већина нас није свесна. Већина нас зна како да направи снимак екрана на Виндовс или Аппле рачунару, али ти начини неће функционисати када је у питању снимање снимка екрана на Цхромебоок-у . Али то не значи да није могуће или тешко, у ствари, много је лакше и постоји више опција за прилагођавање снимка екрана. Пре него што опишем све методе за прављење снимка екрана на Гоогле Цхромебоок-у, постоји тастер на тастатури о коме бих прво желео да вам кажем.
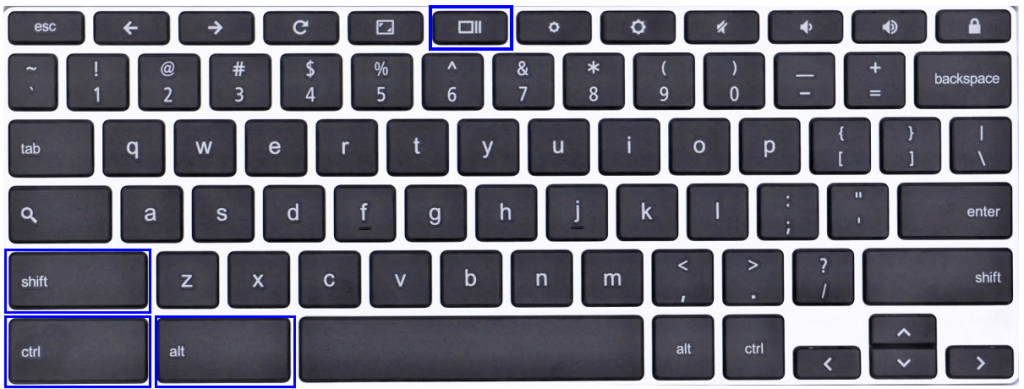
Тастери који ће се користити на Цхромебоок тастатури су ЦТРЛ , АЛТ , Схифт и тастер за преглед .
Преглед кључ који је 5. или 6. кључ стављен на највишем ред на тастатури Цхромебоок. Такође се зове Схов Виндовс или Виндовс Свитцх тастер. Обично се налази на врху тастера са бројем 6 на тастатури. Гооглеов сопствени опис овог кључа је „Прикажи све прозоре у режиму прегледа“.
Напомена: Ако сте повезали спољну Виндовс тастатуру, тада ће тастер Ф5 бити ваш тастер за преглед. То би значило да ћете морати да притиснете тастер Ф5 уместо тастера Преглед.
Методе за снимање снимка екрана на Гоогле Цхромебоок-у
1. метод: Комплетан снимак екрана на Цхромебоок-у .
Да бисте направили екран за штампање на Цхромебоок-у , притисните заједно ЦТРЛ и дугме Преглед . Цео екран ће бити снимљен, а резултујућа слика ће подразумевано бити сачувана у фасцикли за преузимање осим ако није другачије назначено. Ово је најлакши начин за снимање екрана на Цхромебоок-у.
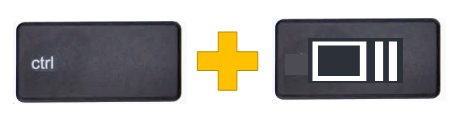
Метод 2: Снимак екрана активног прозора.
Цхромебоок такође омогућава својим корисницима да сниме снимак екрана само одређеног прозора програма уместо целог екрана. Ово смањује време и труд за исецање слике преко целог екрана у потребну слику. Да бисте добили активни снимак екрана прозора на Цхромебоок-у, истовремено притисните ЦТРЛ , АЛТ и дугме Преглед . Затим помоћу миша изаберите прозор на екрану да бисте направили снимак екрана на Цхромебоок-у.
Метод 3: Делимичан снимак екрана на Цхромебоок-у.
Као и Виндовс, Цхромебоок такође има функцију алатке за исецање која се лако може активирати притиском на неколико тастера на тастатури. Ово омогућава корисницима да слободно изаберу малу област екрана и направе снимак екрана само тог одељка. Да бисте снимили само део екрана, притисните заједно ЦТРЛ , Схифт и дугме Преглед . Ова радња ће довести до затамњивања целог екрана, омогућавајући кориснику да направи снимак екрана на Гоогле Цхромебоок-у.

Метод 4: Како Т аке Сцреенсхот на Цхромебоок у таблет режиму.
Ако можете да преклопите екран до краја, то значи да сте Цхромебоок претворили у таблет, а снимање екрана је слично прављењу снимка екрана на мобилном телефону. Само притисните дугме за напајање и било који од тастера за јачину звука одједном. Овај корак ће одштампати Цхромебоок са екрана и направити снимак екрана преко целог екрана.
Напомена: Сви снимци екрана направљени било којим од горња четири метода биће аутоматски сачувани у подразумеваној фасцикли Преузимања. Цхроме ОС преферира ПНГ формат слике у односу на друге, а конвенција именовања коју прати Гоогле укључује Име, датум и време снимљеног снимка екрана.
Такође прочитајте: Како да убрзате свој Цхромебоок ?
Користите проширења Цхроме претраживача да бисте добили снимке екрана на Цхромебоок-у.
Цхроме Бровсер је један од најнапреднијих претраживача у свету, а то омогућава корисницима и програмери широм света да се развијају додатке за Цхроме. Ово побољшава постојеће функционалности Цхроме-а јер му се додају нове функције у облику додатака и екстензија. Нека од ових проширења могу помоћи корисницима да направе снимке екрана као што су:
Лигхтсхот : Ово лагано проширење омогућава кориснику да направи снимак екрана било ког дела екрана. Снимак екрана који је тада снимљен може се уређивати у интерфејсу проширења и сачувати на чврстом диску или преко складишта у облаку. Бесплатна је за инсталацију и један је од најлакших начина за снимање екрана Цхромебоок-а .
Слика љубазношћу: Гоогле
Да бисте додали ово проширење у свој Цхроме прегледач, кликните овде .
ФиреСхот : Омогућава вам да сачувате целу страницу као један снимак екрана. Коначна слика се може сачувати у више формата, укључујући ПДФ са линковима. ОнеНоте или Гмаил могу директно да деле снимке екрана. Са толико функција, ово проширење постаје неопходно за прављење снимка екрана на Гоогле Цхромебоок-у.
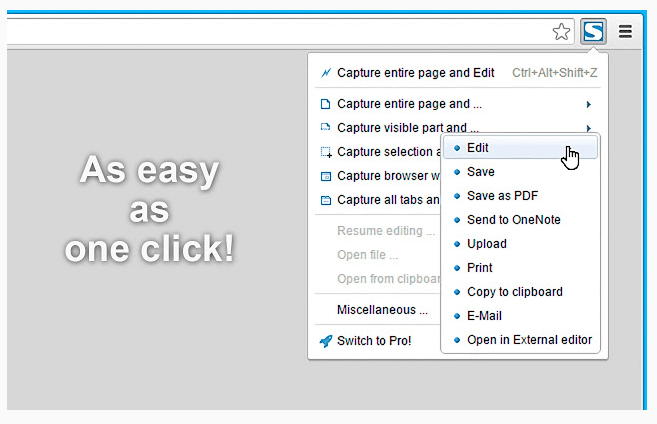
Слика љубазношћу: Гоогле
Да бисте додали ово проширење у свој Цхроме прегледач, кликните овде .
Сјајан снимак екрана : Ово проширење не само да вам омогућава да направите снимак екрана на Цхромебоок-у, већ и да снимите видео снимак и делите екран са другима. Такође има функцију замагљивања неког дела ако не желите да га други виде. Сјајан снимак екрана такође укључује напомене слика са текстом, линијама, круговима и другим облицима.
Снимање екрана може трајати 30 секунди у бесплатној верзији и за више од 30 секунди, мораћете да надоградите на Про верзију. Видео снимак се може сачувати на вашем рачунару за отпремање на Гоогле диск и ИоуТубе директно из прегледача.
Да бисте додали ово проширење у свој Цхроме прегледач, кликните овде .
Како направити снимак екрана на Цхромебоок-у помоћу Андроид апликације?
Цхромебоок-ови, као и други Андроид уређаји, могу да инсталирају апликације из Гоогле Плаи продавнице. Једна таква апликација компатибилна са Цхромебоок-ом је Сцреенсхот Еаси . Има приказ фасцикле који олакшава прегледавање снимака екрана, а корисници га такође могу уређивати помоћу уграђених алата.
Можете преузети Сцреенсхот Еаси одавде .
Како направити снимак екрана на Цхромебоок-у помоћу оловке?
Ако уз таблет имате оловку, можете да направите снимак екрана уз помоћ оловке пратећи ове кораке:
Корак 1. Пронађите дугме оловке на дну екрана и додирните га једном.
Корак 2. Из опција изаберите Сними екран и моћи ћете да снимите цео екран на слици.
Корак 3. У супротном изаберите Цаптуре Регион и користите оловку да означите регион који желите да снимите.
Напомена: сви снимци екрана снимљени било којим горе описаним методама аутоматски се смештају у фасциклу Преузимања. Такође, за разлику од Виндовс-а, снимљени снимци екрана неће бити копирани у меморију Цхромебоок-а, па стога неће бити налепљени ако притиснете ЦТРЛ + В.
Како уредити сачуване снимке екрана на Цхромебоок-у?
Када пронађете сачуване снимке екрана у фасцикли за преузимање, можете их делити или користити по жељи. Али ако желите да их уредите тада, можете да пратите ове кораке:
Корак 1. Двапут кликните на било коју слику коју желите да уредите и она ће се отворити у прегледнику слика.
Корак 2. Затим пронађите икону оловке у десном доњем углу прозора и додирните је. Ући ћете у режим уређивања и наћи ћете на располагању разне уграђене алате. Помоћу ових алата можете исецати, ротирати, подешавати осветљеност и учинити много више на својим снимцима екрана.
Корак 3. Кликните поново на икону оловке да бисте изашли из режима за уређивање.
Напомена: Све промене направљене у режиму за уређивање ће се одразити на оригиналну слику и нећете моћи да сачувате ове промене као копију, а да оригинал остане нетакнут. Дакле, направите копију слике пре него што је уређујете.
Прављење снимака екрана на Цхромебоок-у је сада једноставно.
Цхромебоок са Цхроме ОС-ом је једноставан за коришћење рачунара и савладаћете га за кратко време. Дизајниран је да избегне компликације са којима се суочавају корисници на Виндовс лаптопу или МацБоок-у. Међутим, постоји неколико промена, као што је одсуство дугмета Принт Сцреен, нешто што већ годинама користимо на Виндовс машини. Али Цхромебоок пружа више опција од једноставног снимка екрана, а коришћењем екстензија може се чак и снимити снимак екрана. Ако се суочите са било каквим проблемима или нисте сигурни како да извршите било који задатак на свом Цхромебоок-у, пошаљите нам белешку у одељку за коментаре испод.
Pronađite detaljne korake kako da vratite svoj Instagram nalog nakon što je onemogućen.
Желите да избришете истекле пропуснице и средите Аппле новчаник? Пратите док објашњавам у овом чланку како да уклоните ставке из Аппле новчаника.
Било да сте одрасла или млада особа, можете испробати ове апликације за бојење да бисте ослободили своју креативност и смирили свој ум.
Овај водич вам показује како да решите проблем са вашим Аппле иПхоне или иПад уређајем који приказује погрешну локацију.
Погледајте како можете да омогућите и управљате Не узнемиравај на иПад-у како бисте се могли фокусирати на оно што треба да урадите. Ево корака које треба пратити.
Погледајте различите начине на које можете повећати своју тастатуру на иПад-у без апликације треће стране. Такође погледајте како се тастатура мења са апликацијом.
Да ли се суочавате са грешком иТунес не открива иПхоне или иПад на вашем Виндовс 11 рачунару? Испробајте ове проверене методе да одмах решите проблем!
Осећате да ваш иПад не ради брзо? Не можете да надоградите на најновији иПадОС? Пронађите овде знакове који говоре да морате да надоградите иПад!
Тражите кораке како да укључите аутоматско чување у програму Екцел? Прочитајте овај водич о укључивању аутоматског чувања у Екцел-у на Мац-у, Виндовс 11 и иПад-у.
Погледајте како можете да држите своје лозинке у Мицрософт Едге-у под контролом и спречите прегледач да сачува све будуће лозинке.







