Како вратити свој Инстаграм након што сте онемогућени?
Pronađite detaljne korake kako da vratite svoj Instagram nalog nakon što je onemogućen.
Након што научите о снимцима екрана на Виндовс-у , Мац- у и Цхромебоок-у , време је да научите о снимцима екрана на Линук-у. Можда ћете бити изненађени када сазнате да у Линуку не постоји универзални услужни програм за прављење снимака екрана, али користећи подразумеване методе и алате треће стране, можете брзо снимити екран на терминалу.
Можете користити ове снимке екрана за постављање у презентацију или копирање на блог. Шта год да је случај, Убунту алати за снимке екрана су наведени управо овде ради лакшег хватања суштине.
Како направити снимак екрана на Линуку
Метод 1: подразумевани начин снимања екрана на Линук или Гноме
Одређени регион, цео прозор или одређени прозор, све је могуће коришћењем подразумеваних команди тастатуре. Не само Убунту, сва дистрибуција Линука подржава ове пречице на тастатури.
НАПОМЕНА : Овај ПртСц не ради за све дистрибуције Линука, већ само са радним окружењима заснованим на Гноме-у (Убунту и Линук Минт)
Почети са:
ПртСц : Преноси снимак екрана целог екрана у директоријум „Слике“.
Схифт + ПртСц : Омогућава вам да направите снимак екрана за одређени регион у Слике.
Алт + ПртСц : Снимак екрана тренутних прозора је направљен.
Цтрл + ПртСц : Копирајте снимак екрана целог екрана у међуспремник.
Схифт + Цтрл + ПртСц : Копирајте снимак екрана одређеног региона у цлипборд.
Цтрл + Алт + ПртСц : Копирај снимак екрана тренутних прозора
Једина ствар која вам недостаје са овом методом за терминал за снимке екрана на Линук-у је да уређивање није могуће са њим. Али не брините када имате алате за снимке екрана треће стране за Линук.
Метод 2: Снимак екрана на Линук-у помоћу затварача
Извор слике: соурцедигит
Популаран и невероватан начин снимања екрана на Линук-у је управо овде.
И овако вам Схуттер може лако помоћи са снимком екрана на Линук-у.
Метод 3: Снимак екрана на Линук-у помоћу 'Фламесхот'
Не морате да преузимате посебан Линук алат за снимање екрана када функције уређивања долазе уз Фламесхот.
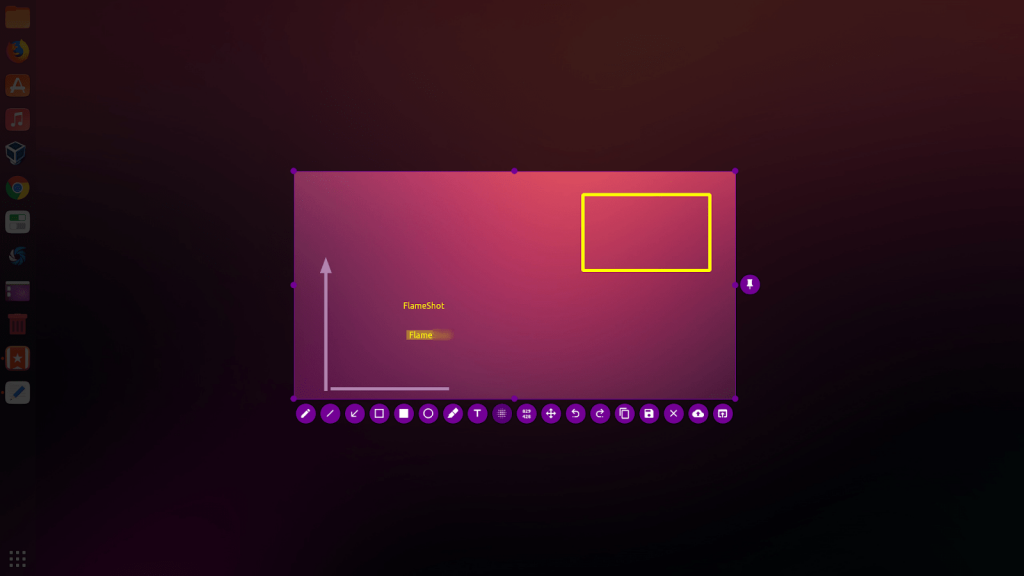
Извор слике: гитхуб
Како се снимак екрана снима, добијате тренутне алате попут текста, оловке итд. за даље уређивање. Ако сте задовољни овим изменама, извезите их у датотеку и међуспремник.
Можете чак и да замутите слику, да је означите, изрежете њен део или да је отпремите на друге локације.
Метод 4: Снимак екрана на Линук-у помоћу ИмагеМагицк-а
Услужни алат командне линије који може да снима снимке екрана је овде!
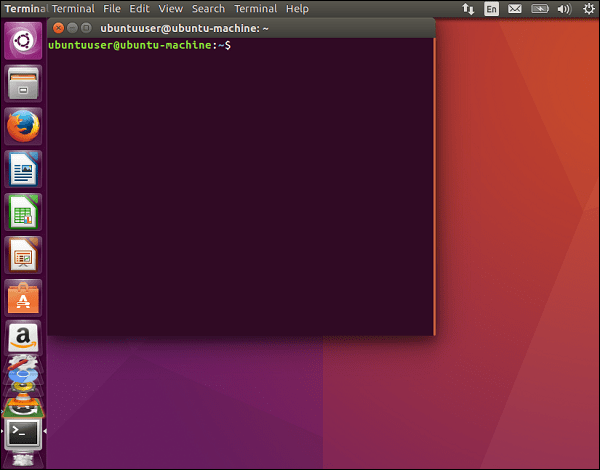
Снимак екрана на Линук-у
Постоје разни други алати за снимање екрана на Линук-у укључујући ГИМП, Казам, Гимп, Деепин Сцрот, СцреенЦлоуд, итд. Може се изабрати било који од горе наведених алата за снимање екрана на Линук-у да би уживао у другим предностима уређивања, видео или аудио снимања.
Јавите нам који сте одабрали у одељку за коментаре испод. Такође, погледајте даље од сржи и прочитајте:
Pronađite detaljne korake kako da vratite svoj Instagram nalog nakon što je onemogućen.
Желите да избришете истекле пропуснице и средите Аппле новчаник? Пратите док објашњавам у овом чланку како да уклоните ставке из Аппле новчаника.
Било да сте одрасла или млада особа, можете испробати ове апликације за бојење да бисте ослободили своју креативност и смирили свој ум.
Овај водич вам показује како да решите проблем са вашим Аппле иПхоне или иПад уређајем који приказује погрешну локацију.
Погледајте како можете да омогућите и управљате Не узнемиравај на иПад-у како бисте се могли фокусирати на оно што треба да урадите. Ево корака које треба пратити.
Погледајте различите начине на које можете повећати своју тастатуру на иПад-у без апликације треће стране. Такође погледајте како се тастатура мења са апликацијом.
Да ли се суочавате са грешком иТунес не открива иПхоне или иПад на вашем Виндовс 11 рачунару? Испробајте ове проверене методе да одмах решите проблем!
Осећате да ваш иПад не ради брзо? Не можете да надоградите на најновији иПадОС? Пронађите овде знакове који говоре да морате да надоградите иПад!
Тражите кораке како да укључите аутоматско чување у програму Екцел? Прочитајте овај водич о укључивању аутоматског чувања у Екцел-у на Мац-у, Виндовс 11 и иПад-у.
Погледајте како можете да држите своје лозинке у Мицрософт Едге-у под контролом и спречите прегледач да сачува све будуће лозинке.







