Како вратити свој Инстаграм након што сте онемогућени?
Pronađite detaljne korake kako da vratite svoj Instagram nalog nakon što je onemogućen.
Снимање екрана преко мобилног уређаја је једноставно. Паметни телефони углавном имају уграђена командна дугмад/подешавања која вам омогућавају да снимите било шта за неколико секунди помоћу комбинације дугмади. Међутим, када је у питању снимање екрана на Виндовс рачунару, можда бисте то сматрали застрашујућим задатком.
Чак и корисници који највише познају технологију и поседују све вештине да савладају уметност технологије, као што су појединци који могу бесплатно да покрену веб локацију или знају како да развију апликацију, не успевају да направе снимке екрана на Виндовс рачунару.
Прва ствар коју морате знати је да постоји неколико метода за прављење снимака екрана помоћу Виндовс рачунара. Понекад то укључује коришћење тастера Принт Сцреен (ПртСцр), а док други случајеви захтевају алатку за исецање. Овај чланак ће вас провести кроз кораке за прављење снимака екрана помоћу Виндовс алатке за исецање.
Садржај
Како користити алатку за исецање за прављење снимака екрана
У неким случајевима можете да направите снимак екрана да бисте направили копију свега што имате отворено на екрану, што ради алатка за исецање. Имате могућност да га користите, сачувате и делите рецензије филмова/књига, рецепте, методе, грешке и вести. Можете снимити цео екран или његов мали део. Корисник такође може е-поштом исечак путем алатке за исецање и сачувати га и додати белешке.
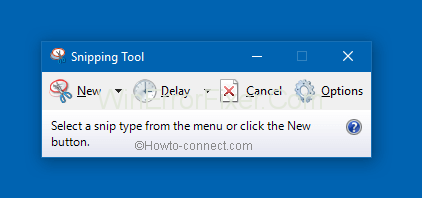
Ево неких исечака које можете да снимите:
Након што снимите исечак, можете пронаћи копију у прозору алатке за исецање. Одатле можете да сачувате, коментаришете или делите исечак. Дневни ред у наставку показује како можете да користите алатку за исецање.
Како отворити алатку за исецање
на Виндовс 7
Изаберите дугме „ Старт “ и наставите да укуцате „ Алатка за исецање “ у поље за претрагу дато на траци задатака. На крају, изаберите „ Алатка за исецање “ са дате листе резултата.
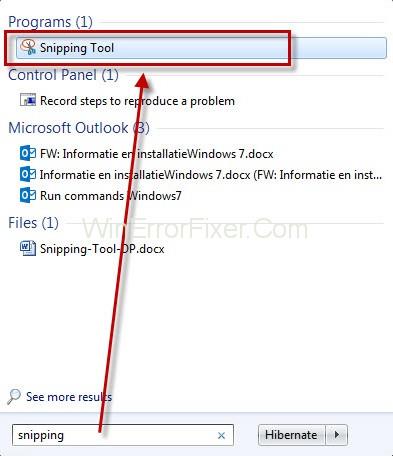
на Виндовс РТ 8.1 и Виндовс 8.1
Превуците курсор/превуците прстом од десне ивице екрана и кликните на „ Тражи “. Ако уместо тога користите миш, поставите показивач ка доњем десном углу екрана, превуците курсор миша нагоре, а затим додирните „ Тражи “. Затим откуцајте „алатка за исецање“ у поље за претрагу и са листе резултата изаберите „ Алатка за исецање “.
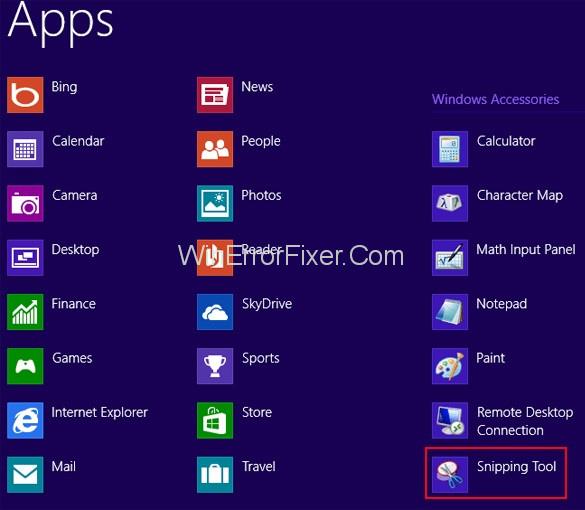
на Виндовс 10
Кликните на дугме „ Старт “, откуцајте и претражите „Алатка за исецање“ у оквиру за претрагу који се налази на траци задатака. Наставите да изаберете 'алатку за исецање' са листе резултата.
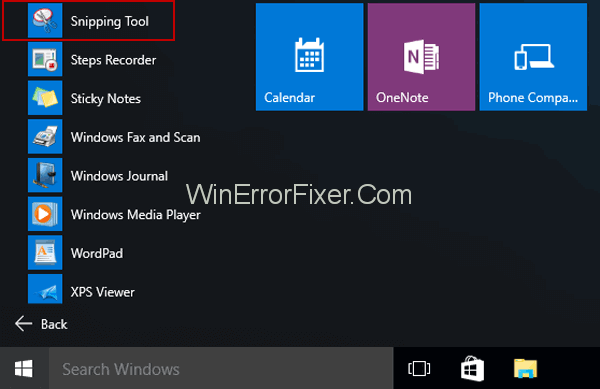
Како направити снимак екрана
Вероватно већ знате да снимање екрана на Виндовс рачунару није тако тешко као што људи мисле. То је прилично једноставно. Само изаберите „ режим “ у алатки за исецање (за старије верзије, додирните стрелицу поред дугмета „ ново “), изаберите врсту исечка који желите да буде ваш снимак екрана, а затим изаберите област екрана коју желите да снимите . И спремни сте!
Како направити снимак екрана менија на рачунару
Корак 1: Након што отворите алатку за исецање, отворите врсту менија за коју желите да добијете снимак. Ако користите Виндовс 7, притисните ' Есц ' пре отварања менија.)
Корак 2: Притисните тастере ' Цтрл + ПртСцн '. Ово вам омогућава да направите снимак отвореног менија и укљученог целог екрана.
Корак 3: Додирните „ Режим “ (за старије верзије кликните на стрелицу поред дугмета „ново“), изаберите тип исечка који желите, а затим изаберите област екрана коју желите да снимите.
Како означити исечак
Да ли сте знали да након што снимите снимак, можете да цртате или пишете преко њега или око њега тако што ћете кликнути на дугме за означавање или оловку? Да бисте избрисали линије, изаберите ' Ерасер ' да бисте уклонили линије које сте нацртали.
Како сачувати исечак
Корак 1: Након што снимите исечак, изаберите опцију „ Сачувај исечак “.
Корак 2: Унесите назив датотеке, локацију, укуцајте у поље „ Сачувај као “ и на крају додирните „ Сачувај “.
Како уклонити УРЛ
Док правите снимак екрана из Виндовс претраживача и чувате га као ХТМЛ датотеку, УРЛ ће се појавити испод исечка. УРЛ адресу можете сакрити на следећи начин:
Корак 1: Одабир дугмета „ Опције “ из алатке за исецање.
Корак 2: Опозовите избор у пољу за потврду „ Укључи УРЛ испод исечака (само ХТМЛ) “ у оквиру Опције алатки за исецање и кликните на „У реду “.
Прочитајте следеће:
Закључак
Прављење снимка екрана на вашем Виндовс рачунару никада није било лакше, можете да снимите праву врсту исечка, коментаришете и сачувате га читајући овај чланак.
Pronađite detaljne korake kako da vratite svoj Instagram nalog nakon što je onemogućen.
Желите да избришете истекле пропуснице и средите Аппле новчаник? Пратите док објашњавам у овом чланку како да уклоните ставке из Аппле новчаника.
Било да сте одрасла или млада особа, можете испробати ове апликације за бојење да бисте ослободили своју креативност и смирили свој ум.
Овај водич вам показује како да решите проблем са вашим Аппле иПхоне или иПад уређајем који приказује погрешну локацију.
Погледајте како можете да омогућите и управљате Не узнемиравај на иПад-у како бисте се могли фокусирати на оно што треба да урадите. Ево корака које треба пратити.
Погледајте различите начине на које можете повећати своју тастатуру на иПад-у без апликације треће стране. Такође погледајте како се тастатура мења са апликацијом.
Да ли се суочавате са грешком иТунес не открива иПхоне или иПад на вашем Виндовс 11 рачунару? Испробајте ове проверене методе да одмах решите проблем!
Осећате да ваш иПад не ради брзо? Не можете да надоградите на најновији иПадОС? Пронађите овде знакове који говоре да морате да надоградите иПад!
Тражите кораке како да укључите аутоматско чување у програму Екцел? Прочитајте овај водич о укључивању аутоматског чувања у Екцел-у на Мац-у, Виндовс 11 и иПад-у.
Погледајте како можете да држите своје лозинке у Мицрософт Едге-у под контролом и спречите прегледач да сачува све будуће лозинке.







