Како вратити свој Инстаграм након што сте онемогућени?
Pronađite detaljne korake kako da vratite svoj Instagram nalog nakon što je onemogućen.
Једна од различитих функција које нуди Мицрософт ПоверПоинт је да помогне људима да представе неке информације путем графика, графикона, цртежа и ефеката пројекције слајдова. Једна таква карактеристика је креирање временске линије . Временска линија омогућава излагачима да користе алате и креирају презентацију са стандардном временском линијом која приказује напредак развоја пројекта.
Временска линија омогућава представљање слајдова који се могу уређивати и који приказују како радни тим напредује на датом пројекту или задатку током периода. Користећи алатке за временску линију, ови слајдови постају естетски и свеобухватни за све људе у тиму.
Прочитајте више: Како да уградите ИоуТубе видео записе у ПоверПоинт
Ево како можете да креирате временску линију на Мицрософт ПоверПоинт-у:
Креирање временске линије на МС ПоверПоинт презентацијама
Корак 1: Отворите ПоверПоинт слајд.
Корак 2: Идите на мени Уметање на траци задатака.
Корак 3: На картици Уметање идите и пронађите опцију за СмартАрт . Биће између опција за 3Д моделе и графиконе .
Корак 4: Листа СмартАрт графика ће се појавити у табели под називом – Одаберите СмартАрт графику .
Корак 5: Са листе у табели СмартАрт Грапхицс изаберите – Процес .
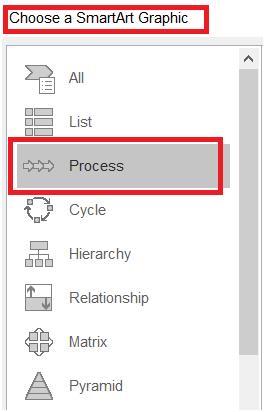
Корак 6: Појавиће се нови прозор који приказује неке СмартАрт графике засноване на процесу. Процес је дефинисан са неколико узастопних корака са напретком приказаним преко стрелица за смер. Дакле, сва СмартАрт графика ће бити у облику различитих структурних стрелица.
Корак 7: Овде ћемо изабрати опцију Основна временска линија .
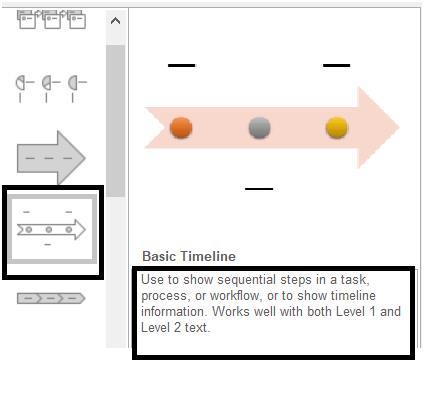
Корак 8: Појавиће се мали искачући екран са информацијама о изабраној опцији СмартАрт графике.
Корак 9: Кликните на ОК да бисте започели.
Корак 10: Сада се изабрана СмартАрт графика може видети на слајду. Такође можете приметити мали прозор где корисник може да унесе текст.
Корак 11: Можете да откуцате текст за три метка на стрелици временске линије. Сваки метак ће представљати задатак у координисаном низу.
Корак 12: У случају да секвенца има више од три задатка, можете повећати број метака. Само притисните Ентер након што довршите текст за трећи знак. Поновите овај корак изнова и изнова да бисте добили више метака.
Корак 13: Величина текста се аутоматски прилагођава. Када завршите са текстом, кликните на дугме Крст (Кс) у горњем десном углу прозора који сте користили за писање текста.
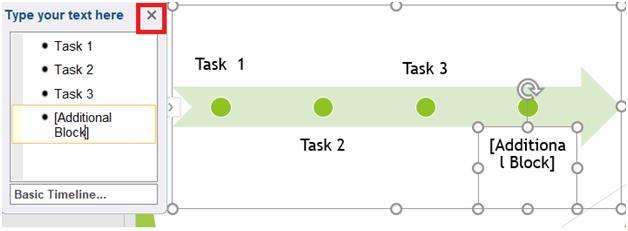
Корак 14: Можете превући блок текста да бисте уредили секвенцу кад год желите (опциони корак).
Ваша СмартАрт графика је сада завршена, а прави временски оквир је направљен. Можете додатно додати нову СмартАрт графику и продужити временску линију чим напредујете са напретком.
Промените боје графике временске линије на Мицрософт презентацији
Корак 1: Изаберите графику временске линије.
Корак 2: На траци задатака кликните на Дизајн .
Корак 3: Испод картице кликните на мени Промени боје .
Корак 4: Појавит ће се падајући мени одакле можете одабрати мноштво шема боја за своју графику временске линије.
Корак 5: Свака шема боја ће имати различите групе акцента; можете изабрати боју из тих шема.
Уредите графички текст временске линије
Све што треба да урадите је да кликнете на икону стрелице лево у левом углу графике временске линије. Ово ће поново отворити оквир за уређивач текста временске линије, у који можете да унесете нови текст или уредите претходно написани текст, чиме ћете ажурирати целу графику.
На овај начин, моћи ћете да креирате савршену временску графику за представљање извештаја о напретку за додељени задатак или за одређени радни пројекат.
Можда ће ти се свидети и
Топ 4 софтвера за претварање ППТ у видео за Виндовс и Мац
Најбоље алтернативе за МС ПоверПоинт
Како додати видео записе у ПоверПоинт верзије 2007, 2010, 2013, 2016
Pronađite detaljne korake kako da vratite svoj Instagram nalog nakon što je onemogućen.
Желите да избришете истекле пропуснице и средите Аппле новчаник? Пратите док објашњавам у овом чланку како да уклоните ставке из Аппле новчаника.
Било да сте одрасла или млада особа, можете испробати ове апликације за бојење да бисте ослободили своју креативност и смирили свој ум.
Овај водич вам показује како да решите проблем са вашим Аппле иПхоне или иПад уређајем који приказује погрешну локацију.
Погледајте како можете да омогућите и управљате Не узнемиравај на иПад-у како бисте се могли фокусирати на оно што треба да урадите. Ево корака које треба пратити.
Погледајте различите начине на које можете повећати своју тастатуру на иПад-у без апликације треће стране. Такође погледајте како се тастатура мења са апликацијом.
Да ли се суочавате са грешком иТунес не открива иПхоне или иПад на вашем Виндовс 11 рачунару? Испробајте ове проверене методе да одмах решите проблем!
Осећате да ваш иПад не ради брзо? Не можете да надоградите на најновији иПадОС? Пронађите овде знакове који говоре да морате да надоградите иПад!
Тражите кораке како да укључите аутоматско чување у програму Екцел? Прочитајте овај водич о укључивању аутоматског чувања у Екцел-у на Мац-у, Виндовс 11 и иПад-у.
Погледајте како можете да држите своје лозинке у Мицрософт Едге-у под контролом и спречите прегледач да сачува све будуће лозинке.







