Како вратити свој Инстаграм након што сте онемогућени?
Pronađite detaljne korake kako da vratite svoj Instagram nalog nakon što je onemogućen.
Зоом анкете за састанке су следеће у низу дискретних функција које нуди Зоом апликација. Како Зоом непрестано постаје значајан део нашег виртуелног радног простора док радимо од куће, он такође добија надоградње како би се уклопио тачно у дефиницију радног простора. Тимски састанци на Зоом-у не укључују само дискусије о пројектима или дељење напретка у раду, већ и одлучивање о следећим корацима или стратегијама за испуњавање додељених задатака.
За плодан учинак у таквим комбинованим одлукама, свако укључено или заинтересован за доношење одлука у одређеном пројекту мора бити у могућности да да свој глас. И, Зоом има лаку и свеобухватну функцију за то. Када се дискусија заврши, коначни позив увек пада на гласање о слагању или неслагању, и свако има своје разлоге за избор. Пошто дугачак позив за бројање свих гласова није опција која штеди време, можете да направите анкету на Зоом састанцима да бисте то урадили.
Функција зумирања анкетирања вам омогућава да креирате анкете са вишеструким избором или анкете са реченичним одговором директно на позиве, а затим на крају видите резултате уживо и одговоре чланова састанка. Хајде да научимо како да креирамо анкете на Зоом састанцима и који су минимални захтеви за приступ функцијама анкетирања на Зоом-у.
Који су услови за креирање анкета на Зоом-у?
Ево неколико савета које треба имати на уму у случају да желите да имате неке Зоом анкете за састанке током канцеларијских видео конференцијских позива:
Прочитајте више: Како да делите екран са зумом на иПхоне и иПад
Како омогућити анкете на Зоом састанку?
Корак 1: Прво, морате омогућити функцију анкетирања на Зоом-у. За то отворите Зоом у свом веб претраживачу.
Корак 2: Идите на Подешавања налога . Ову опцију ћете пронаћи у оквиру Управљање налогом на Админ панелу преко вашег Зоом профила .
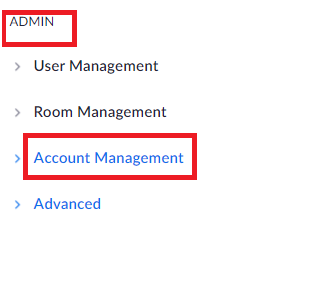 Корак 3: Померите се надоле да бисте пронашли опцију Поллинг. Овде укључите дугме за укључивање/искључивање да бисте омогућили Прозивање у Зоом састанцима.
Корак 3: Померите се надоле да бисте пронашли опцију Поллинг. Овде укључите дугме за укључивање/искључивање да бисте омогућили Прозивање у Зоом састанцима.

Како креирати анкете у Зоом састанку?
Ове кораке треба следити када се горе наведени кораци заврше:
Корак 1: На веб порталу вашег Зоом налога идите на Састанци .
Корак 3: Тамо или кликните на Закажи нови састанак да бисте креирали нови састанак или изаберите унапред заказани састанак.
Корак 4: Када изаберете или закажете, померите се надоле и пронађите опцију, Нисте направили анкету .
Корак 5: Са стране ове опције видећете дугме Додај . Кликните на њега да бисте направили анкету.
Корак 6: Појавит ће се нови прозор под називом Додај анкету . Доделите име анкети.
Корак 7: Изаберите опцију Анонимно ако не желите да откријете имена чланова састанка када дају свој глас и направе избор. На овај начин, свако ко одговори биће означен једноставно као „Гост“.
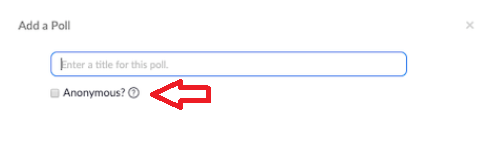
Корак 8: Сада откуцајте своје питање . Питање се може написати до 255 карактера .
Корак 9: Одаберите да ли желите да питање буде са једним/вишеструким избором . Ако је питање са вишеструким одговорима, можете имати до 10 одговора за свако питање.
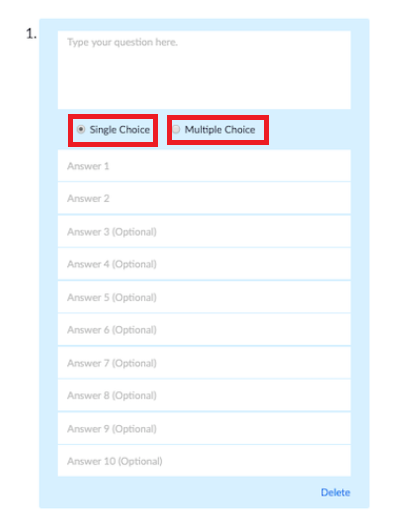
Корак 10: У случају да желите да додате друго питање, изаберите Додај питање , иначе кликните на Сачувај и наставите.
Корак 11: Сада је анкета направљена.
УЗЕТИ НА ЗНАЊЕ. Једини начин на који можете да направите анкету за Зоом састанак је преко веб портала. Након креирања, можете приступити овим анкетама током састанка и преко мобилне/рачунарске апликације. Али, гласање на Зоом-у може бити омогућено само преко Зоом веб портала.
Прочитајте више: Пречице на тастатури зумирања
Како покренути функцију зумирања током састанка?
Ове кораке треба следити након што су претходни завршени:
Корак 1: Сада, када започнете Зоом састанак, видећете опцију Анкете на траци задатака у Зоом позиву.
Корак 2: Кликните на дугме Анкете , прегледајте анкету, а затим кликните на Покрени анкету .
Корак 3: Када анкета почне, моћи ћете да видите резултате анкете уживо , директно на екрану.
Корак 4: Када сви гласају, можете завршити анкету .
Корак 5: Резултати ће бити приказани на екрану. Затим можете поделити резултате са осталим члановима састанка. Само ви (домаћин) можете да делите резултате.
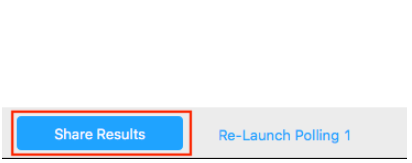
Прочитајте више: Шта је зумбомбовање?
Како погледати претходне резултате анкетирања за Зоом састанак?
Пратите ове кораке ако икада будете морали да видите старе резултате анкета на Зоом састанцима:
Корак 1: Идите на Зоом веб портал.
Корак 2: Идите на састанке>>Претходни састанци .
Корак 3: Сада изаберите Извештај о анкети .
На овај начин се могу видети резултати претходних анкета на Зоом састанцима.
Зоом тренутно користе милиони људи широм света за професионалне састанке и постао је један од најважнијих аспеката вашег радног живота и радног простора у кући. Са овим додатним функцијама, Зоом покушава да састанке тима учини флексибилнијим и да уштеде време како би у будућности досегао све више корисника. Препоручује се да користите Зоом као лиценцирани корисник и да креирате било коју анкету преко свог ИД-а састанка у безбедносне сврхе на Зоом састанцима против проблема са кршењем података повезаних са Зоом-ом.
Прочитајте више: Зоом безбедност: следите ове савете да бисте обезбедили своје Зоом састанке
За више технолошких решења, пратите Систвеак на Фацебоок-у , Твиттер- у и ЛинкедИн-у и будите у току са најновијим технолошким трендовима.
Pronađite detaljne korake kako da vratite svoj Instagram nalog nakon što je onemogućen.
Желите да избришете истекле пропуснице и средите Аппле новчаник? Пратите док објашњавам у овом чланку како да уклоните ставке из Аппле новчаника.
Било да сте одрасла или млада особа, можете испробати ове апликације за бојење да бисте ослободили своју креативност и смирили свој ум.
Овај водич вам показује како да решите проблем са вашим Аппле иПхоне или иПад уређајем који приказује погрешну локацију.
Погледајте како можете да омогућите и управљате Не узнемиравај на иПад-у како бисте се могли фокусирати на оно што треба да урадите. Ево корака које треба пратити.
Погледајте различите начине на које можете повећати своју тастатуру на иПад-у без апликације треће стране. Такође погледајте како се тастатура мења са апликацијом.
Да ли се суочавате са грешком иТунес не открива иПхоне или иПад на вашем Виндовс 11 рачунару? Испробајте ове проверене методе да одмах решите проблем!
Осећате да ваш иПад не ради брзо? Не можете да надоградите на најновији иПадОС? Пронађите овде знакове који говоре да морате да надоградите иПад!
Тражите кораке како да укључите аутоматско чување у програму Екцел? Прочитајте овај водич о укључивању аутоматског чувања у Екцел-у на Мац-у, Виндовс 11 и иПад-у.
Погледајте како можете да држите своје лозинке у Мицрософт Едге-у под контролом и спречите прегледач да сачува све будуће лозинке.







