Како вратити свој Инстаграм након што сте онемогућени?
Pronađite detaljne korake kako da vratite svoj Instagram nalog nakon što je onemogućen.
Да ли сте икада осетили потребу да направите брзи подсетник о нечему што радите током дана касније? Обично се дешава ако се плашимо да ћемо заборавити намирницу да покупимо или да основне ствари обавимо код куће. Људи углавном користе апликације за прављење белешки , којих има на десетине. Али са Слацк-ом, апликацијом за инстант мессенгер у канцеларији , сада можете додати још једну на листу.
Штавише, са Слацк-ом добијате и личну и платформу за бележење специфичну за радни простор. Иако Слацк није апликација за прављење белешки или има наменску функцију за исту, сама функција директног разговора ствара простор за прављење личних белешки на Слацк-у.
Слацк-ова функција директног месинџера омогућава корисницима да сами себи шаљу поруке, стварајући тако приватни простор за ћаскање за вођење личних и професионалних белешки. Ево како можете да шаљете личне белешке себи на Слацк-у:
Како слати белешке себи на Слацк-у?
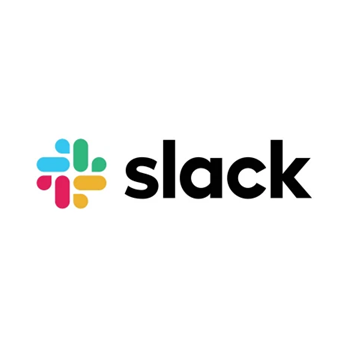 Узети на знање. Слацк је намењен за разговоре и сарадњу у канцеларијском простору . Такође је од помоћи у ситуацијама рада од куће . У већини случајева, корисник са Слацк налогом ће имати приступ њему преко корпоративног портала за е-пошту свог послодавца. Дакле, Слацк може бити од користи углавном за вођење белешки у вези са вашим канцеларијским радом како бисте их касније могли прочитати и прегледати.
Узети на знање. Слацк је намењен за разговоре и сарадњу у канцеларијском простору . Такође је од помоћи у ситуацијама рада од куће . У већини случајева, корисник са Слацк налогом ће имати приступ њему преко корпоративног портала за е-пошту свог послодавца. Дакле, Слацк може бити од користи углавном за вођење белешки у вези са вашим канцеларијским радом како бисте их касније могли прочитати и прегледати.
Штавише, следећи процес ће ефикасно функционисати за Слацк на свим уређајима на свим платформама. Стога, можете користити ову процедуру слања белешки себи на Слацк-у за било коју од услуга оперативних система, односно иОС, Андроид, Виндовс или Мац.
Корак 1: Отворите своју Слацк апликацију.
Корак 2: Сада идите на листу корисника или чланова додатих на вашу Слацк листу чланова. Листа ових разговора се отвара као почетна страница на мобилним апликацијама; док су на рачунарима наведени у вертикалној табли са леве стране.
Корак 3: Тамо ћете пронаћи разговор са својим именом праћен (Ви) , означавајући га као ваш лични простор за ћаскање. Кликни на то.
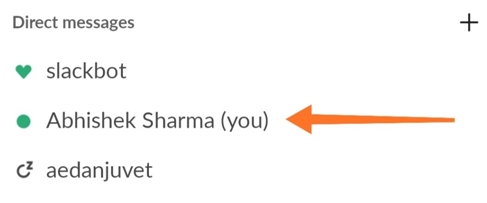
Корак 4: Сада ћете видети да је на вашем уређају отворен прозор за директну поруку. Међутим, овде сте и пошиљалац и прималац. Значи, овде ћеш причати сам са собом.
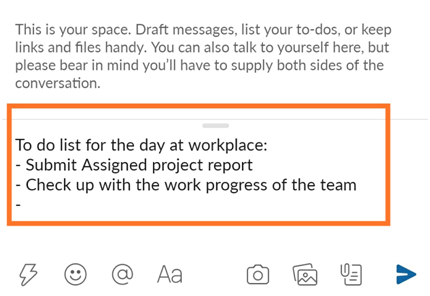
Корак 5: Унесите поруку, белешку или подсетник или поруку себи да бисте је касније прегледали или прочитали.
Где се може користити ова карактеристика Слацк-а?
Ово су најчешће употребе слања белешки себи на Слацк-у. На овај начин можете да се решите папирних белешки и нацрта е-поште и да задржите скуп личних радних записа на Слацк-у.
Како избрисати личне белешке и нацрте на Слацк-у?
Корак 1: У случају паметног телефона, додирните и задржите радну верзију, белешку или поруку. На рачунару пређите курсором преко текста. Затим ће се појавити трака задатака.
Корак 2: У оба случаја изаберите опцију Избриши поруку означену црвеним фонтом.
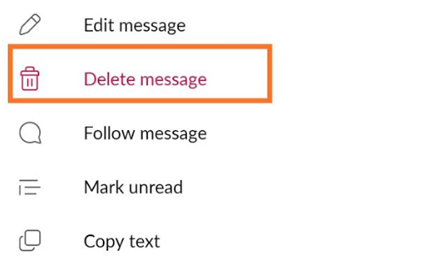
Ово ће трајно избрисати белешку или нацрт на Слацк-у који сте сами себи послали.
Како да се подсетите на нацрт или белешку на Слацк-у?
Слацк вам такође омогућава да се подсетите да прегледате белешку или нацрт који пишете за себе. Ово се може урадити кроз сличан процес који смо пратили приликом брисања самоперсонализоване белешке.
Корак 1: У случају паметног телефона, додирните и задржите радну верзију, белешку или поруку. На рачунару пређите курсором преко текста. Затим ће се појавити трака задатака.
Корак 2: Изаберите опцију Подсети ме .
Корак 3: Подесите жељено време да се подсетите на текст. Телефон или рачунар ће се огласити обавештењем у задато време, чинећи Слацк и апликацијом за подсетник .
Слацк је много више од обичне апликације за инстант мессенгер. Помаже корисницима да узму ове персонализоване белешке и пошаљу их себи како би пратили све задатке и активности радног простора усред заузетог распореда. На овај начин, Слацк може помоћи у одржавању продуктивности на радном месту заједно са одржавањем савршене комуникационе платформе радног простора.
За више технолошких решења, пратите Систвеак на Фацебоок-у , Твиттер- у и ЛинкедИн-у и будите у току са најновијим технолошким трендовима.
Pronađite detaljne korake kako da vratite svoj Instagram nalog nakon što je onemogućen.
Желите да избришете истекле пропуснице и средите Аппле новчаник? Пратите док објашњавам у овом чланку како да уклоните ставке из Аппле новчаника.
Било да сте одрасла или млада особа, можете испробати ове апликације за бојење да бисте ослободили своју креативност и смирили свој ум.
Овај водич вам показује како да решите проблем са вашим Аппле иПхоне или иПад уређајем који приказује погрешну локацију.
Погледајте како можете да омогућите и управљате Не узнемиравај на иПад-у како бисте се могли фокусирати на оно што треба да урадите. Ево корака које треба пратити.
Погледајте различите начине на које можете повећати своју тастатуру на иПад-у без апликације треће стране. Такође погледајте како се тастатура мења са апликацијом.
Да ли се суочавате са грешком иТунес не открива иПхоне или иПад на вашем Виндовс 11 рачунару? Испробајте ове проверене методе да одмах решите проблем!
Осећате да ваш иПад не ради брзо? Не можете да надоградите на најновији иПадОС? Пронађите овде знакове који говоре да морате да надоградите иПад!
Тражите кораке како да укључите аутоматско чување у програму Екцел? Прочитајте овај водич о укључивању аутоматског чувања у Екцел-у на Мац-у, Виндовс 11 и иПад-у.
Погледајте како можете да држите своје лозинке у Мицрософт Едге-у под контролом и спречите прегледач да сачува све будуће лозинке.







