Како вратити свој Инстаграм након што сте онемогућени?
Pronađite detaljne korake kako da vratite svoj Instagram nalog nakon što je onemogućen.
У реду, следећи пут када се будете припремали за испите или учили редове за скеч или учили, дајте себи преносиви начин да прегледате у покрету тако што ћете креирати картице !
Фласх картице су несумњиво један од најзанимљивијих начина за памћење чињеница. Без обзира да ли учите нови језик , меморишете тачке за канцеларијске презентације или било који други предмет који треба да имате на уму у малим тачкама, Фласх картице су дивне алатке за ту сврху!
Иако писање сваке мале тачке руком свакако може бити дуготрајно, па зашто не искористити помоћ Мицрософт Ворд-а или Гоогле докумената да направите своје Фласх картице без икаквих проблема?
Такође прочитајте: Учините животопис ефикаснијим помоћу МС Ворд Ресуме Ассистант
Прављење флеш картица за алфабете или комплетне линије је супер једноставно помоћу Мицрософт Ворд-а. Само користите шаблоне, одштампајте их и спремни су за употребу. Поред тога, ако сте задовољни дизајном Фласх картице, можете га чак и сачувати као шаблон за даљу употребу.
Напомена: Метода је применљива за МС Ворд 2019, МС Ворд 2016 и Оффице 365.
КОРАК 1 - Покрените Мицрософт Ворд на свом систему. Ову најпопуларнију алатку можете потражити користећи поље за претрагу.
КОРАК 2 - Сада креирајте банковни документ.
КОРАК 3 - Идите ка картици Лаиоут. Одавде можете променити величину странице у одговарајућој величини картице. За савршену оријентацију, на истој картици, морате да изаберете величину „4 Кс 6“.
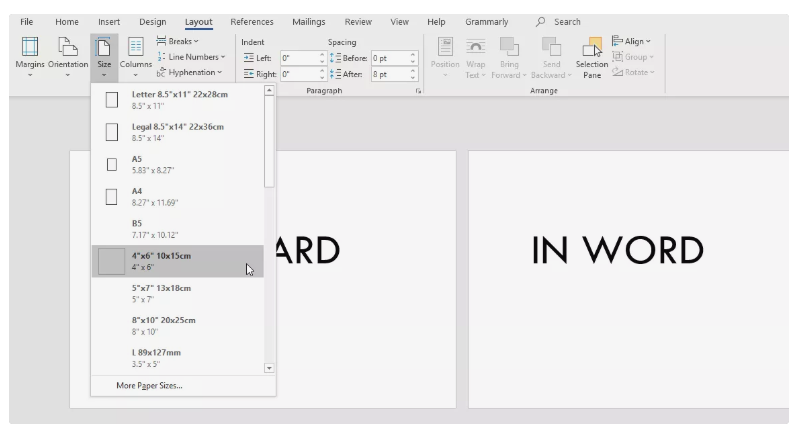
КОРАК 4- Сада изаберите пејзажни или портретни изглед. Такође можете одабрати величину која најбоље одговара вашим потребама и захтевима.
КОРАК 5 – Када завршите са одабиром савршене величине за ваше флеш картице за штампање. Следећи корак је да почнете да куцате текст који вам је потребан за флеш картице.
КОРАК 6- Да бисте креирали нову флеш картицу, само треба да притиснете ЦТРЛ + Ентер. Унесите тражени текст!
Можете даље да се крећете до картице Дизајн, где можете са лакоћом да улепшате своје картице. Овде можете применити нову тему, применити своју омиљену боју и ефекте да персонализујете своју Фласх картицу.
Такође прочитајте: 5 најбољих скривених карактеристика МС Ворд-а
Па, ево још једног брзог начина који вам може помоћи да креирате флеш картице за алфабет или друге сврхе. Пратите процедуру корак по корак да бисте започели процес:
КОРАК 1 – Отворите МС Ворд на свом уређају и поново креирајте празан документ.
КОРАК 2 – Идите ка картици Поштанско слање, можете је лоцирати између картица Референце и Преглед.
КОРАК 3 - На картици за слање поште морате да изаберете опцију Ознака.
КОРАК 4 – Чим кликнете на дугме Ознаке, брзи прозор ће се појавити испред вашег екрана. Поново изаберите картицу Ознаке и кликните на дугме Опције које се налази на дну прозора.
КОРАК 5 – Изаберите опцију Индексне картице из падајућег менија.
Можете чак и прилагодити величину Индекс картице користећи опције мерења дате на десној страни.
Па, у случају да не можете правилно да користите МС Ворд или ваша Ворд апликација не реагује. Ево брзог начина да направите Фласх картице за алфабет или било коју другу сврху.
КОРАК 1 – Морате да посетите страницу Мицрософт шаблона. Можете кликнути овде да бисте били преусмерени!
КОРАК 2 – На страници Мицрософт Фласхцард Темплате можете истражити мноштво дизајна који добро изгледају. Можете пронаћи Фласх картице за рецепте, Опште напомене, Двостране Фласх картице, Дневни листови задатака, Напомене о презентацији, 1-минутни тајмер слајд, Захвалнице и још много тога.
КОРАК 3 - Само преузмите оне који испуњавају ваше потребе.
КОРАК 4- Отворите жељену Фласх картицу у МС Ворд-у и почните да је мењате како вам одговара.
Сачувајте и одштампајте на уобичајени начин!
Такође прочитајте: Гоогле документи: Како се понаша у односу на архивски МС Ворд?
Па, поступак је прилично сличан ономе што сте урадили у Ворд апликацији да бисте креирали сопствене Фласх картице. Можете да пратите доленаведене кораке у Гоогле документима.
КОРАК 1 – Идите на свој Гоогле диск и почните креирањем празног документа.
КОРАК 2 – Сада кликните на картицу Уметање и изаберите да додате табелу.
КОРАК 3 - Пажљиво превуците ивице табеле да бисте их повећали. Дакле, можете написати текст у оквирима на правилан начин.
КОРАК 4 – Можете чак додати своје омиљене слике и форматирати садржај према вашим жељама да бисте улепшали своје Фласх картице.
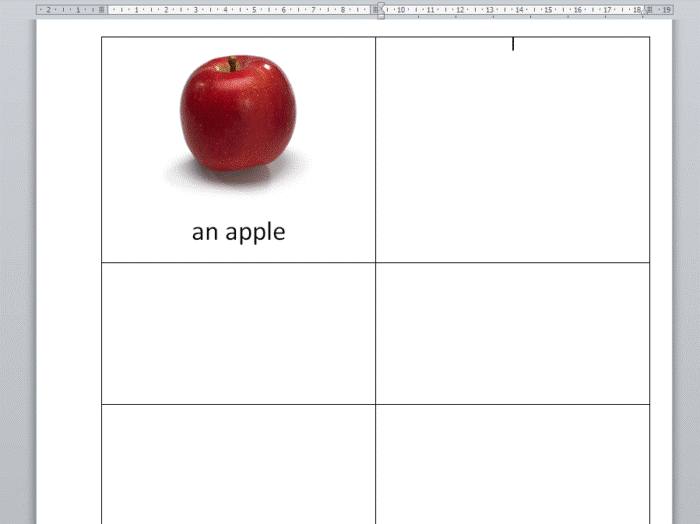
Овде не морате ништа да сачувате ручно. Све се аутоматски чува док радите на Гоогле документима. Дакле, преузмите дизајниране Фласх картице и одштампајте их на уобичајен начин!
Пратите процедуру корак по корак да бисте направили флеш картице користећи Гоогле табеле:
КОРАК 1 – Да бисте започели процес, кликните на хттпс://доцс.гоогле.цом и наставите са креирањем нове табеле.
КОРАК 2 – Сада притисните Несачувана табела одмах поред логотипа Гоогле докумената . Такође можете да притиснете ЦТРЛ + С или Цомманд + С) да новој табели дате описно име по нашем избору.
КОРАК 3 – Унесите све своје термине или писма у једну колону (на пример: колона А) и остале редове или дефиниције у следећој колони (на пример: колона Б).
КОРАК 4- Следеће, морате да сачувате датотеку у ЦСВ формату датотеке. Да бисте то урадили: Кликните на Филе > Довнлоад ас > Цомма Сепаратед Валуес (.ЦСВ, тренутни лист) опцију.
КОРАК 5 – Идите на веб локацију гфласхцардс.цом, пријавите се и почните да креирате нове сетове. Можете дати описно име и сачувати га.
КОРАК 6- Кликните на дугме Увези да бисте додали своју ЦСВ датотеку, након што је датотека учитана, сачувајте је успешно!
То је све!
Све ваше картице су спремне за употребу!
Такође прочитајте: Како уметнути ПДФ у Ворд, Екцел, Гоогле Доц и уградити ПДФ у ХТМЛ
| Брзи савет: Ове методе могу бити корисне за наставнике/туторе да сами креирају картице без трошења много времена на њихово ручно креирање. |
ПОВЕЗАНИ ЧЛАНЦИ:
Pronađite detaljne korake kako da vratite svoj Instagram nalog nakon što je onemogućen.
Желите да избришете истекле пропуснице и средите Аппле новчаник? Пратите док објашњавам у овом чланку како да уклоните ставке из Аппле новчаника.
Било да сте одрасла или млада особа, можете испробати ове апликације за бојење да бисте ослободили своју креативност и смирили свој ум.
Овај водич вам показује како да решите проблем са вашим Аппле иПхоне или иПад уређајем који приказује погрешну локацију.
Погледајте како можете да омогућите и управљате Не узнемиравај на иПад-у како бисте се могли фокусирати на оно што треба да урадите. Ево корака које треба пратити.
Погледајте различите начине на које можете повећати своју тастатуру на иПад-у без апликације треће стране. Такође погледајте како се тастатура мења са апликацијом.
Да ли се суочавате са грешком иТунес не открива иПхоне или иПад на вашем Виндовс 11 рачунару? Испробајте ове проверене методе да одмах решите проблем!
Осећате да ваш иПад не ради брзо? Не можете да надоградите на најновији иПадОС? Пронађите овде знакове који говоре да морате да надоградите иПад!
Тражите кораке како да укључите аутоматско чување у програму Екцел? Прочитајте овај водич о укључивању аутоматског чувања у Екцел-у на Мац-у, Виндовс 11 и иПад-у.
Погледајте како можете да држите своје лозинке у Мицрософт Едге-у под контролом и спречите прегледач да сачува све будуће лозинке.







