Како вратити свој Инстаграм након што сте онемогућени?
Pronađite detaljne korake kako da vratite svoj Instagram nalog nakon što je onemogućen.
Људи су често користили алате трећих страна за креирање задатака и подсетника и управљање њима. Постоје стотине веб и мобилних апликација које су доступне у свакој продавници апликација које то могу да ураде. И сваки је бољи од другог у исправном обављању посла.
Међутим, када су у питању клијенти е-поште, Гмаил је најбоља понуда када је у питању креирање задатака и управљање њима. У исто време, постоје и друге сличне апликације за задатке као што је она у Оутлоок-у и Аппле Маил интеграција на Мац-у. Али Гмаил, као платформа заснована на вебу, победио је и надмашио обојицу.
Хајде да сазнамо више о Задацима на Гмаил-у и видимо како да их креирамо, управљамо њима и радимо са њима.
Зашто су Задаци на Гмаил-у бољи?
Постоји неколико разлога који подржавају ову тврдњу да је Гмаил-ова функција интеграције задатака боља од осталих:
Прочитајте више: Гоогле задатак против Гоогле Кееп-а
Како креирати задатке из Гмаил-а?
Корак 1: Кликните на дугме Задаци у десном окну на почетној страници Гмаил-а.

Корак 2: Кликните на дугме Додај задатак .
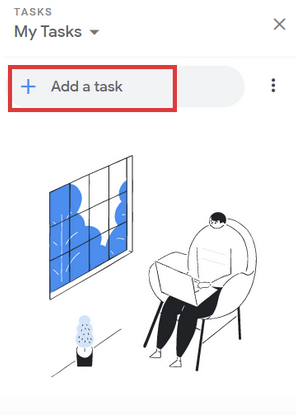
Корак 3: Додајте наслов креираном задатку.
Корак 4: Кликните на дугме Уреди .
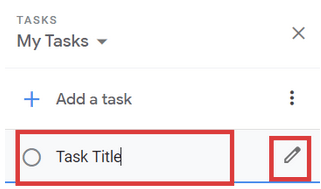
Корак 5: Додајте детаље задатка ако желите.
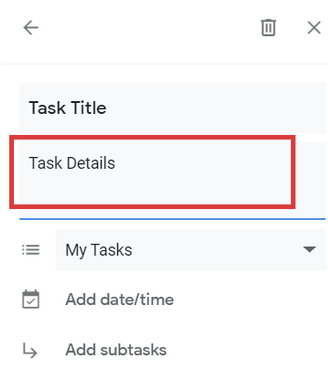
Корак 6: Кликните на Додај датум/време. Појавиће се нови прозор са календаром и поставити одређени датум за задатак.
Корак 7: Поред дугмета Сат , подесите временски подсетник да бисте добили обавештење о завршетку задатка.
Корак 8: Изаберите да ли желите да поновите подсетник или не.
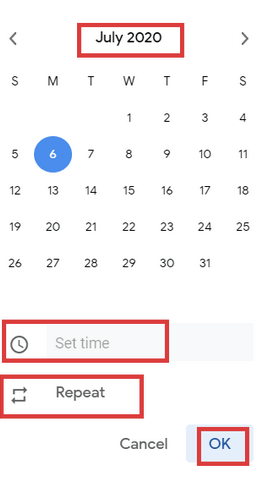
Како направити листу задатака на Гмаил-у?
Листа задатака на Гмаил-у омогућава корисницима да креирају задатке на много организованији начин. Преко листа можете управљати различитим задацима који су повезани са различитим деловима њихових рутина. Дакле, ево како можете да користите Задатке као листе на Гмаил-у:
Корак 1: Кликните на дугме Задаци у десном окну на почетној страници Гмаил-а.
Корак 2: Кликните на дугме за падајући мени са натписом Моји задаци у горњем левом углу табле са задацима.
Корак 3: У падајућем менију кликните на Креирај нову листу .
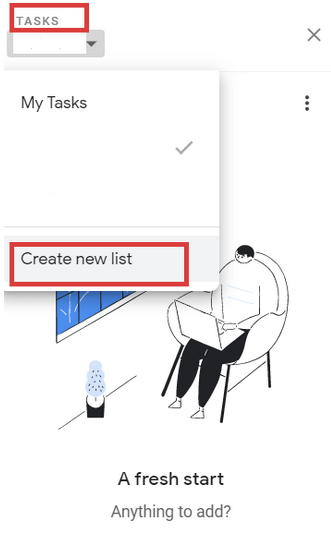
Корак 4: Дајте име листи.
Корак 5: Претпоставимо да сада именујете листу као Прогрес пројекта .
Корак 6: Пре него што почнете да додајете задатак, изаберите листу из падајућег менија.
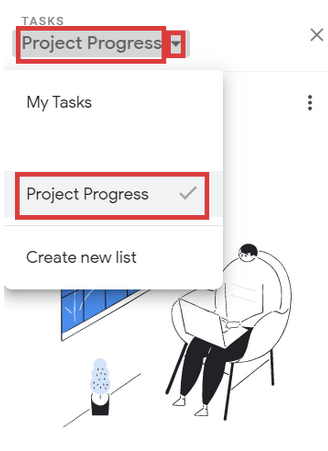
Корак 7: Након што поставите назначену листу као ону коју сте креирали, можете пратити процес креирања задатака, као што је горе поменуто.
Сада се сви задаци сачувани на овој листи неће појављивати на листи општих мојих задатака.
Како претворити пријемну пошту у задатак?
Корак 1: Кликните десним тастером миша на имејл у пријемном сандучету.
Корак 2: Кликните на Додај у задатке .
Корак 3: Задатак са насловом е-поште биће креиран.
Корак 4: Кликните на дугме Уреди.
Корак 5: Додајте детаље задатка ако их има и подесите датум/време у складу са тим.
Од свих клијената е-поште, Гмаил је најбољи у креирању задатака. Таск је засебна апликација коју је такође направио Гоогле како би помогао корисницима да организују своје обавезе . Интеграција е-поште додатно је олакшала корисницима да креирају задатке везане за посао директно из Гмаил апликације или веб платформе; чиме се повећава корисничка база Гоогле задатака и Гмаил-а. Ово је разлог зашто корисници одбацују Оутлоок и Аппле Маил специфичан за ОС и окрећу се Гмаил-у као својој преферираној апликацији клијента е-поште. Увек можете да користите Гмаил на Аппле-у и на Виндовс-у да бисте имали искуство са Задацима на Гмаил-у без обзира на оперативни систем.
Можда ће ти се свидети и
Како креирати задатке и подсетнике у ВхатсАпп-у
Како пренети е-пошту са старог Гмаил налога на нови Гмаил налог
Pronađite detaljne korake kako da vratite svoj Instagram nalog nakon što je onemogućen.
Желите да избришете истекле пропуснице и средите Аппле новчаник? Пратите док објашњавам у овом чланку како да уклоните ставке из Аппле новчаника.
Било да сте одрасла или млада особа, можете испробати ове апликације за бојење да бисте ослободили своју креативност и смирили свој ум.
Овај водич вам показује како да решите проблем са вашим Аппле иПхоне или иПад уређајем који приказује погрешну локацију.
Погледајте како можете да омогућите и управљате Не узнемиравај на иПад-у како бисте се могли фокусирати на оно што треба да урадите. Ево корака које треба пратити.
Погледајте различите начине на које можете повећати своју тастатуру на иПад-у без апликације треће стране. Такође погледајте како се тастатура мења са апликацијом.
Да ли се суочавате са грешком иТунес не открива иПхоне или иПад на вашем Виндовс 11 рачунару? Испробајте ове проверене методе да одмах решите проблем!
Осећате да ваш иПад не ради брзо? Не можете да надоградите на најновији иПадОС? Пронађите овде знакове који говоре да морате да надоградите иПад!
Тражите кораке како да укључите аутоматско чување у програму Екцел? Прочитајте овај водич о укључивању аутоматског чувања у Екцел-у на Мац-у, Виндовс 11 и иПад-у.
Погледајте како можете да држите своје лозинке у Мицрософт Едге-у под контролом и спречите прегледач да сачува све будуће лозинке.







