Како вратити свој Инстаграм након што сте онемогућени?
Pronađite detaljne korake kako da vratite svoj Instagram nalog nakon što je onemogućen.
Функција „Свежи почетак“ оперативног система Виндовс 10 је донекле обновљена у дуго очекиваном и нагађаном ажурирању за Виндовс 10 за 2020. Нова софтверска закрпа унела је неке промене у функцију Фресх Старт. Ова функција је раније била доступна као део Виндовс Сецурити апликације, али је сада премештена у Виндовс Рецовери . Ова функција се такође више не зове Фресх Старт и означена је под опцијом Ресет тхис ПЦ у менију Виндовс Рецовери.
Функција Фресх Старт или Ресет тхис ПЦ омогућава корисницима да поново инсталирају Виндовс ОС и уклоне нежељене унапред инсталиране апликације које су инсталиране од стране произвођача. Корисник може изабрати да у потпуности избрише системске податке или да сачува датотеке нетакнуте. У случају да је корисник инсталирао Виндовс ОС у систему, он/она ће морати поново да прође цео процес инсталације.
Прочитајте више: Како да ресетујете локалну администраторску лозинку за Виндовс 10 без диска или УСБ-а
Пратите кораке описане у овом делу да бисте приступили и извршили процес новог покретања или ресетовања на свом Виндовс 10 лаптопу или десктопу који покреће ново ажурирање за Виндовс 10 2020:
Извршавање новог почетка на ажурирању за Виндовс 10 2020
Корак 1: Идите на подешавања за Виндовс 10 . Можете се кретати до странице Подешавања користећи комбинацију пречице Вин+И .
Корак 2: У подешавањима идите на таблу Ажурирање и безбедност .
Корак 3: Пређите на одељак Виндовс Рецовери .
Корак 4: На врху одељка ћете пронаћи опцију Ресетујте свој рачунар . Овде кликните на дугме Започни .
Корак 5: Овде ћете морати да изаберете између две опције:
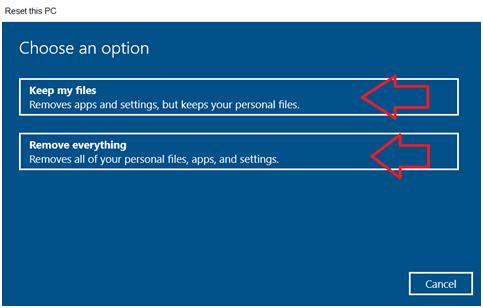
Имајте на уму: унапред направите резервну копију свих битних датотека ако желите да користите другу опцију и да почнете изнова тако што ћете уклонити све податке.
Корак 6: Сада ћете морати да изаберете метод помоћу којег желите да поново инсталирате Виндовс:
Узети на знање. Цлоуд Довнлоад обезбеђује аутентично преузимање Виндовс-а. Локална поновна инсталација може бити проблематична ако је било која датотека у конфигурацији оперативног система Виндовс оштећена.
Корак 7: У следећем прозору Додатна подешавања кликните на дугме Промени подешавања .
Корак 8: Овде ћете видети опцију која каже – Врати унапред инсталиране апликације? Искључите дугме.
Ова опција вас пита да ли желите да задржите унапред инсталиране апликације на рачунару. Ако желите да уклоните блоатваре, морате искључити ову поставку.
Узети на знање. Можда уопште нећете видети ову опцију у вашем случају. То би значило да на вашем систему нема унапред инсталираних апликација. Ово може бити у случају да сте сами инсталирали Виндовс ОС, а не преко произвођача.
Корак 9: Кликните на Потврди и почните са процесом поновне инсталације оперативног система Виндовс 10.
Када се процес заврши, добићете нови Виндовс 10 ОС са избрисаним свим унапред инсталираним апликацијама и датотекама које сте изабрали да очувате нетакнутим као и раније. Ажурирање за Виндовс 10 2020 је нова верзија Виндовс 10 и донело је неколико промена оперативном систему. Функција Фресх Старт је одувек била од помоћи да се рачунар врати у претходно стање и да се промени тако да се све проблематичне апликације и датотеке уклоне са система.
Ову нову функцију Фресх Старт у оперативном систему Виндовс 10 можете испробати тек након што сте ажурирали на најновији Виндовс 10 за 2020. годину, док је процес за претходну верзију мало другачији .
Можда ће ти се свидети и:
Како побољшати перформансе оперативног система Виндовс 10 - 13 најбољих начина
Како да персонализујете закључани екран за Виндовс 10 Спотлигхт
Како отворити и користити било коју апликацију са закључаног екрана Виндовс 10
Како користити међуспремник за копирање и лепљење на Виндовс 10 уређаје
Pronađite detaljne korake kako da vratite svoj Instagram nalog nakon što je onemogućen.
Желите да избришете истекле пропуснице и средите Аппле новчаник? Пратите док објашњавам у овом чланку како да уклоните ставке из Аппле новчаника.
Било да сте одрасла или млада особа, можете испробати ове апликације за бојење да бисте ослободили своју креативност и смирили свој ум.
Овај водич вам показује како да решите проблем са вашим Аппле иПхоне или иПад уређајем који приказује погрешну локацију.
Погледајте како можете да омогућите и управљате Не узнемиравај на иПад-у како бисте се могли фокусирати на оно што треба да урадите. Ево корака које треба пратити.
Погледајте различите начине на које можете повећати своју тастатуру на иПад-у без апликације треће стране. Такође погледајте како се тастатура мења са апликацијом.
Да ли се суочавате са грешком иТунес не открива иПхоне или иПад на вашем Виндовс 11 рачунару? Испробајте ове проверене методе да одмах решите проблем!
Осећате да ваш иПад не ради брзо? Не можете да надоградите на најновији иПадОС? Пронађите овде знакове који говоре да морате да надоградите иПад!
Тражите кораке како да укључите аутоматско чување у програму Екцел? Прочитајте овај водич о укључивању аутоматског чувања у Екцел-у на Мац-у, Виндовс 11 и иПад-у.
Погледајте како можете да држите своје лозинке у Мицрософт Едге-у под контролом и спречите прегледач да сачува све будуће лозинке.







