Како вратити свој Инстаграм након што сте онемогућени?
Pronađite detaljne korake kako da vratite svoj Instagram nalog nakon što je onemogućen.
Једном ми се десило када сам написао правопис Месинџера као 'Месинџер' у целом чланку, али пре него што сам могао да схватим неред, већ сам завршио део. Сада сам знао како да пронађем одређену реч у целом чланку, али нисам знао како да их све променим у једном потезу. Наравно, реч је употребљена више од 15 пута и било ми је једноставно ужурбано да мењам сваку реч. Па, ово је био дан када сам научио како да користим финд анд реплаце у Ворд-у на Мац-у и помислио сам да ли ће вам можда требати исто.
Обавештавамо вас о две сјајне методе помоћу којих можете лако да пронађете и замените у Ворд-у на Мац-у.
Метод 1 о томе како пронаћи и заменити у Ворд-у на Мац-у
Корак 1 : Отворите Мицрософт Ворд документ, где треба да унесете измене.
Корак 2 : Дођите до картице „ Уреди “ на траци са алаткама или на врху прозора.
Корак 3 : Пронађите „ Пронађи “ у менију.
Корак 4: Кликните на „ Замени “. Или чак можете ићи пречицом овамо. Држите ' Цомманд + Схифт + Х ' на тастатури.
Корак 5 : Горе наведени кораци ће отворити нови панел на левој страни екрана са два одвојена поља. У првом пољу откуцајте реч коју желите да тражите, а у другом пољу унесите реч којом желите да замените. На пример, 'Мессангар' ће бити откуцано у првом пољу, док ће 'Мессенгер' бити написано у другом.
Корак 6 : Дугме „ Пронађи “ ће лоцирати одговоре које сте тражили, док ће дугме „ Замени “ заменити појединачне речи. Изаберите „Замени све“ и све потребне речи ће бити замењене одједном. (Одређени текст ће бити истакнут ако изаберете „Пронађи следеће“)
Када се процес заврши, добићете поруку у којој пише „Све је готово. Направили смо " " замене."
Метод 2 о томе како пронаћи и заменити у Ворд-у на Мац-у (у формату)
Корак 1 : Отворите Мицрософт Ворд документ, где треба да унесете измене.
Корак 2 : Дођите до картице „ Уреди “ на траци са алаткама или на врху прозора.
Корак 3 : Пронађите „ Пронађи “ у менију
Корак 4 : Уместо да пронађете Замени, пронађите и кликните на „ Напредна датотека и замени “
Корак 5 : Сада, овде, различите опције ће се појавити на екрану.
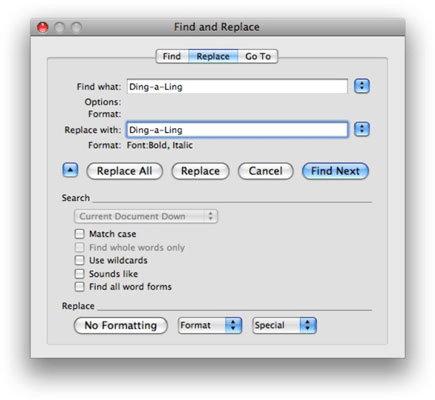
Корак 6 : Изаберите „Формат“ овде и изаберите „Фонт“ из падајућег менија.
Корак 7 : Овде можете слободно да изаберете било који формат у смислу величине, боје и других стилова. Кликните на „ОК“ и изабрана реч ће се трансформисати у нови стилизовани фонт. Можете изабрати да замените све, замените или пронађете следеће (одређени текст ће бити истакнут).
И на овај начин можете лако да пронађете и замените одређену реч, па чак и да промените облик и фонт речи користећи овај метод.
Закључак
Горе наведене методе су тачно описане за проналажење и замену у ворд-у на Мац-у, и можете се ослободити ситуације од „Месангара“ у „Месинџер“ без грешке. Такође, проверите:
Желели бисмо да знамо ваше препоруке и упите у одељку за коментаре испод. Такође, ако желите да нас питате било шта или било какву техничку грешку са којом се суочавате, слободно нам пишите!
Pronađite detaljne korake kako da vratite svoj Instagram nalog nakon što je onemogućen.
Желите да избришете истекле пропуснице и средите Аппле новчаник? Пратите док објашњавам у овом чланку како да уклоните ставке из Аппле новчаника.
Било да сте одрасла или млада особа, можете испробати ове апликације за бојење да бисте ослободили своју креативност и смирили свој ум.
Овај водич вам показује како да решите проблем са вашим Аппле иПхоне или иПад уређајем који приказује погрешну локацију.
Погледајте како можете да омогућите и управљате Не узнемиравај на иПад-у како бисте се могли фокусирати на оно што треба да урадите. Ево корака које треба пратити.
Погледајте различите начине на које можете повећати своју тастатуру на иПад-у без апликације треће стране. Такође погледајте како се тастатура мења са апликацијом.
Да ли се суочавате са грешком иТунес не открива иПхоне или иПад на вашем Виндовс 11 рачунару? Испробајте ове проверене методе да одмах решите проблем!
Осећате да ваш иПад не ради брзо? Не можете да надоградите на најновији иПадОС? Пронађите овде знакове који говоре да морате да надоградите иПад!
Тражите кораке како да укључите аутоматско чување у програму Екцел? Прочитајте овај водич о укључивању аутоматског чувања у Екцел-у на Мац-у, Виндовс 11 и иПад-у.
Погледајте како можете да држите своје лозинке у Мицрософт Едге-у под контролом и спречите прегледач да сачува све будуће лозинке.







