Како вратити свој Инстаграм након што сте онемогућени?
Pronađite detaljne korake kako da vratite svoj Instagram nalog nakon što je onemogućen.
Са недавним ажурирањем тимова , Мицрософт је додао нову функцију под називом Спотлигхт, која омогућава презентеру да закључа свој видео као главни приказ за сваког учесника у позиву. Дакле, хајде да видимо шта је функција Спотлигхт у Мицрософт Теамс-у, како можете да је користите и разне ствари које треба да знате када користите функцију током састанка у Теамс-у.
Прочитајте: Мицрософт Теамс Десктоп савети и трикови за бољу комуникацију
Како се Спотлигхт разликује од Пиннинга
Пин учесник дозвољава само једној особи да закачи некога за свој главни видео феед. Међутим, уз Спотлигхт, презентер може да закључа свој видео као главни приказ за сваког учесника у позиву. Ова функција је посебно корисна у ситуацијама као што су семинари и презентације.
У сваком случају, можете некога да укажете само када сте водитељ састанка. Можете бити презентер када почнете да организујете састанак. Тимови такође подржавају више презентера, можете их додати уз помоћ овог водича од Мицрософта.
Како користити Спотлигхт на састанцима Мицрософт Теамс
Да бисте некога истакли у тимовима, прво покрените Теамс Десктоп Цлиент јер ова функција још није доступна на веб верзији Мицрософт Теамс-а и придружите се састанку као презентер. Унутар екрана састанка кликните на дугме за приказ учесника на горњој траци. Ово ће отворити бочну траку учесника са листом учесника доступних на састанку.
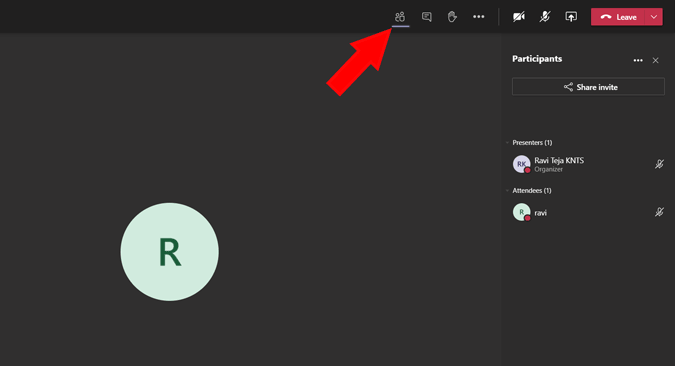
Пронађите име учесника којег желите да истакнете за све и кликните на мени са три тачке поред имена. У падајућем менију изаберите опцију под називом Спотлигхт.
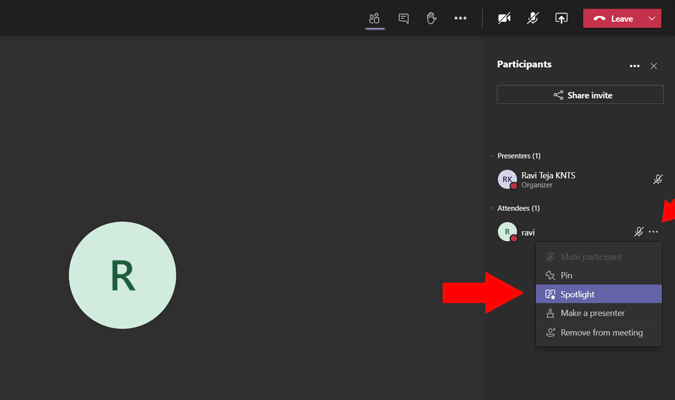
Ово ће истакнути изабрани видео феед за све. Онај кога сте истакли ће такође добити обавештење „Ваш видео је истакнут за све учеснике састанка“.
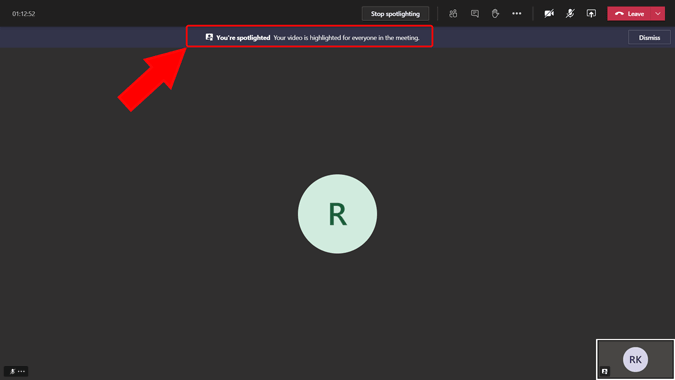
Такође, можете да погледате икона Спотлигхт поред имена која указује на то да су они у центру пажње.
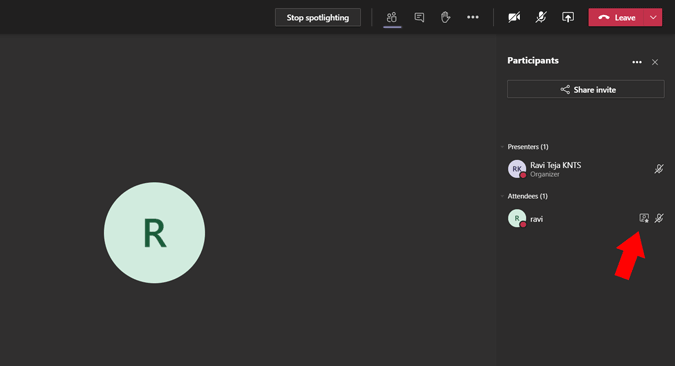
Да бисте зауставили осветљавање, кликните на дугме „Заустави осветљавање“ на горњој траци.
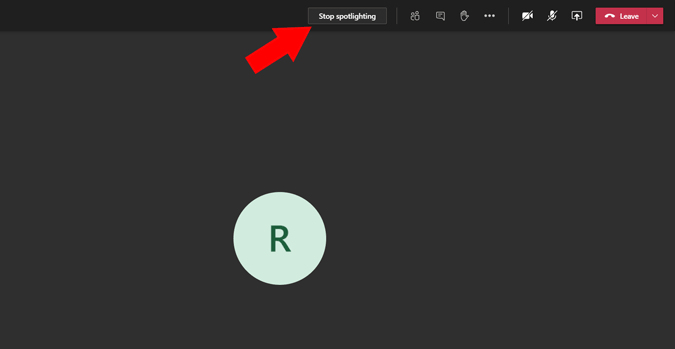
Слично томе, такође можете да се осветлите тако што ћете кликнути на мени са три тачке поред свог имена и изабрати опцију „Спотлигхт ме“.
Можете ли да покренете или зауставите Спотлигхтинг ако нисте презентер?
Не можете покренути или зауставити рефлекторе ако нисте презентер. Али имате могућност да зауставите осветљавање под једним условом. Ако је презентер омогућио рефлектор на вас. Имате опцију да зауставите осветљавање тако што ћете кликнути на дугме „Заустави осветљавање“ на горњој траци.
Окончање
Од сада, не можете снимити састанак са овом функцијом рефлектора. Иако сте омогућили Спотлигхт током снимања, добићете само нормалан приказ снимљеног видеа. Ово може бити грешка или намеран потез, али то можете сматрати упозорењем јер не можете снимити оно што гледате. У сваком случају, лако решење је да их закачите пре рефлектора. Како опција снимања бележи функцију качења, можете лако да опонашате функцију рефлектора.
Pronađite detaljne korake kako da vratite svoj Instagram nalog nakon što je onemogućen.
Желите да избришете истекле пропуснице и средите Аппле новчаник? Пратите док објашњавам у овом чланку како да уклоните ставке из Аппле новчаника.
Било да сте одрасла или млада особа, можете испробати ове апликације за бојење да бисте ослободили своју креативност и смирили свој ум.
Овај водич вам показује како да решите проблем са вашим Аппле иПхоне или иПад уређајем који приказује погрешну локацију.
Погледајте како можете да омогућите и управљате Не узнемиравај на иПад-у како бисте се могли фокусирати на оно што треба да урадите. Ево корака које треба пратити.
Погледајте различите начине на које можете повећати своју тастатуру на иПад-у без апликације треће стране. Такође погледајте како се тастатура мења са апликацијом.
Да ли се суочавате са грешком иТунес не открива иПхоне или иПад на вашем Виндовс 11 рачунару? Испробајте ове проверене методе да одмах решите проблем!
Осећате да ваш иПад не ради брзо? Не можете да надоградите на најновији иПадОС? Пронађите овде знакове који говоре да морате да надоградите иПад!
Тражите кораке како да укључите аутоматско чување у програму Екцел? Прочитајте овај водич о укључивању аутоматског чувања у Екцел-у на Мац-у, Виндовс 11 и иПад-у.
Погледајте како можете да држите своје лозинке у Мицрософт Едге-у под контролом и спречите прегледач да сачува све будуће лозинке.







