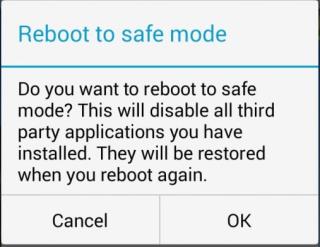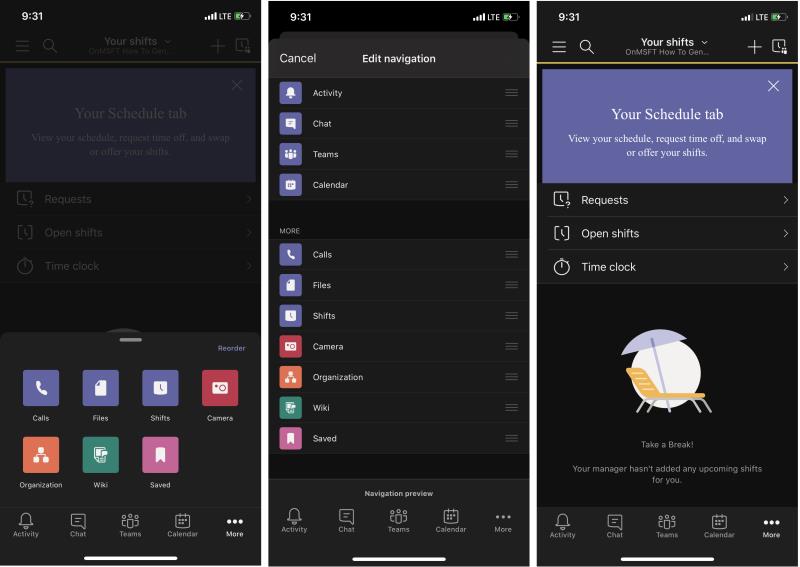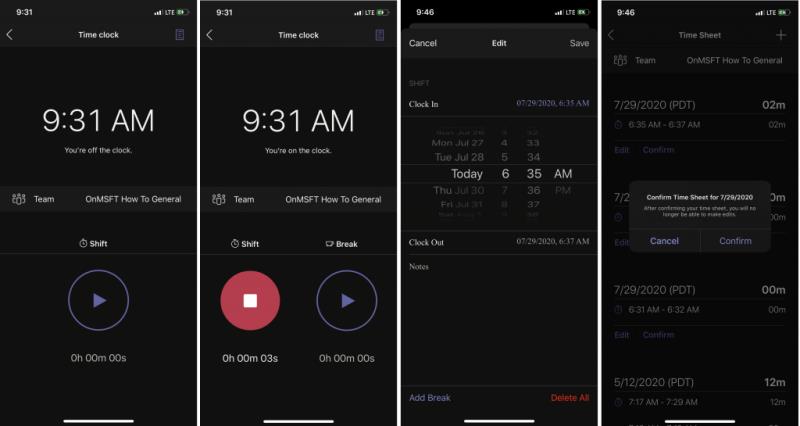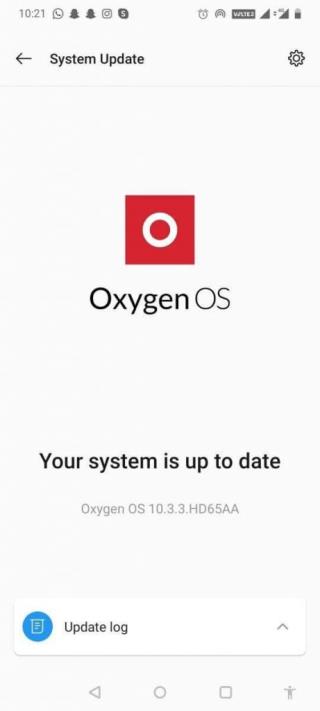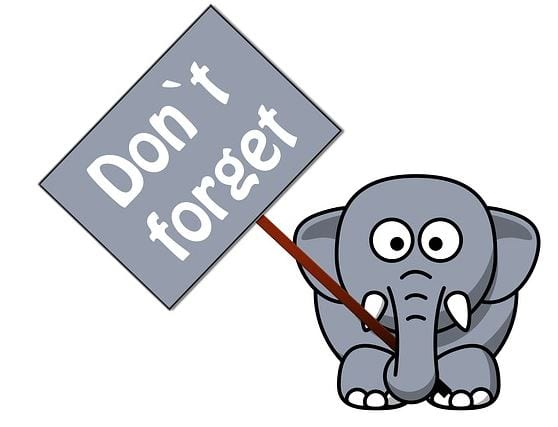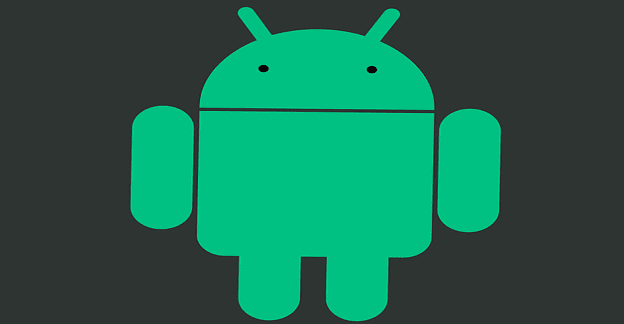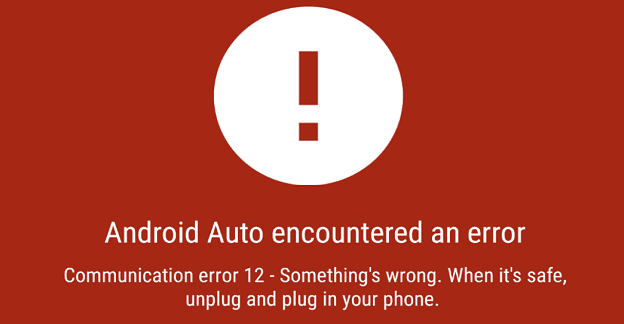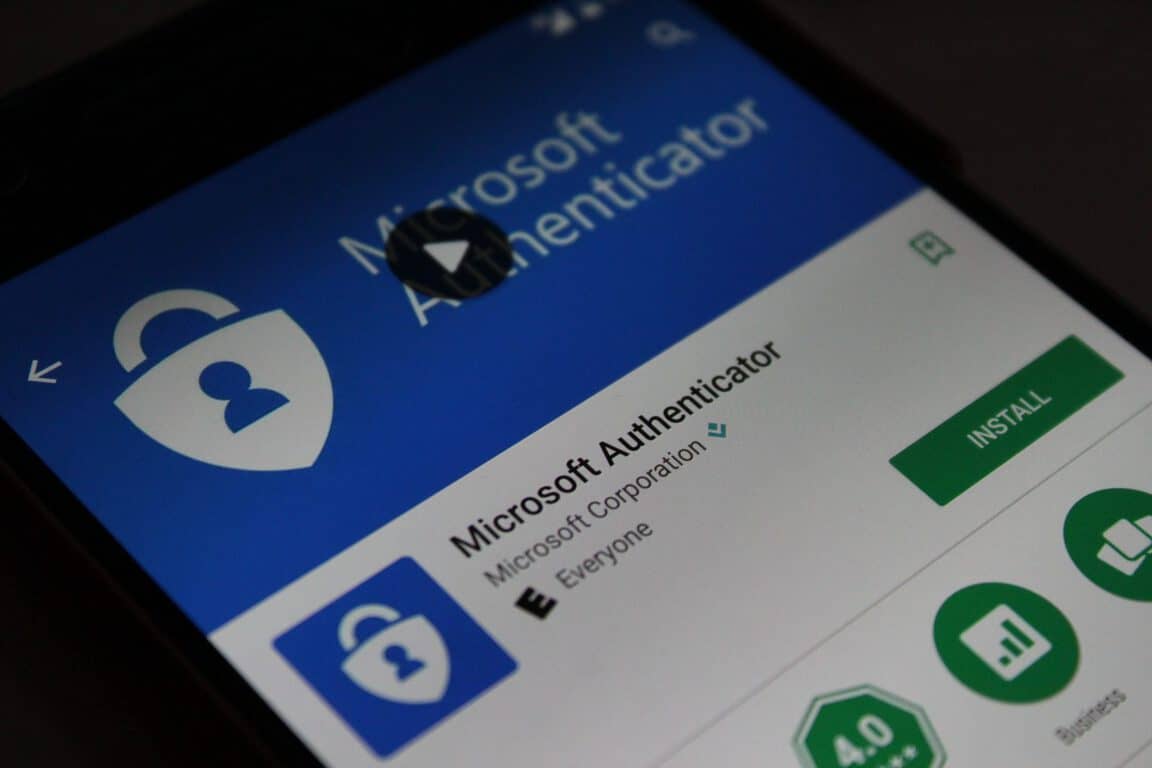Ево како да користите функцију Временски сат у Схифтс на Мицрософт тимовима на иОС-у и Андроид-у.
Кликните на дугме ... Још на дну апликације Теамс на иОС-у или Андроид-у. Одатле ћете морати да кликнете на Схифтс
Можете да се укључите у Схифт тако што ћете додирнути дугме за репродукцију. Ово ће покренути тајмер и круг ће се појавити око иконе за репродукцију.
Ако сте завршили са радом или идете на ручак или паузу, можете да додирнете икону за заустављање да бисте паузирали и прекинули тајмер.
Када завршите своју смену, видећете све наведено према вашој локалној временској зони. Можете да измените или потврдите сваку своју смену. Само кликните на дугме Уреди или Потврди да бисте наставили.
Једна од уграђених функција Мицрософт Теамс-а позната је као Схифтс. Када то омогући ваш ИТ администратор, менаџери и запослени могу да користе смене за управљање радним временом, распоредима, па чак и да користе сат. Већ смо приказали како се Схифтс може користити на десктоп верзији Теамс-а , али сада ћемо скренути пажњу и на Временски сат. Ево како да користите сат у сменама на Мицрософт тимовима на иОС-у и Андроид-у.
Долазак до часовника
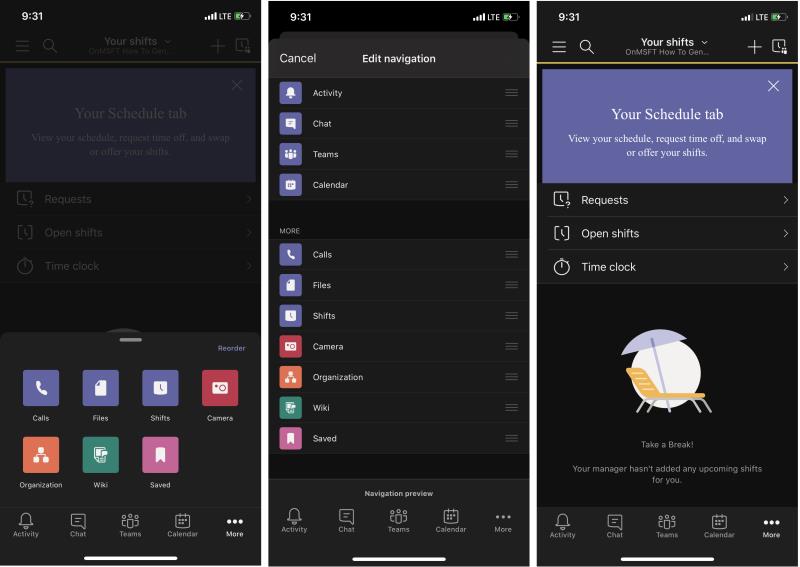
Да бисте дошли до Временског сата у тимовима на иОС-у или Андроид-у, прво ћете морати да отворите Схифтс. Да бисте то урадили, кликните на дугме ... Још на дну екрана. Одатле ћете морати да кликнете на Схифтс. Ако желите, такође можете да кликнете на дугме Промени редослед на врху екрана да промените навигацију и додате Схифт на главну траку.
Када пронађете Схифтс, додирните га да бисте га отворили. Требало би да видите неке ствари као што су Захтеви, Отворене смене. Затим, испод њега ће бити Временски сат. Желећете да кликнете на ово да бисте прешли на следећи корак.
Коришћење часовника
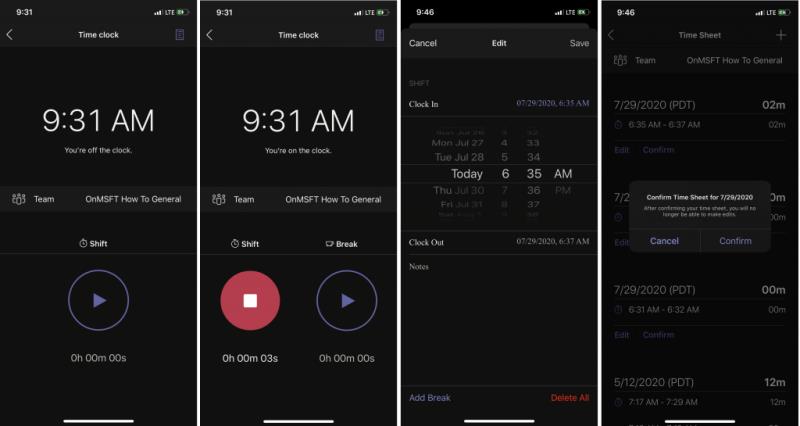
Имајте на уму да ћете, да бисте наставили, моћи да користите сат само ако су га поставили менаџер и ИТ администратор за вас преко Теамс-а. У сваком случају, сада када је Временски сат отворен, требало би да видите поруку на екрану која вас упозорава да не користите сат. Не будите узнемирени.
Можете да се укључите тако што ћете додирнути дугме за репродукцију. Ово ће покренути тајмер и круг ће се појавити око иконе за репродукцију. Када престане да се окреће, тимови ће почети да пријављују вашу смену за посао. Радиће се у позадини, чак и када је апликација затворена. Ако сте завршили са радом или идете на ручак или паузу, можете да додирнете икону за заустављање да бисте паузирали и прекинули тајмер.
Када додирнете тајмер за заустављање, видећете листу својих смена на распореду. Видећете све што је наведено у вашој локалној временској зони. Можете или да уредите или потврдите сваку своју смену. Само кликните на дугме Уреди или Потврди да бисте наставили. Дугме за уређивање ће вам омогућити да додате белешке у свој Схифт, о инцидентима или другим проблемима. Такође можете да промените одређено време, избришете целу смену и додате паузу ако је потребно или додате још смена тако што ћете кликнути на икону + на врху екрана. Када завршите, можете да пошаљете и ваш менаџер ће моћи да то одобри.
Остале карактеристике
Уз објашњење Временског сата, још много тога може да се уради са Схифтс он Теамс. Можете да користите функцију претраге да прегледате старе смене, унесете нове захтеве или прегледате отворене смене у вашој организацији. Наравно, такође уживате у пуном искуству у десктоп верзији Теамс-а.
Да ли сматрате да је апликација Схифтс корисна у тимовима? Проверите то сада и обавестите нас у коментарима испод. И, пратите наш Мицрософт 365 центар вести за више.