Како вратити свој Инстаграм након што сте онемогућени?
Pronađite detaljne korake kako da vratite svoj Instagram nalog nakon što je onemogućen.
У овом посту ћемо говорити о режиму Слика у слици или ПИП режиму, који се најчешће сматра најновијим додатком разним апликацијама. ПИП режим је функција преко које можете гледати видео на једном екрану док истовремено радите на другом екрану. Ово је уведено у ВхатсАпп раније ове године.
За десктоп рачунаре, Цхроме је недавно представио режим Слика у слици. Следећи на реду за добијање ове функције је Мозилла фирефок. Режим Слика у слици биће благодат за све јер ће нам омогућити да лако користимо функцију радне површине. Можемо да наставимо да радимо, а видео се неће зауставити чак ни када се картица минимизира. Овај режим ће помоћи да се обогати корисничко искуство. Ово ће такође учинити претраживач популарним у односу на друге конкуренте.
Како омогућити слику у слици на Фирефок-у?
Да бисте користили режим Слика у слици у Фирефок претраживачу, потребно је да пратите неколико корака наведених у наставку. Упутства ће вас одвести до коришћења ПИП Фирефок режима. Ово можете користити на свом систему - Виндовс и Мац.
Корак 1: Покрените Мозилла Фирефок веб претраживач на свом систему.
Корак 2: Отворите нову картицу и поставите курсор на траку за адресу и откуцајте следећу команду.
абоут: цонфиг
Притисните ентер.
Корак 3: Екран ће вам показати следећу поруку. Обавештавамо вас да следећа команда може бити опасна за ваш веб претраживач док се спремате да унесете конфигурације.
Подешавања дата на следећој картици укључују различите команде које се користе да помогну у доживљају веб прегледача.
Појављује се следећа порука упозорења –
„Промена ових напредних подешавања може бити штетна по стабилност, безбедност и перформансе ове апликације. Требало би да наставите само ако знате шта радите."
Морате да означите поље за потврду испред поруке, које каже – „Прикажи ову поруку упозорења следећи пут“. Подсећа вас да будете сигурни у своје поступке.
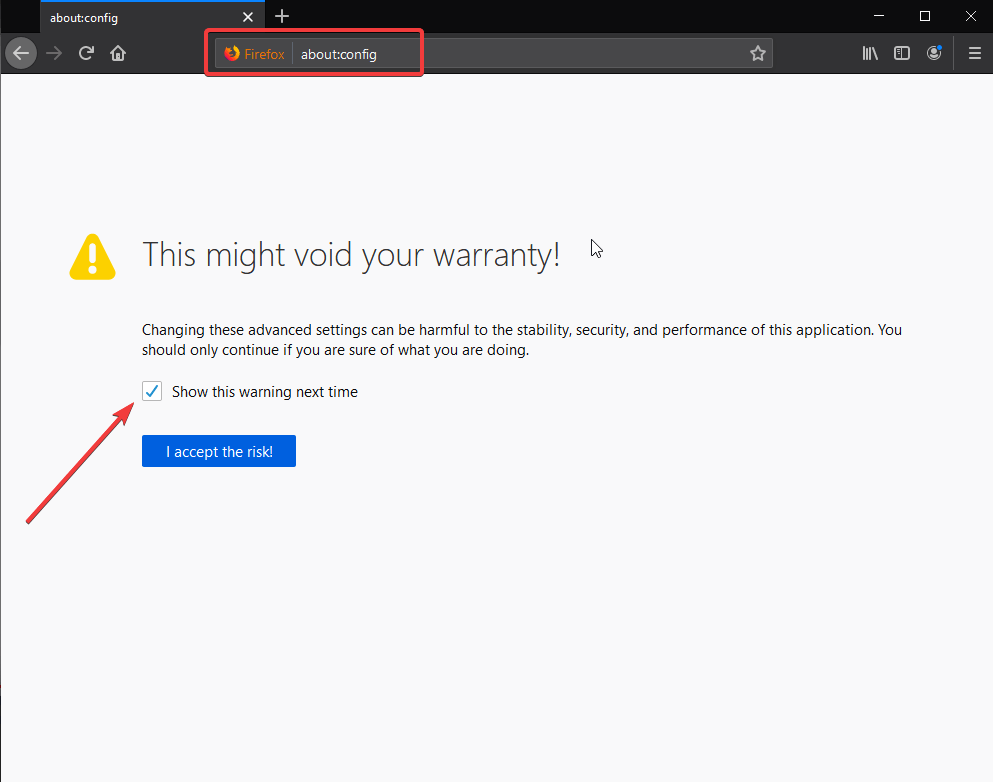
Корак 4: Сада ће картица приказати бројне команде са подешавањима на њој. Можете изабрати команде из њега и направити жељене промене у свом веб претраживачу. Приказана листа ће вам показати све команде на једном месту.
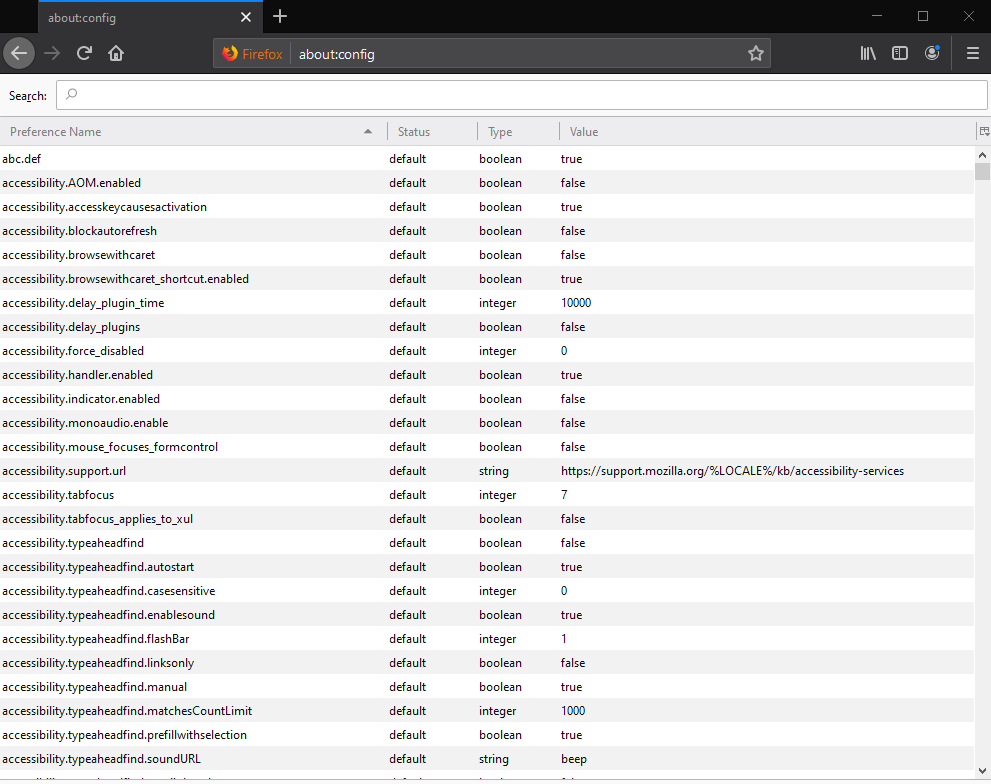
Корак 5: Потражите контроле за видео на овој листи да бисте извршили промене. Унесите следеће да бисте омогућили Слика у слици Фирефок.
Медиа.видеоцонтролс.пицтуре-ин-пицтуре.енаблед
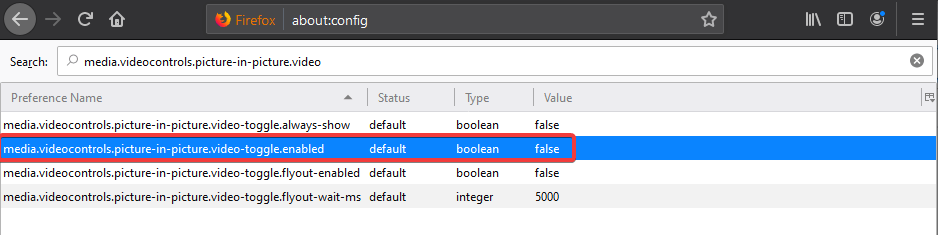
Изаберите тачну команду из опција, јер можете видети да вредност испред ње показује Нетачно. Сада двапут кликните на њега што мења вредност у Тачно.
Сада сте спремни да користите ову Фирефок функцију Слика у слици.
Корак 6: Сада, још једном, потражите другу команду за укључивање прекидача да бисте се видели у видео записима.
Медиа.видеоцонтролс.пицтуре-ин-пицтуре.видео-тоггле.алваис-схов

Поновите исте кораке да бисте двапут кликнили на команду Валуе на Тачно.
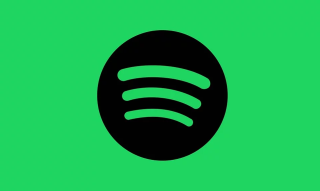
Корак 7: Сада, на картици, идите на подешавања у горњем десном углу, падајућа трака ће вам показати више опција. Изаберите Приватни режим са ове листе, који ће одмах отворити нови прозор за прегледач Мозилла Фирефок.
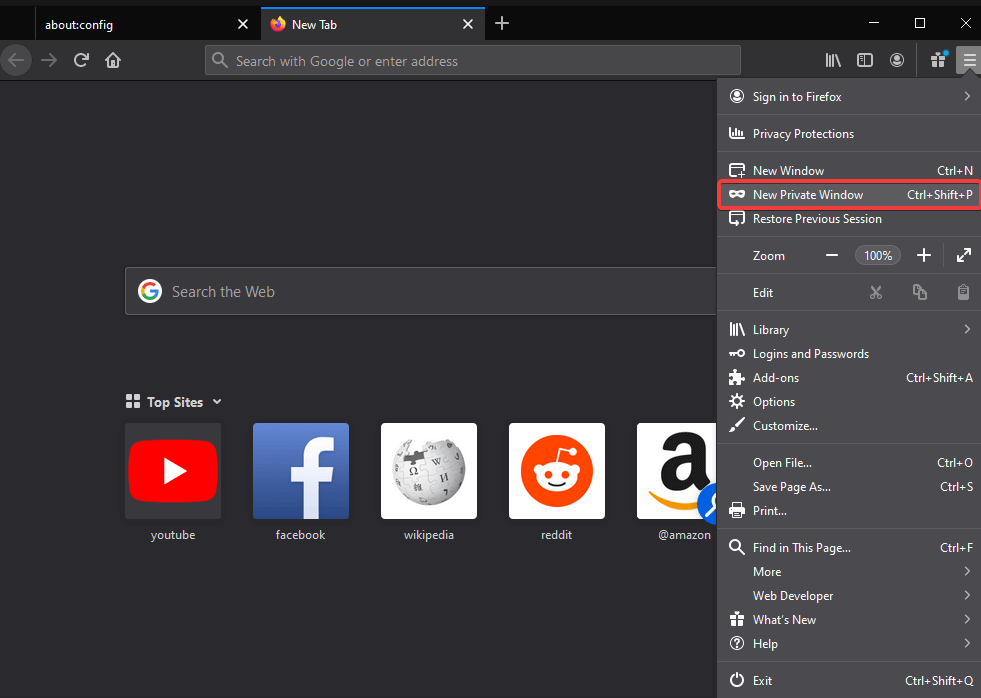
Корак 8: Сада морате да отворите медије одакле желите да пустите видео. У овом случају, пустили смо Иоутубе веб локацију и кликните на видео који желите да пустите.
Корак 9: Када видео почне да се репродукује, можете да пронађете плави оквир на десној страни видеа.
Док прелазите курсором преко њега, он ће се проширити и преко њега ћете видети „Слика у слици“.
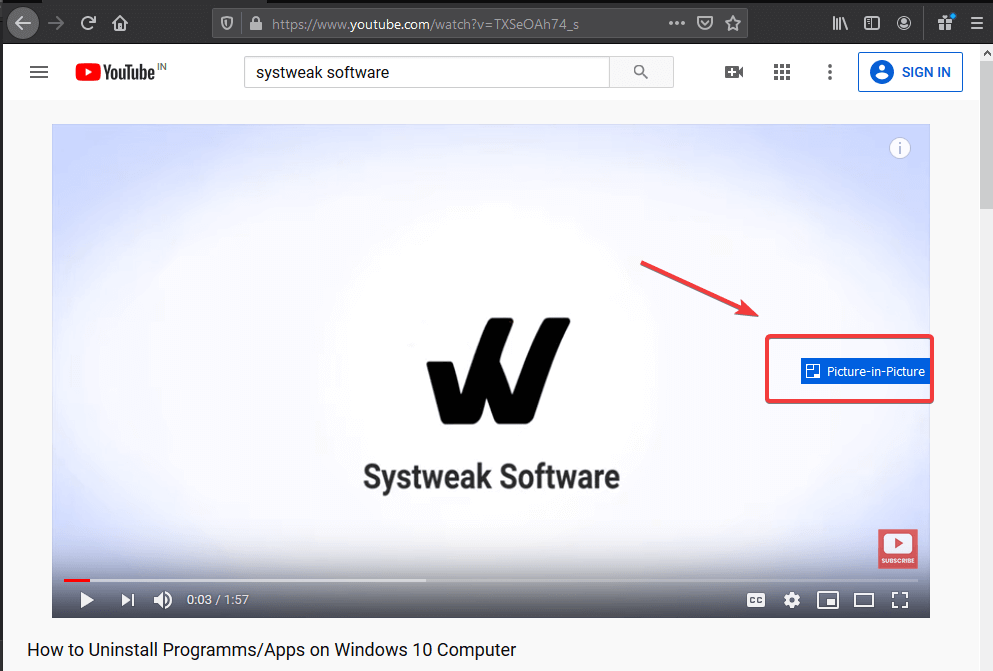
Корак 10: Ово ће аутоматски извући видео из веб претраживача. Када се прикаже на радној површини, можете да је преместите било где на екрану.
Такође можете да промените величину слике у фирефок прозору слике.
Напомена: Видео на оригиналном месту ће вам показати поруку- Овај видео се репродукује у режиму Слика у слици.
Закључак:
Ово је метод помоћу којег можемо да омогућимо режим Слика у слици у Фирефоку. Лакше је гледати ПИП видео записе на екрану, а не прелазити између картица. Функција је још увек у развојном режиму, стога морате да је користите уз мала подешавања.
Волимо да се чујемо од вас
Молимо вас да нам кажете своје мишљење о овом посту у одељку за коментаре испод. Такође, шта мислите о коришћењу ове функције у Фирефоку? Ако имате било каква питања у вези са било којом темом у вези са технологијом, поделите их са нама. Волели бисмо да вам се вратимо са решењем. Редовно објављујемо савете и трикове заједно са решењима уобичајених проблема у вези са технологијом. Претплатите се на наш билтен да бисте редовно добијали ажурирања о свету технологије. Пратите нас на Фацебоок-у , Твиттер-у , ЛинкедИн- у и ИоуТубе-у и делите наше чланке.
Pronađite detaljne korake kako da vratite svoj Instagram nalog nakon što je onemogućen.
Желите да избришете истекле пропуснице и средите Аппле новчаник? Пратите док објашњавам у овом чланку како да уклоните ставке из Аппле новчаника.
Било да сте одрасла или млада особа, можете испробати ове апликације за бојење да бисте ослободили своју креативност и смирили свој ум.
Овај водич вам показује како да решите проблем са вашим Аппле иПхоне или иПад уређајем који приказује погрешну локацију.
Погледајте како можете да омогућите и управљате Не узнемиравај на иПад-у како бисте се могли фокусирати на оно што треба да урадите. Ево корака које треба пратити.
Погледајте различите начине на које можете повећати своју тастатуру на иПад-у без апликације треће стране. Такође погледајте како се тастатура мења са апликацијом.
Да ли се суочавате са грешком иТунес не открива иПхоне или иПад на вашем Виндовс 11 рачунару? Испробајте ове проверене методе да одмах решите проблем!
Осећате да ваш иПад не ради брзо? Не можете да надоградите на најновији иПадОС? Пронађите овде знакове који говоре да морате да надоградите иПад!
Тражите кораке како да укључите аутоматско чување у програму Екцел? Прочитајте овај водич о укључивању аутоматског чувања у Екцел-у на Мац-у, Виндовс 11 и иПад-у.
Погледајте како можете да држите своје лозинке у Мицрософт Едге-у под контролом и спречите прегледач да сачува све будуће лозинке.







