Како вратити свој Инстаграм након што сте онемогућени?
Pronađite detaljne korake kako da vratite svoj Instagram nalog nakon što je onemogućen.
Ствари које треба урадити данас: Устаните, преживите и вратите се у кревет.
Па, није свака листа обавеза тако једноставна, зар не. Осим овога, постоји неколико ствари које свакодневно треба да постигнемо, било личне или професионалне. Сваког дана имамо нови сет задатака и циљева које треба да остваримо. Да би пратили све ове ствари, неки више воле да направе белешку или припреме листу обавеза или планер. Одржавање листе обавеза помаже појединцу да прати ствари и ретко се појављује шанса да морате да пропустите рок. Када радите у тимовима или у професионалној поставци, Мицрософт планер се може показати као од велике помоћи.
Извор слике: Ментал Флосс
Дакле, приметили сте то или не, али Мицрософт планер долази уз Оффице 365 Суите. Уз помоћ Мицрософт планера, лако можете да остварите своје задатке, радите заједно у тимовима и помаже вам да ефикасно пратите и организујете своје задатке.
Ево комплетног водича о томе како да користите Мицрософт планер, како овај алат може да вам помогне када радите у тимовима да бисте ствари ефикасно обавили.
Хајде да почнемо.
Зашто би требало да користите Мицрософт планер?
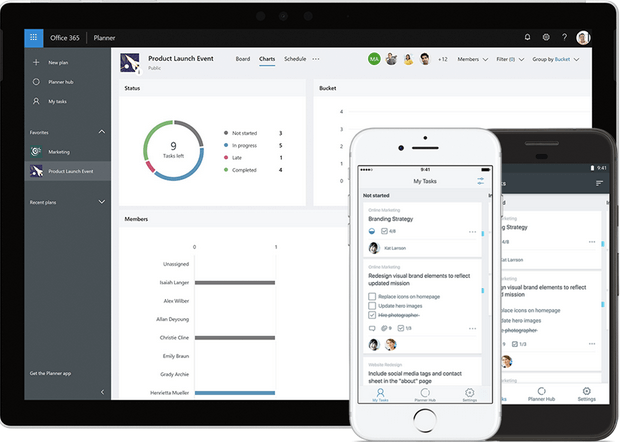
Извор слике: Мицрософт Оффице
Било да сте запослени или послодавац, Мицрософт планер може подједнако користити оба ентитета. С једне стране, може помоћи запосленима или члановима тима да мудро планирају своје свакодневне операције и задатке. Док, с друге стране, послодавац или вођа тима ће такође моћи да погледа ову листу на први поглед како би могли да поједноставе активности целог тима на организован начин. Мицрософт планер може да делује као консолидовани простор, где можете лако да креирате задатке, одредите приоритете активности и управљате другим активностима везаним за тим без икаквих проблема.
Такође прочитајте: 7 скривених Оффице 365 функција које ћете бити запањени када знате!
Како користити Мицрософт планер?
Размотрите Мицрософт планер као апликацију за обавезе. Коришћење Мицрософт планера је прилично једноставно и ево шта треба да урадите да бисте започели.
Идите на званичну веб страницу Мицрософт планера, преко ове везе, а затим се пријавите на свој Мицрософт налог након што притиснете дугме „Пријави се“.
Извор слике: Мицрософт Оффице
У почетку ћете видети празну контролну таблу ако први пут користите Мицрософт планер. Хајде сада да започнемо наш обилазак тако што ћемо научити како да креирамо нови план на Мицрософт Планнер-у.
Да бисте креирали нови план, превуците миша ка левој бочној траци и додирните опцију „+ Нови план“.
Сада дефинишите име како бисте желели да назовете свој нови план. А затим одмах испод ове опције видећете две опције: Приватну и Јавну. Изаберите опцију Приватно тако да ваш лист планера буде видљив само члановима вашег тима које ћете позвати.
Извор слике: Мицрософт Оффице
У сваком плану можете креирати више задатака на својој листи обавеза. Да бисте креирали нови задатак у свом плану, додирните опцију „+Додај задатак“.
Ево када почиње да постаје занимљиво. Сваки пут када правите нови задатак, видећете две важне опције:
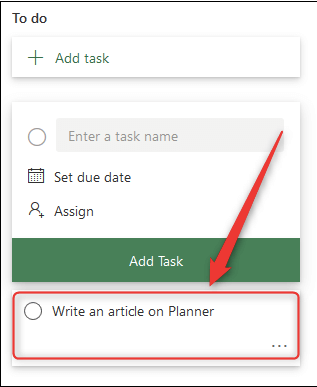
Одредите рок: Ваши су рокови као када размишљате или планирате да завршите овај задатак.
Додели овај задатак: Уз помоћ ове опције, можете креирати нови задатак као вођа тима или послодавац и доделити га било ком другом контакту.
То резимира како да користите Мицрософт планер за креирање и организовање задатака док радите у тимовима. Није ли ово забаван начин да пратимо наше свакодневне задатке?
Такође прочитајте: 10 најбољих апликација за инсталирање на вашем новом Виндовс рачунару
Мицрософт планер је одличан алат док радите од куће
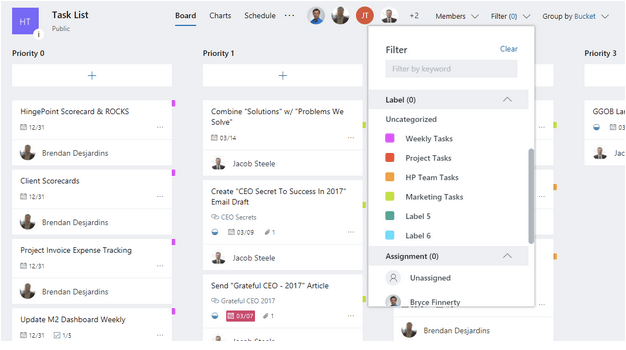
Извор слике: Хинге Поинт
Пошто је епидемија корона вируса посвуда, а већина компанија је понудила посао од куће својим запосленима. Дакле, у овом сценарију, када цео ваш тим ради на даљину из својих домова, Мицрософт Планнер се може показати као од велике помоћи у управљању стварима унутар тима. Мицрософт планер је моћан алат за управљање пројектима који може помоћи појединцима да организују задатке на најоптималнији начин.
Да ли често користите Оффице 365 Суите? Погледајте ове невероватне Оффице 365 скривене функције, савете и трикове да бисте олакшали свој задатак и повећали продуктивност.
Дакле, људи, какви су ваши ставови о Мицрософт Планер-у? Радујете ли се коришћењу овог алата заједно са својим колегама из тима? Слободно поделите своје повратне информације у пољу за коментаре испод.
Pronađite detaljne korake kako da vratite svoj Instagram nalog nakon što je onemogućen.
Желите да избришете истекле пропуснице и средите Аппле новчаник? Пратите док објашњавам у овом чланку како да уклоните ставке из Аппле новчаника.
Било да сте одрасла или млада особа, можете испробати ове апликације за бојење да бисте ослободили своју креативност и смирили свој ум.
Овај водич вам показује како да решите проблем са вашим Аппле иПхоне или иПад уређајем који приказује погрешну локацију.
Погледајте како можете да омогућите и управљате Не узнемиравај на иПад-у како бисте се могли фокусирати на оно што треба да урадите. Ево корака које треба пратити.
Погледајте различите начине на које можете повећати своју тастатуру на иПад-у без апликације треће стране. Такође погледајте како се тастатура мења са апликацијом.
Да ли се суочавате са грешком иТунес не открива иПхоне или иПад на вашем Виндовс 11 рачунару? Испробајте ове проверене методе да одмах решите проблем!
Осећате да ваш иПад не ради брзо? Не можете да надоградите на најновији иПадОС? Пронађите овде знакове који говоре да морате да надоградите иПад!
Тражите кораке како да укључите аутоматско чување у програму Екцел? Прочитајте овај водич о укључивању аутоматског чувања у Екцел-у на Мац-у, Виндовс 11 и иПад-у.
Погледајте како можете да држите своје лозинке у Мицрософт Едге-у под контролом и спречите прегледач да сачува све будуће лозинке.







