Како вратити свој Инстаграм након што сте онемогућени?
Pronađite detaljne korake kako da vratite svoj Instagram nalog nakon što je onemogućen.
Зоом је једна од најпопуларнијих апликација за видео конференције која је тренутно доступна на тржишту. Нуди мноштво функција и стабилности, па чак има и свеобухватан бесплатни план који је идеалан за већину организација.
Неке од најистакнутијих карактеристика Зоом-а укључују могућност да има до 1000 учесника, ХД аудио, ХД видео, могућност коришћења прилагођене виртуелне позадине и још много тога.
Због ових фактора, многе организације су прихватиле Зоом као свој алат за даљинску сарадњу и ако сте овде, велике су шансе да и Зоом користите редовно.
Хајде да одговоримо на горуће питање којем сте се радовали, да ли вам Зоом омогућава да се повежете са колегама и пријатељима без омогућавања вашег видео фида?
Повезано: Како одбранити своје Зоом састанке од хаковања
Садржај
Могу ли да користим Зоом без видеа?
Да, Зоом вам даје могућност да се повежете на Зоом састанак једноставним коришћењем микрофона уместо видеа. Ово би могло бити корисно за кориснике који се налазе у области са ниским пропусним опсегом, користе мобилне податке или су на јавном месту где повезивање путем видеа не би било идеално.
Онемогућавање вашег видео фида такође вам може помоћи да експоненцијално уштедите на мобилним подацима и трошковима ВиФи мреже ако вам се наплаћује у складу са вашим коришћењем у зависности од вашег ИСП-а и интернет плана.
Колико података ће то уштедети?
Познато је да Зоом користи око 800 МБ на сат ако је ваш видео укључен током Зоом састанка. Потрошња података је преполовљена ако сте онемогућили свој видео феед, што би значило да бисте користили отприлике 400 МБ сваког сата. Током овог периода карантина у свим земљама, многи корисници су приморани да раде од куће.
А трошкови преноса података се драстично разликују у зависности од тога где живите и врсте плана података на који сте претплаћени. Ако желите да смањите трошкове података и уштедите нешто новца у том процесу, онемогућавање видео записа током Зоом састанака може бити одличан избор за вас.
Повезано: Како омогућити тајмер за Зоом Меетинг
Како користити Зоом без видеа?
На рачунару
Корисници рачунара такође добијају могућност да онемогуће свој видео феед за све будуће Зоом састанке или једноставно за одређени састанак коме ћете се следеће придружити. Следите водич у наставку који најбоље одговара вашим потребама и да вам помогне да започнете за кратко време.
Зумирајте без видеа на рачунару када се придружите Зоом састанку
Корак 1: Кликните на везу за позивницу за састанак који ће аутоматски отворити десктоп клијент. Ако желите да се придружите Зоом састанку користећи ИД састанка, отворите десктоп клијент, кликните на „Придружи се састанку“ и унесите жељени ИД састанка.
Корак 2: Означите поље поред „Искључи мој видео“ испод текстуалног поља у које треба да унесете своје име за приказ.
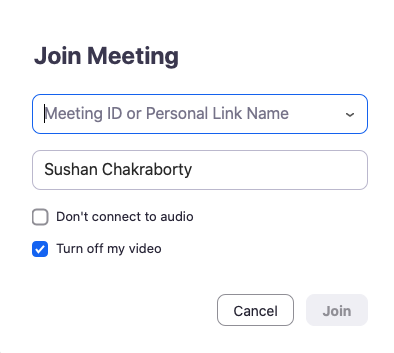
Ваш видео фид ће сада бити онемогућен за одређени састанак о коме се ради. Увек га можете поново укључити помоћу опције камере на траци за позиве на дну екрана.
Зумирајте без видео записа на рачунару за све будуће Зоом састанке
Напомена: Уверите се да је десктоп клијент за Зоом инсталиран на вашем систему, било да је то Виндовс, мацОС или Линук.
Корак 1: Отворите Зоом десктоп клијент, кликните на своју слику профила у горњем десном углу екрана и изаберите „Подешавања“.
Корак 2: Поставке зумирања би се сада требале отворити. Кликните на „Видео“ на левој бочној траци странице са подешавањима и означите поље поред опције „Искључи мој видео када се придружим састанку“.

Ваш видео феед ће сада бити онемогућен за све будуће Зоом састанке којима ћете се придружити преко десктоп клијента.
Зумирајте без видеа на рачунару док сте на Зоом састанку
Корак 1: Отворите Зоом десктоп клијент на свом Виндовс ПЦ или Мац уређају и започните Зоом састанак као и обично.
Корак 2: Када састанак почне, кликните на икону „Заустави видео“ у доњем левом углу екрана, поред иконе „Микрофон“.

Или, можете притиснути цтрл+в (цомманд+в на мацОС-у), да брзо пребаците свој видео са укљученог на искључен, и обрнуто.
Ваш видео фид ће сада бити омогућен и сви учесници тренутног састанка ће моћи да вас виде.
На телефону
Постоје два начина на која можете онемогућити видео феед у мобилној апликацији Зоом. Први је да искључите видео за све састанке којима ћете присуствовати путем апликације, а други је да онемогућите видео када се придружите одређеном састанку.
У зависности од ваше употребе, изаберите онај који вам највише одговара и пратите одговарајући водич да бисте започели.
Зумирајте без видеа на телефону када се придружите Зоом састанку
Корак 1: Отворите апликацију Зоом и додирните „Придружи се састанку“ и унесите „ИД састанка“ као што бисте иначе радили.
Корак 2: Сада укључите прекидач за „Искључи мој видео“.
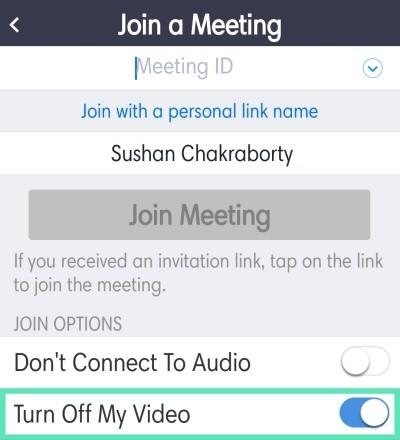
Ваш видео феед ће сада бити искључен током одређеног Зоом састанка којем желите да се придружите.
Зумирајте без видеа на телефону за све будуће Зоом састанке
Корак 1: Отворите апликацију Зоом на свом уређају и додирните „Подешавања“ у доњем десном углу екрана.
Корак 2: Сада изаберите „Састанци“ и укључите опцију „Увек искључи мој видео“ на следећем екрану.
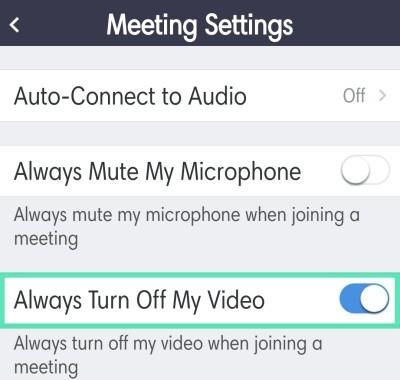
Ваш видео феед ће сада аутоматски бити онемогућен током свих будућих састанака којима ћете се придружити преко Зоом мобилне апликације на свом паметном телефону.
Зумирајте без видеа на телефону док сте на Зоом састанку
Корак 1: Отворите мобилну апликацију Зоом и придружите се Зоом састанку као и обично. Сада додирните икону 'Видео' на дну екрана.

Видео ће сада бити омогућен за ваше учеснике састанка и они ће сада моћи да виде ваш видео феед.
Могу ли да видим друге када зумирам без видеа?
Да, чак и ако се придружите састанку са онемогућеним видео фидом, и даље ћете моћи да гледате видео снимак својих колега учесника, домаћина и ко-домаћина. Ово може бити контрапродуктивно ако покушавате да уштедите на трошковима података.
Можете покушати да онемогућите видео фид својих колега учесника користећи картицу за управљање учесницима која ће вам помоћи да уштедите још више додатних података и смањите трошкове података на крају месеца.
Како искључити видео феед других људи?
На телефону
Корак 1: Отворите апликацију Зоом и повежите се са Зоом састанком као и обично. Сада додирните опцију учесника током састанка да бисте видели листу свих учесника на вашем Зоом састанку.
Корак 2: Додирните учесника за кога желите да искључите видео и изаберите „Заустави видео“.
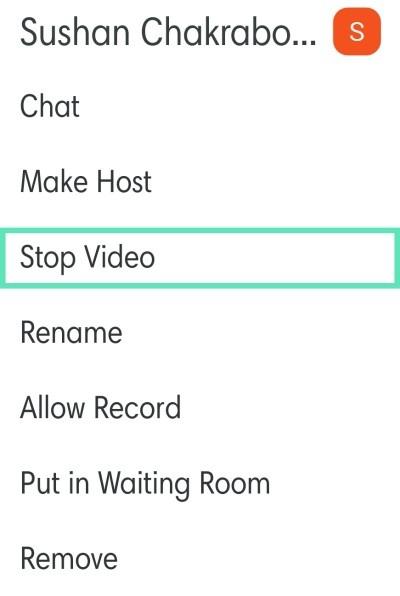
Видео ће сада бити онемогућен за одређеног учесника који сте одабрали.
На рачунару
Корак 1: Отворите Зоом десктоп клијент и придружите се Зоом састанку као и обично. Када се придружите, кликните на „Управљање учесницима“ на траци за позиве на дну екрана.
Корак 2: Сада пређите курсором преко имена учесника за који желите да онемогућите видео и кликните на „Још“ када се опција појави.
Корак 3: У подменију изаберите „Заустави видео“.
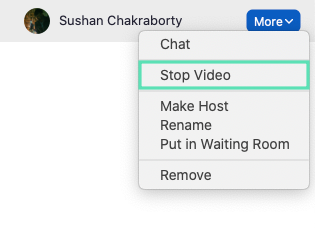
Видео фид за изабраног учесника ће сада бити онемогућен за вас током целог трајања Зоом састанка.
Како укључити видео на Зоом-у?
Укључивање видео фида у Зоом-у је прилично једноставан процес. Једноставно пратите један од водича у наставку у зависности од вашег уређаја и Зоом клијента.
На рачунару
Корак 1: Отворите Зоом десктоп клијент на свом Виндовс ПЦ или Мац уређају и започните Зоом састанак као и обично.
Корак 2: Када састанак почне, кликните на икону „Започни видео“ у доњем левом углу екрана, поред иконе „Микрофон“.

Ваш видео фид ће сада бити омогућен и сви учесници тренутног састанка ће моћи да вас виде.
На телефону (Андроид)
Корак 1: Отворите мобилну апликацију Зоом и придружите се Зоом састанку као и обично. Сада додирните икону 'Видео' на дну екрана.

Видео ће сада бити омогућен за ваше учеснике састанка и они ће сада моћи да виде ваш видео феед.
Како укључити видео феед других људи на Зоом-у?
Нажалост, не можете да укључите видео извод учесника састанка у Зоом састанку чак и ако сте домаћин. Међутим, можете затражити од њих да омогуће свој видео феед користећи једноставан трик. Пратите водич у наставку који ће вам помоћи да започнете.
На рачунару
Корак 1: Отворите Зоом десктоп клијент и придружите се састанку или га угостите. Када се сви придруже, кликните на опцију 'Управљање учесницима' на дну екрана на траци за позивање.
Корак 2: Сада ће вам бити приказана листа свих учесника који присуствују вашем састанку. Задржите показивач изнад имена учесника за који желите да омогућите видео фид и изаберите „Још“.
Корак 3: У следећем подменију који се појави изаберите „Затражи да покренете видео“.
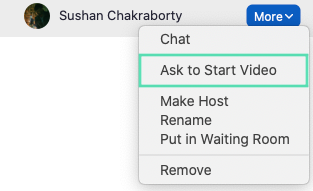
Забринути учесник ће сада добити обавештење у којем се од њих тражи да омогуће свој видео феед за тренутни Зоом састанак.
На телефону
Корак 1: Отворите апликацију Зоом и започните или се придружите Зоом састанку како вам одговара. Сада додирните 'Учесници' на дну екрана да видите листу свих учесника током тренутног састанка.
Корак 2: Додирните име учесника за кога желите да омогућите видео фид и изаберите „Затражи да започне видео“ из следећег подменија.
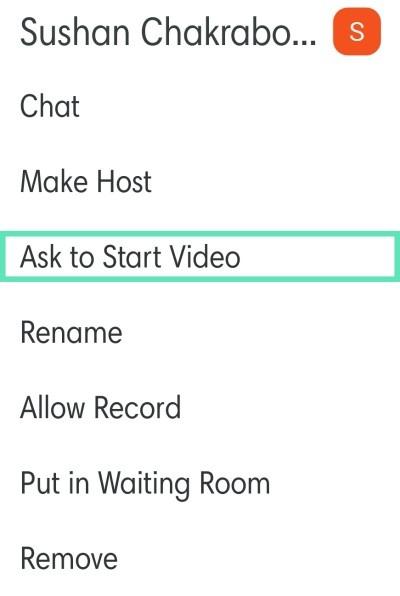
Заинтересовани учесник ће сада добити обавештење у којем се од њих тражи да омогуће свој видео феед током састанка.
Пречица на тастатури
Ево најбржег начина да покренете/зауставите видео на Зоом састанку на рачунару:
Надамо се да су вам ови водичи помогли да лако управљате и контролишете своје видео фидове током Зоом састанка. Ако имате било каквих питања или мислите да смо нешто пропустили, слободно нам се обратите помоћу одељка за коментаре испод.
Повезан:
Pronađite detaljne korake kako da vratite svoj Instagram nalog nakon što je onemogućen.
Желите да избришете истекле пропуснице и средите Аппле новчаник? Пратите док објашњавам у овом чланку како да уклоните ставке из Аппле новчаника.
Било да сте одрасла или млада особа, можете испробати ове апликације за бојење да бисте ослободили своју креативност и смирили свој ум.
Овај водич вам показује како да решите проблем са вашим Аппле иПхоне или иПад уређајем који приказује погрешну локацију.
Погледајте како можете да омогућите и управљате Не узнемиравај на иПад-у како бисте се могли фокусирати на оно што треба да урадите. Ево корака које треба пратити.
Погледајте различите начине на које можете повећати своју тастатуру на иПад-у без апликације треће стране. Такође погледајте како се тастатура мења са апликацијом.
Да ли се суочавате са грешком иТунес не открива иПхоне или иПад на вашем Виндовс 11 рачунару? Испробајте ове проверене методе да одмах решите проблем!
Осећате да ваш иПад не ради брзо? Не можете да надоградите на најновији иПадОС? Пронађите овде знакове који говоре да морате да надоградите иПад!
Тражите кораке како да укључите аутоматско чување у програму Екцел? Прочитајте овај водич о укључивању аутоматског чувања у Екцел-у на Мац-у, Виндовс 11 и иПад-у.
Погледајте како можете да држите своје лозинке у Мицрософт Едге-у под контролом и спречите прегледач да сачува све будуће лозинке.







