Како вратити свој Инстаграм након што сте онемогућени?
Pronađite detaljne korake kako da vratite svoj Instagram nalog nakon što je onemogućen.
Верификација у 2 корака на вашем Фацебоок налогу је одличан начин да осигурате да нико не може злоупотребити ваш налог. Користи сигурносни код заједно са вашом лозинком да олакша безбедну пријаву. Сигурносни код такође генерише мобилна апликација Фацебоок, али га не користи пошто је Фацебоок апликација позната по томе што троши батерију. Али да ли сте знали да постоји још један начин да се побољша безбедност када користите Фацебоок на мобилном уређају? За ово ће вам бити потребна апликација треће стране позната као „Гоогле Аутхентицатор“.
Дакле, без даљег одлагања научимо како да подесите Гоогле Аутхентицатор да генерише безбедносни код.
Обавезно прочитајте: Како инсталирати и покренути више Фацебоок налога на Андроиду
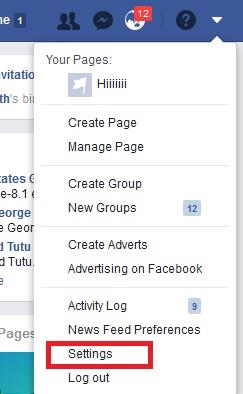
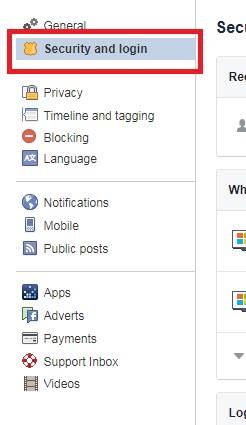
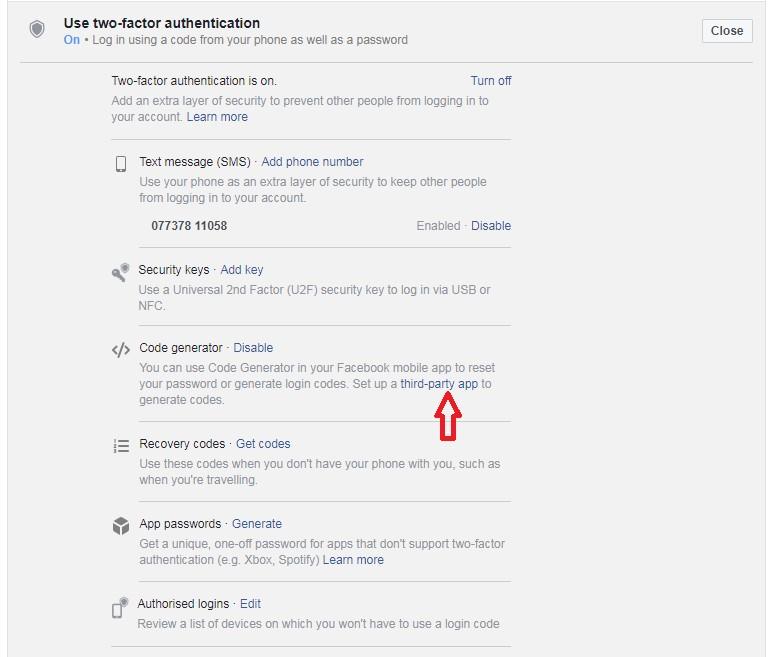
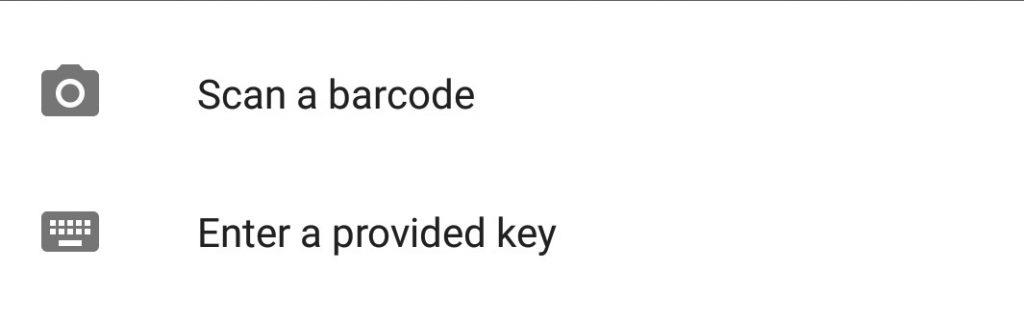
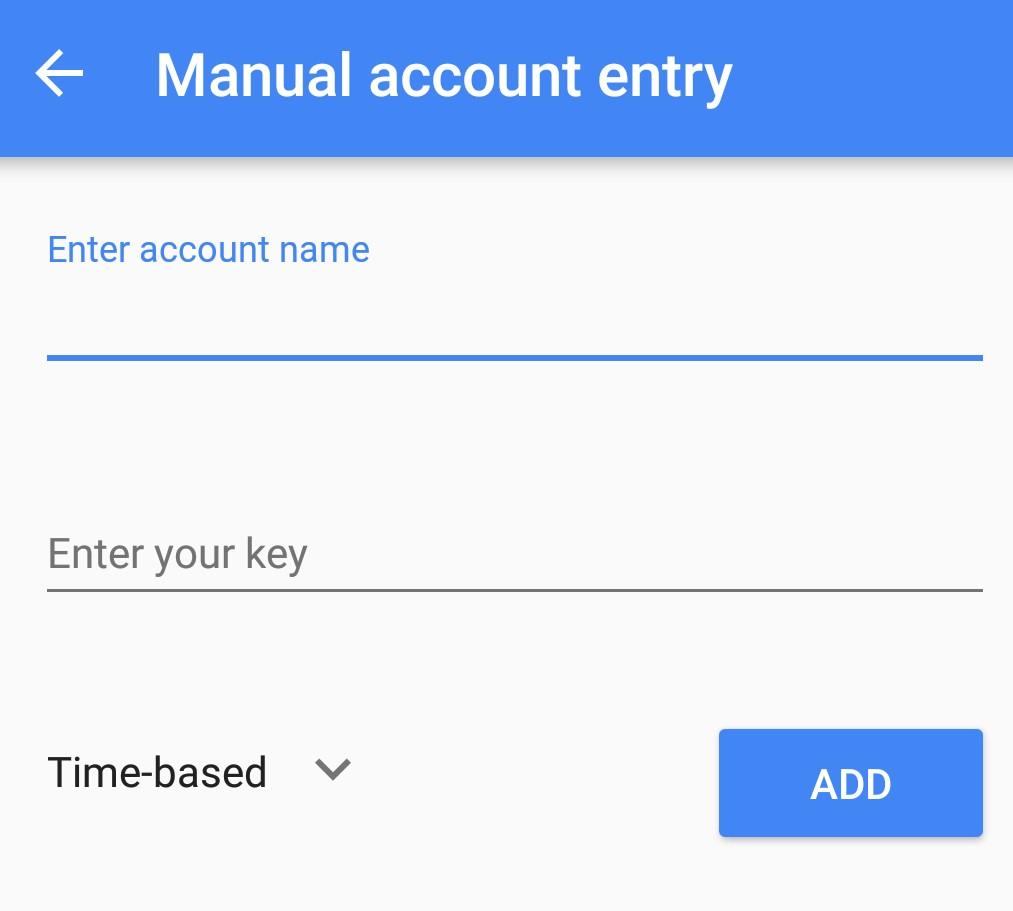
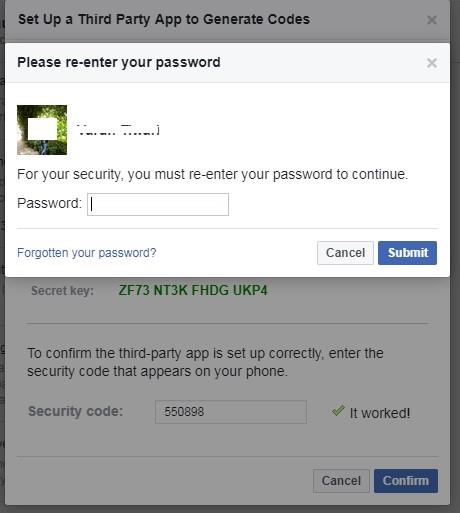 Обавезно прочитајте: Како зауставити групна обавештења на Фацебоок-у
Обавезно прочитајте: Како зауставити групна обавештења на Фацебоок-уPronađite detaljne korake kako da vratite svoj Instagram nalog nakon što je onemogućen.
Желите да избришете истекле пропуснице и средите Аппле новчаник? Пратите док објашњавам у овом чланку како да уклоните ставке из Аппле новчаника.
Било да сте одрасла или млада особа, можете испробати ове апликације за бојење да бисте ослободили своју креативност и смирили свој ум.
Овај водич вам показује како да решите проблем са вашим Аппле иПхоне или иПад уређајем који приказује погрешну локацију.
Погледајте како можете да омогућите и управљате Не узнемиравај на иПад-у како бисте се могли фокусирати на оно што треба да урадите. Ево корака које треба пратити.
Погледајте различите начине на које можете повећати своју тастатуру на иПад-у без апликације треће стране. Такође погледајте како се тастатура мења са апликацијом.
Да ли се суочавате са грешком иТунес не открива иПхоне или иПад на вашем Виндовс 11 рачунару? Испробајте ове проверене методе да одмах решите проблем!
Осећате да ваш иПад не ради брзо? Не можете да надоградите на најновији иПадОС? Пронађите овде знакове који говоре да морате да надоградите иПад!
Тражите кораке како да укључите аутоматско чување у програму Екцел? Прочитајте овај водич о укључивању аутоматског чувања у Екцел-у на Мац-у, Виндовс 11 и иПад-у.
Погледајте како можете да држите своје лозинке у Мицрософт Едге-у под контролом и спречите прегледач да сачува све будуће лозинке.







