Како вратити свој Инстаграм након што сте онемогућени?
Pronađite detaljne korake kako da vratite svoj Instagram nalog nakon što je onemogućen.
Функција опоравка система у Виндовс-у се увек показала као супер корисна, посебно када је у питању решавање уобичајених грешака и грешака. Опоравак система вам омогућава да вратите свој уређај у претходно стање и поништите све недавне промене које су направљене пре те контролне тачке. То је једна од најбољих услужних функција која одмах враћа наше уређаје и помаже нам као спаситељ кад год нешто крене наопако са вашим рачунаром.
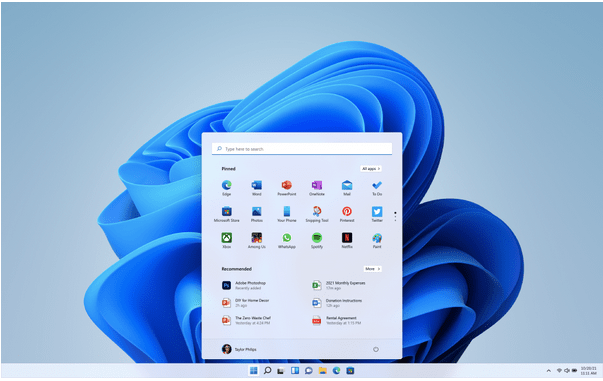
Без обзира да ли треба да отклоните уобичајене грешке и грешке, прилагодите погрешно конфигурисана подешавања или једноставно поправите неисправан уређај, враћање система ради као чуда у свакој ситуацији. Како се очекује да ће Виндовс 11 бити представљен касније ове године, хајде да унапред научимо како да користимо враћање система у Виндовс 11 како никада не бисте наишли на проблеме.
Такође прочитајте: Шта треба урадити након враћања поставки оперативног система Виндовс помоћу опоравка система
Шта је враћање система? Како то функционише?
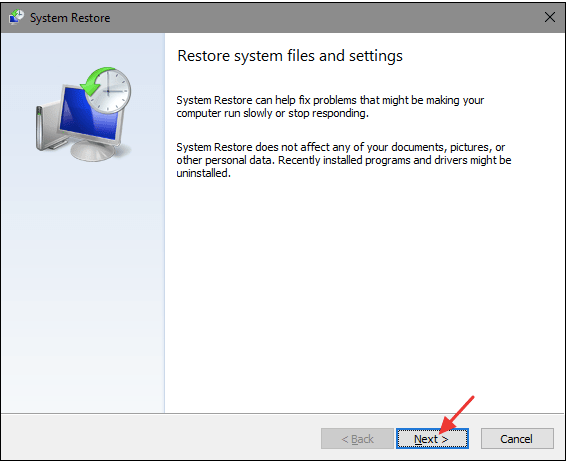
Систем Ресторе је алатка за опоравак коју је развио Мицрософт и која омогућава корисницима да врате свој уређај у претходно стање и пониште све недавне промене. Опоравак система поправља Виндовс окружење враћањем свих поставки и датотека које су сачуване у тачки враћања. Кад год се креира нова тачка враћања, алатка за враћање система прави снимак свих поставки, датотека и регистара и чува све ове информације као „тачку враћања“. Стога, кад год нешто крене наопако са вашим уређајем, можете користити функцију Систем Ресторе да бисте се вратили на претходну тачку враћања и наставили у нормално радно стање.
Такође прочитајте: Како користити враћање система у Виндовс 10
Како користити враћање система на Виндовс 11
Листа садржаја
Функција враћања система на Виндовс 11 подразумевано је онемогућена. Стога ћете морати ручно да омогућите функцију враћања система пре него што је можете користити на свом уређају. Следите ове брзе кораке:
Покрените Старт мени поље за претрагу и укуцајте "Креирај Рецовери Дриве". Притисните Ентер.
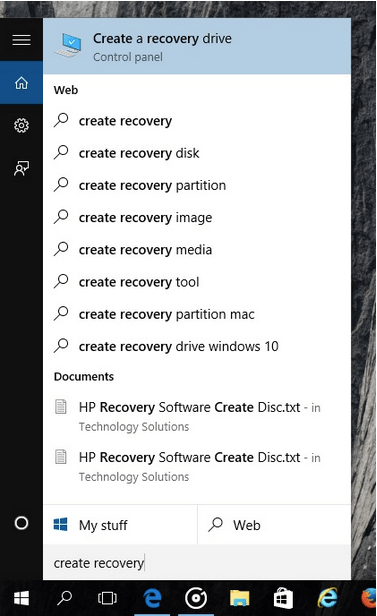
У прозору „Својства система“ пређите на картицу „Заштита система“.
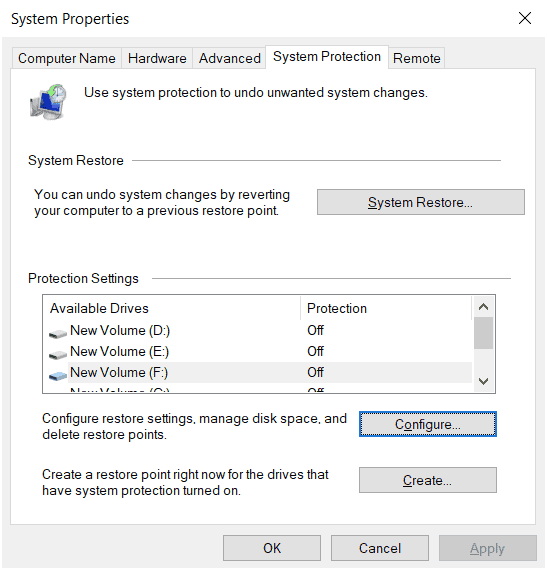
Сада изаберите диск који треба да вратите у одељку „Поставке заштите“, а затим притисните дугме „Конфигуриши“ да бисте наставили.
Омогућите опцију „Укључи заштиту система“. Притисните дугме Примени.
Када извршите горе поменуте промене, функција враћања система ће бити аутоматски омогућена за одговарајућу диск јединицу.
Такође прочитајте: Како решити проблем засивљеног враћања система у Виндовс 10?
Како ручно креирати нову тачку враћања
Да бисте ручно креирали тачку враћања у прозору Систем Ресторе, следите ове брзе кораке:
Покрените поље за претрагу менија Старт , откуцајте „Креирај диск за опоравак“ и притисните Ентер.
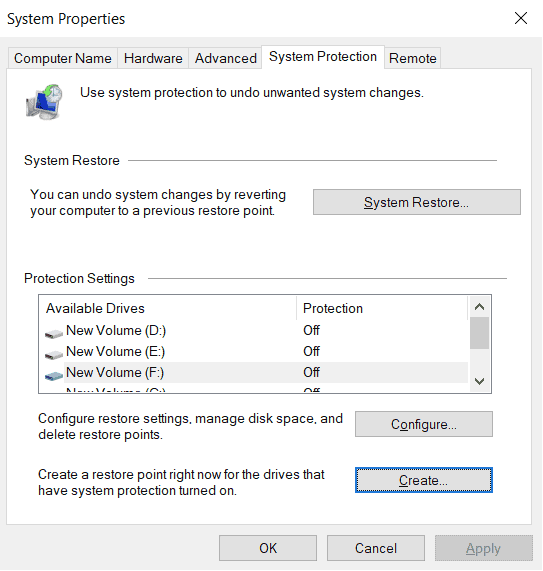
Пређите на картицу „Заштита система“. Додирните дугме „Креирај“ да бисте одмах креирали нову тачку враћања.
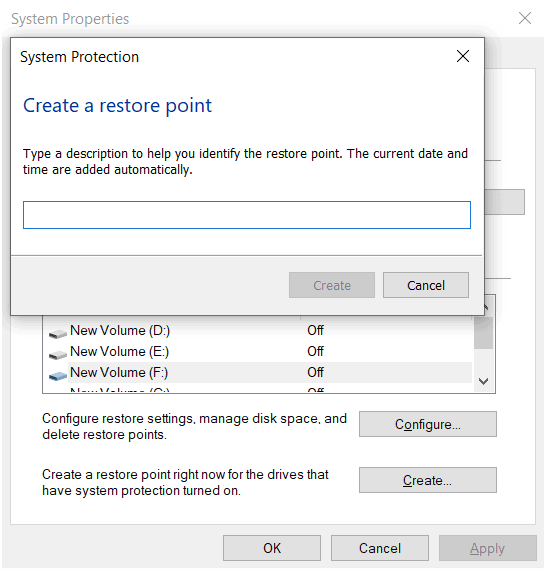
Унесите опис или наслов за нову тачку враћања. Додирните „Креирај“.
И то је то!
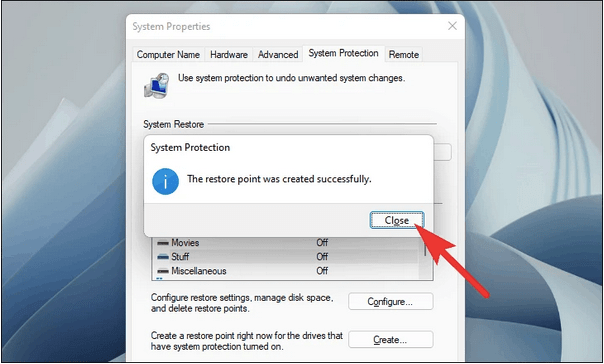
Овако можете ручно да креирате нову тачку враћања користећи функцију Опоравак система на Виндовс 11. Кад год планирате да направите нове промене на свом уређају, можете унапред да креирате тачку враћања да бисте се вратили на најновију контролну тачку.
Такође прочитајте: Поправљено: Виндовс не може да врати слику система на рачунар са другачијим фирмвером
Како вратити са претходно креиране контролне тачке?
Да бисте користили Опоравак система у оперативном систему Виндовс 11, можда ћете такође научити како да вратите са претходно креиране контролне тачке да бисте се вратили у раније стање. Ево шта треба да урадите.
Покрените поље за претрагу менија Старт, откуцајте „Креирај диск за опоравак“ и притисните Ентер. Пређите на картицу „Заштита система“.
Додирните дугме „Враћање система“ да бисте наставили.
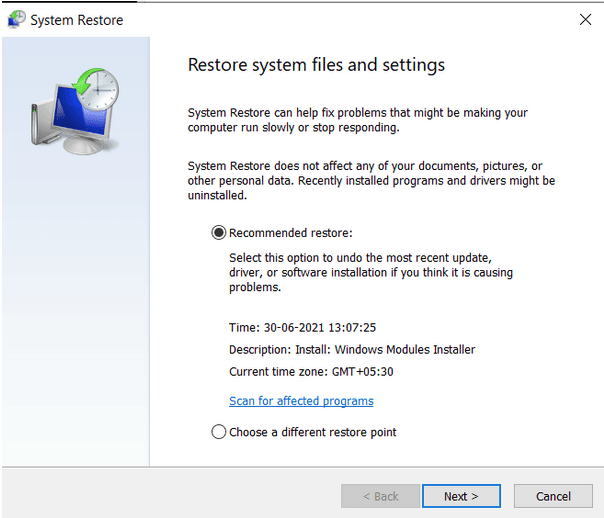
Додирните опцију „Препоручено враћање“ да бисте вратили уређај на најновије стање. Проверите време, датум и друге детаље, а затим притисните дугме Даље. Такође можете да изаберете „Изаберите другу тачку враћања“ ако желите да ручно изаберете тачку враћања из претходно креираних контролних тачака.
Пратите упутства на екрану, а затим вратите свој уређај користећи функцију Систем Ресторе у оперативном систему Виндовс 11.
Како користити враћање система у претходно стање преко напредних опција покретања
Ако се ваш систем срушио или ако не можете да се крећете испред почетног екрана, и даље можете да користите алатку за враћање система да поправите свој уређај. Ево шта треба да урадите.
ИСКЉУЧИТЕ уређај, а затим га поново покрените. Чим видите Виндовс лого на екрану, искључите машину, а затим поновите исти скуп корака док не видите екран „Напредно покретање“. Алтернативно, такође можете притиснути тастер Схифт док се поново покрећете да бисте прешли на прозор „Напредне опције покретања“.
У напредним опцијама покретања тапните на „Враћање система“.
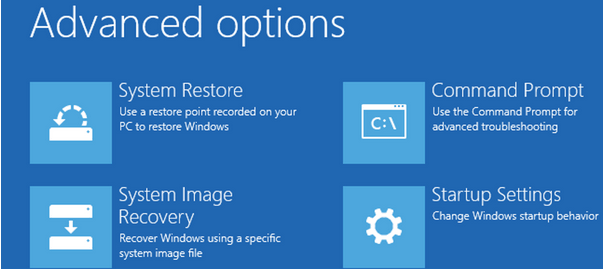
Унесите детаље свог налога и притисните дугме Настави да бисте наставили.
Изаберите тачку враћања са листе, а затим изаберите „Скенирај за погођене програме“ да бисте могли да видите све недавне промене које су направљене на вашем уређају.
Када завршите, додирните дугме Заврши да бисте вратили уређај у претходно стање.
Закључак
Дакле, људи, ово завршава наш водич о томе како да користите Систем Ресторе на Виндовс 11. Можете користити било који од горе наведених начина да отворите прозор Систем Ресторе на свом уређају. Опоравак система је корисна алатка која чува вашу машину у најбољем могућем стању.
За било које друге упите или помоћ, слободно користите простор за коментаре!
Pronađite detaljne korake kako da vratite svoj Instagram nalog nakon što je onemogućen.
Желите да избришете истекле пропуснице и средите Аппле новчаник? Пратите док објашњавам у овом чланку како да уклоните ставке из Аппле новчаника.
Било да сте одрасла или млада особа, можете испробати ове апликације за бојење да бисте ослободили своју креативност и смирили свој ум.
Овај водич вам показује како да решите проблем са вашим Аппле иПхоне или иПад уређајем који приказује погрешну локацију.
Погледајте како можете да омогућите и управљате Не узнемиравај на иПад-у како бисте се могли фокусирати на оно што треба да урадите. Ево корака које треба пратити.
Погледајте различите начине на које можете повећати своју тастатуру на иПад-у без апликације треће стране. Такође погледајте како се тастатура мења са апликацијом.
Да ли се суочавате са грешком иТунес не открива иПхоне или иПад на вашем Виндовс 11 рачунару? Испробајте ове проверене методе да одмах решите проблем!
Осећате да ваш иПад не ради брзо? Не можете да надоградите на најновији иПадОС? Пронађите овде знакове који говоре да морате да надоградите иПад!
Тражите кораке како да укључите аутоматско чување у програму Екцел? Прочитајте овај водич о укључивању аутоматског чувања у Екцел-у на Мац-у, Виндовс 11 и иПад-у.
Погледајте како можете да држите своје лозинке у Мицрософт Едге-у под контролом и спречите прегледач да сачува све будуће лозинке.







