Како вратити свој Инстаграм након што сте онемогућени?
Pronađite detaljne korake kako da vratite svoj Instagram nalog nakon što je onemogućen.
Аппле Паи је један од најелегантнијих начина за тренутно трговање на мрежи и ван мреже само једним кликом, додиром или приказивањем Фаце ИД-а. Можете да користите Аппле Паи на Мац-у, иПхоне-у, иПад-у и Аппле Ватцх-у за безбедне куповине у продавницама, у апликацијама и на вебу. Такође, са Аппле Паи-ом, можете да шаљете/примате новац од својих контаката директно из Мессагес-а. То је заиста алат без проблема за безбедно плаћање. Али, да ли знате како да користите Аппле Паи на иОС уређајима? Како Аппле Паи заиста функционише?
Ово је кратак водич о томе како да подесите и користите Аппле Паи на иПхоне-у, иПад-у, Мац-у и Аппле Ватцх-у. Крените у обилазак овог кратког водича и добићете одговоре на сва ваша питања.
Шта је Аппле Паи?
Аппле Паи је Аппле-ова сопствена функција коју можете да користите за куповину ствари одмах тако што ћете додирнути свој уређај, док плаћате. Ова функција је отворена за све иОС уређаје од Мац-а до Аппле Ватцх-а, тако да, ако имате било коју од ових ствари у близини, можете је користити за даља плаћања. Са Аппле Паи-ом ћете бити толико опуштени јер нећете бити забринути ако понекад заборавите новчаник код куће. Никада нећете остати без новца ако научите како да користите Аппле Паи на иПхоне-у и другим уређајима. Да бисте користили Аппле Паи, мораћете да имате иПхоне 6 или новији.
Како користити Аппле Паи на различитим иОС уређајима
Како користити Аппле Паи на иПхоне-у?
Пратите доле наведене кораке да бисте додали картицу на свој иПхоне да бисте је користили на Аппле Паи-у:
Када се картица дода, можете да купујете било када и било где. Ако имате најновији иПхоне без дугмета за почетак, мораћете двапут да додирнете дугме за напајање и ваше картице ће се појавити. У супротном, за иПхоне са дугметом Почетна, мораћете да отворите апликацију Новчаник, а затим да се верификујете држећи прст на Тоуцх ИД-у.
Сада приближите свој телефон бесконтактном терминалу или уређају. И, исплата је обављена. Зар није брзо и лако? Можете га користити на било ком од својих иОС уређаја. Прочитајте даље да бисте сазнали како?
Такође прочитајте: иМессаге добија Аппле Паи Цасх: Шаљите и примајте новац на иОС-у 11
Како користити Аппле Паи на Мац-у?
Да бисте користили Аппле Паи на Мац-у, потребан вам је само Мац са Тоуцх ИД читачем отиска прста или било који други модел након 2012. Да бисте користили Аппле Паи на Мац-у, додајте картицу следећим корацима у наставку:
Идите на Системске поставке > Новчаник и Аппле Паи > Додај картицу > Изаберите картицу коју сте већ подесили на свом иПхоне-у и потврдите ЦВВ.
Сада се сложите са условима да бисте почели да га користите на Мац-у. Да бисте платили на било којој веб локацији, мораћете да изаберете Аппле Паи као опцију и изаберете картицу за плаћање. Потврдите се користећи свој иПхоне, Мац или Аппле Ватцх.
Како користити Аппле Паи на иПад-у?
Да бисте користили Аппле Паи на иПад-у, само морате да пратите сличне кораке као што су Мац и иПхоне. Додајте картицу на свој иПад користећи следеће кораке:
Да бисте платили на било којој веб локацији, мораћете да изаберете Аппле Паи као опцију и изаберете картицу за плаћање. Потврдите се користећи свој иПхоне или Аппле Ватцх. И исплата је обављена.
Како користити Аппле Паи на Аппле Ватцх-у?
Да бисте користили Аппле Паи на Аппле Ватцх-у, прво морате да пратите процес да бисте активирали Аппле Паи на иПхоне-у. Затим можете додати картице на свој Аппле Ватцх да бисте куповали ствари и вршили плаћања. Али да ли знате како да додате картице користећи свој Аппле Ватцх? Ако не, ево процеса:
Сада, када сте додали картицу, сада можете да плаћате преко Аппле Паи-а. Да бисте купили ствари, следите доле наведене кораке:
Да ли је Аппле Паи безбедан?
Да, највећа предност коришћења Аппле Паи-а је његова приватност. Аппле гарантује да никада не прати ваше трансакције и чува све ваше поверљиве информације без дељења на било ком сајту трговца или где год да купујете.
Где могу да користим Аппле Паи?
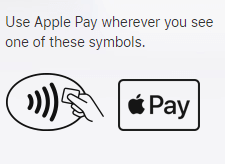
Свугде, од онлајн продавница до офлајн продавница до кафића до бензинских пумпи, Аппле Паи се може користити било где. Обично можете видети његов симбол изван офлајн продавница или на веб локацијама, ако прихватају плаћања преко Аппле Паи-а. Или у супротном, увек можете питати власника продавнице да ли прихватају плаћања преко Аппле Паи-а или не.
На крају
То је то! Надамо се да ће вам овај водич помоћи да научите како да користите и подесите Аппле Паи на иПхоне-у, Мац-у и иПад-у за брза плаћања и онлајн и офлајн продавница. Да ли сте икада користили Аппле Паи? Ако не, користите га сада даље за безбедна и поуздана плаћања преко интернета. Само додирните и ваша плаћања су обављена.
Сада када сте прилично сигурни како да користите Аппле Паи за брза плаћања, не пропустите да пробате.
Следеће читање: Све о Аппле кредитној картици коју покреће Аппле Паи
Останите са нама у Систвеак-у за више садржаја везаних за технологију.
Не пропустите да нас лајкујете на друштвеним мрежама.
Pronađite detaljne korake kako da vratite svoj Instagram nalog nakon što je onemogućen.
Желите да избришете истекле пропуснице и средите Аппле новчаник? Пратите док објашњавам у овом чланку како да уклоните ставке из Аппле новчаника.
Било да сте одрасла или млада особа, можете испробати ове апликације за бојење да бисте ослободили своју креативност и смирили свој ум.
Овај водич вам показује како да решите проблем са вашим Аппле иПхоне или иПад уређајем који приказује погрешну локацију.
Погледајте како можете да омогућите и управљате Не узнемиравај на иПад-у како бисте се могли фокусирати на оно што треба да урадите. Ево корака које треба пратити.
Погледајте различите начине на које можете повећати своју тастатуру на иПад-у без апликације треће стране. Такође погледајте како се тастатура мења са апликацијом.
Да ли се суочавате са грешком иТунес не открива иПхоне или иПад на вашем Виндовс 11 рачунару? Испробајте ове проверене методе да одмах решите проблем!
Осећате да ваш иПад не ради брзо? Не можете да надоградите на најновији иПадОС? Пронађите овде знакове који говоре да морате да надоградите иПад!
Тражите кораке како да укључите аутоматско чување у програму Екцел? Прочитајте овај водич о укључивању аутоматског чувања у Екцел-у на Мац-у, Виндовс 11 и иПад-у.
Погледајте како можете да држите своје лозинке у Мицрософт Едге-у под контролом и спречите прегледач да сачува све будуће лозинке.







