Како вратити свој Инстаграм након што сте онемогућени?
Pronađite detaljne korake kako da vratite svoj Instagram nalog nakon što je onemogućen.
Шта радите кад год желите да снимите екран? Па, притиснете ПринтСцр на тастатури рачунара, притиснете Схифт-Цомманд-4 на Мац-у, користите Хоме и дугме за напајање на иПхоне-у, или укључите и смањите јачину звука на Андроид-у, зар не? Шта ако желите да направите снимак екрана док радите на МС Оффице апликацијама. Да ли бисте радије користили подразумевани метод да направите снимак екрана на уређају или би било згодније да направите снимак екрана у оквиру апликације?
Да, добро сте чули? Сада можете да направите и додате снимак екрана док радите на Ворд документу или Екцел листу, без главобоље да га копирате и налепите на документ.
У овом посту смо навели кораке за прављење и уметање снимка екрана помоћу уграђене алатке за снимке екрана Мицрософт Оффице-а.
Такође видети:-
Ослободите се ових МС Оффице сметњи пре...
Направите снимак екрана у програму Мицрософт Ворд/ПоверПоинт/Екцел користећи уграђени алат за снимање екрана
Пратите ове кораке да бисте додали снимак екрана било којој од МС Оффице апликација, овде смо узели пример МС Ворд документа.
Корак 1: Покрените апликацију Мицрософт Оффице и отворите документ на којем желите да радите.
Корак 2: На траци главног менија пронађите „Инсерт“ и кликните на њега.
Корак 3: На картици Уметање потражите опцију Снимак екрана.
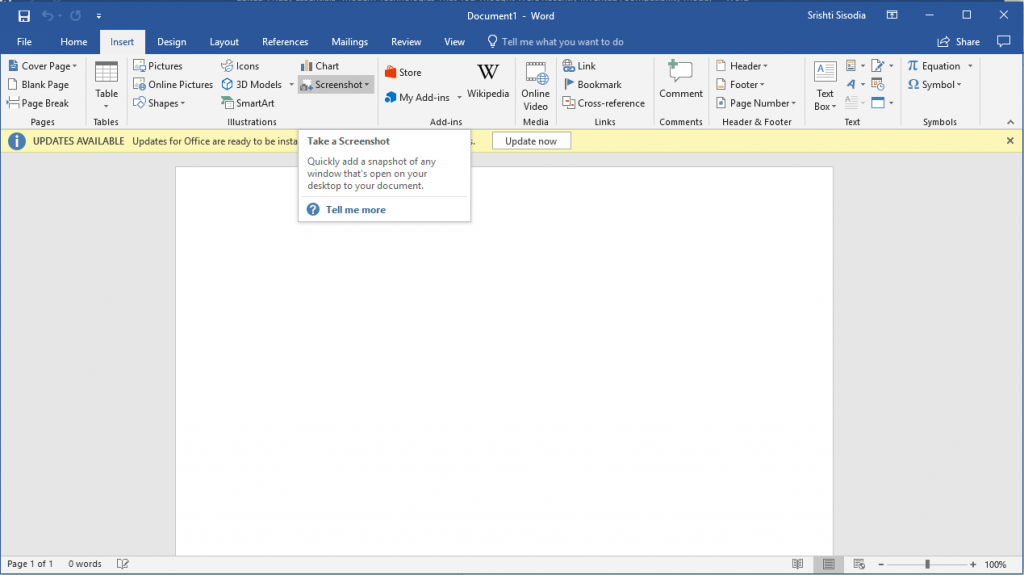
Корак 4: Кликните на дугме Снимак екрана.
Корак 5: Приказаће вам слике доступних прозора у којима се од вас тражи да одаберете прозор за који бисте можда желели да направите снимак екрана.
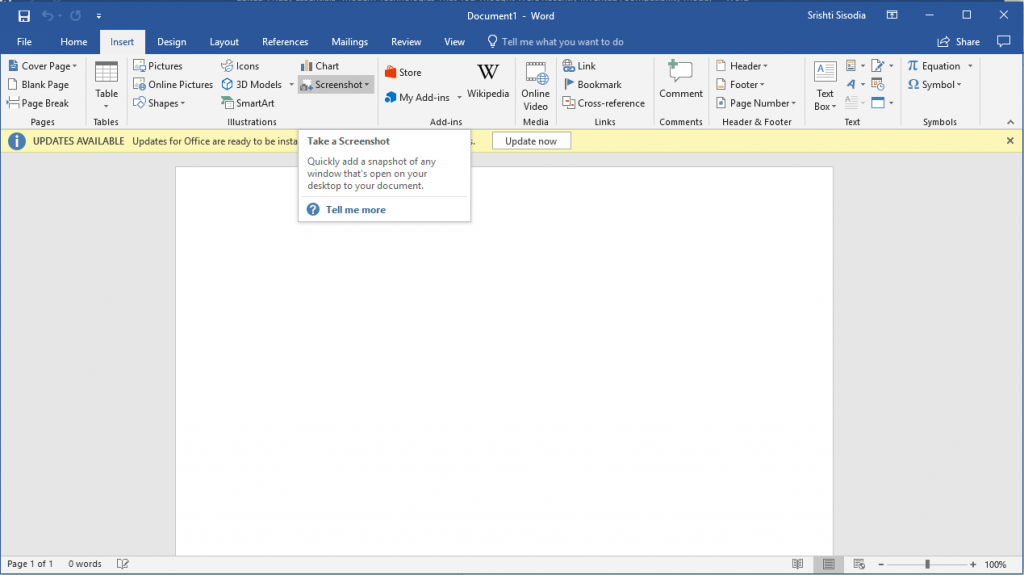
Корак 6: Након што кликнете на било коју слику, снимак екрана прозора ће бити направљен и уграђен у ваш документ. Можете променити локацију и положај слике како желите.
Корак 7: Ако желите да направите снимак екрана одређене области на екрану уместо доступног прозора, изаберите Исечак екрана из падајућег прозора опције Снимак екрана.
Корак 8: Када то изаберете, екран ће постати замагљен и изаберите одређену област у облику правоугаоника коју желите и биће залепљена у ваш Ворд документ.
Можете да промените положај снимка екрана по свом укусу
Како се слика налепи на ваш Ворд документ, отворићете алатке за слике. Можете да унесете промене у снимак екрана како желите.
Такође, можете да сачувате снимак екрана десним кликом на њега. Добићете контекстни мени, идите на Сачувај као слику. Сачувајте слику на жељеној локацији тако што ћете изабрати формат слике и унети име.
На овај начин можете да правите снимке екрана на Мицрософт Оффице апликацијама било да се ради о МС Ворд, Екцел или ПоверПоинт. У случају да желите било каква питања у вези са проблемом, можете коментарисати у одељку испод.
Такође, ако тражите било каква технолошка ажурирања или вести у вези са технологијом, погледајте овај простор!
Такође видети:-
7 скривених функција Оффице 365 Бићете запањени... Разумевајући чињеницу да је Оффице 365 пакет тако огроман део нашег живота, ево неколико скривених...
Pronađite detaljne korake kako da vratite svoj Instagram nalog nakon što je onemogućen.
Желите да избришете истекле пропуснице и средите Аппле новчаник? Пратите док објашњавам у овом чланку како да уклоните ставке из Аппле новчаника.
Било да сте одрасла или млада особа, можете испробати ове апликације за бојење да бисте ослободили своју креативност и смирили свој ум.
Овај водич вам показује како да решите проблем са вашим Аппле иПхоне или иПад уређајем који приказује погрешну локацију.
Погледајте како можете да омогућите и управљате Не узнемиравај на иПад-у како бисте се могли фокусирати на оно што треба да урадите. Ево корака које треба пратити.
Погледајте различите начине на које можете повећати своју тастатуру на иПад-у без апликације треће стране. Такође погледајте како се тастатура мења са апликацијом.
Да ли се суочавате са грешком иТунес не открива иПхоне или иПад на вашем Виндовс 11 рачунару? Испробајте ове проверене методе да одмах решите проблем!
Осећате да ваш иПад не ради брзо? Не можете да надоградите на најновији иПадОС? Пронађите овде знакове који говоре да морате да надоградите иПад!
Тражите кораке како да укључите аутоматско чување у програму Екцел? Прочитајте овај водич о укључивању аутоматског чувања у Екцел-у на Мац-у, Виндовс 11 и иПад-у.
Погледајте како можете да држите своје лозинке у Мицрософт Едге-у под контролом и спречите прегледач да сачува све будуће лозинке.







