Како вратити свој Инстаграм након што сте онемогућени?
Pronađite detaljne korake kako da vratite svoj Instagram nalog nakon što je onemogućen.
У језику документа, компресовање ПДФ-а у величини значи његову оптимизацију. ПДФ се лако може оптимизовати уз помоћ доброг и поузданог алата за уређивање ПДФ-а.
Садржај
Како компримирати ПДФ датотеку?
Постоји толико много ПДФ софтверских програма доступних ових дана, али је заиста тешко изабрати модну кост. Величина ПДФ-а се може смањити на више начина, али за бољи квалитет, сви они можда неће бити најбољи.
1. Одређивање величине ПДФ документа
Заиста је лако проверити величину ПДФ документа преко Адобе Ацробат-а на следећи начин:
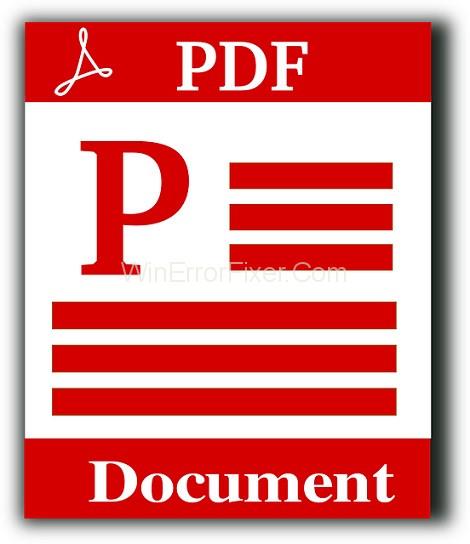
Корак 1: Идите на датотеку циљаног документа и кликните на њу,
Корак 2: Сада изаберите Својства, показаће вам много информација о вашим документима, укључујући величину датотеке и још много тога.
С друге стране, можете директно проверити документе.
Корак 1: Идите у фасциклу документа.
Корак 2: Кликните десним тастером миша на документ и кликните на Својства.
Веома је тешко учитати документе веће величине, јер је потребно више времена за отпремање. Учешћем електронским путем (путем е-поште, за случај), биће потребно више времена од оснивања. Према томе, оптимизоване доње линије су пожељније за руковање и коришћење у сврху.
Смањење величине ПДФ документа може бити напорно јер садржи све информације, а такође и квалитет садржаја је такође главна брига док се смањује величина ПДФ-а. Затим су неки брзи савети који вам могу помоћи да смањите величину воза без утицаја на њу :
2. Избегавајте скенирање ПДФ-ова
Није неуобичајено да ставите лажну штампу да, да бисте произвели ПДФ-ове, или да мешате више од једног реда и озлоглашеног право у неприложени ПДФ, желите да објавите целину и заједно експериментишете. Електронски конвертовани документи су генерално много краћи од прегледа.
Најефикасније икада желите да најефикасније пропустите редове који остају у облику папира – сви различити редови могу бити електронски конвертовани из јединственог образовања тако што ћете их сачувати као ПДФ-ове. Слично томе, одређене линије могу бити брзо помешане као ПДФ-ови, рад софтверских програма је аналоган Адобе Ацробат-у, штитећи сваку жељу да објави обрисе да их помеша.
3. „ПДФ смањене величине“ помоћу Сачувај као
Заиста, након што електронски креирате воз, сматрате да је његова величина заиста велика, а такође можете да се аклиматизујете за даље опције уместо скенирањем. Систем за спремање ваше датотеке је најједноставнији ПДФ за смањење величине.
Коришћењем крајње задње интерпретације Адобе Ацробат-а, можете смањити величину на следећи начин:
Корак 1: Изаберите и отворите ПДФ који желите да поново сачувате да бисте направили мању датотеку.
Корак 2: Одаберите датотеку и кликните на Сачувај као друго, а затим ће ово смањити величину ПДФ-а.
Биће вам саветовано да завршите конкорд поновног исказа који желите, а такође можете да кликнете на ОК да бисте сачували. Предлажемо да ускладите бар са Ацробат Кс, пошто се та интерпретација и даље значајно користи. Ова измишљотина је кратка и лака, али ипак имајте на уму да ће умањити финоћу фотографија и да би могла да олакша виртуелне потписе. Међутим, користите алатку за оптимизацију дефинисану под, ако треба да управљате тиме како се ваш ПДФ компримује у Ацробат-у.
4. Коришћење прегледа на Мац-у
Корак 1. Отворите преглед: Преглед је операција Апплеовог посматрача слика. Већина перформанси Мац ОС-а је аутоматски укључена у њега. Само двоструким кликом на плаву икону Превиев, може се отворити оно што изгледа као преклапање снимака у фасцикли Оператионс у Финдер-у.
Корак 2. Отворите ПДФ у прегледу: Идите на ПДФ датотеку, а затим изаберите и двапут кликните на њу да бисте је подразумевано отворили у прегледу. Или се следећи кораци могу користити за отварање ПДФ-а у прегледу.
Корак 3. Кликните на Датотека: На врху екрана, на траци менија, кликните на Датотека. Приказаће падајући мени.
Корак 4. Кликните на Извоз: Кликните на извоз у средини падајућег менија, ово ће отворити оквир за дијалог.
Корак 5. Унесите име датотеке: Преименујте дато име по свом избору у „Извези као“ да бисте креирали ново име за компримовани ПДФ.
Корак 6. Изаберите „ПДФ“ као формат датотеке: Користите падајући мени поред „Формат“ да бисте изабрали „ПДФ“.
Корак 7. Изаберите „Редуце Филе Сизе” поред „Куартз Филтер”: У падајућем менију изаберите „Редуце Филе Сизе” поред „Куартз Филтер” да бисте смањили величину.
Корак 8. Изаберите локацију на којој ћете сачувати ПДФ: Да бисте изабрали локацију за чување датотеке, кликните поред „Где:“ у падајућем менију. Подразумевано ће бити сачуван на радној површини
Корак 9. Кликните на Сачувај: Кликом на Сачувај компримовани ПДФ ће бити сачуван на вашем Мац рачунару
5. Коришћење Адобе Ацробат Про ДЦ
Отворите Адобе Ацробат Про ДЦ Претплата на то је захтев за компримовање линија. Ипак, ако се претплатите на бесплатну пробну верзију од 7 дана, кост може да користи Адобе Ацробат Реадер ДЦ. Адобе Ацробат Реадер ДЦ можете бесплатно преузети са хттпс://гет.адобе.цом/реадер/
Отворите ПДФ: Да бисте отворили ПДФ из њега, користите следеће кораке:
Корак 1: Кликните на Датотека, а затим кликните на Отвори.
Корак 2: Идите на ПДФ датотеку и кликните на њу да бисте отворили.
Кликните на Филе: Кликните на Филе у траци менија на врху који ће приказати падајући мени. Кликните на Цомпресс ПДФ: У менију Филе према средини кликните на Цомпресс ПДФ. Кликните на Изабери другу фасциклу: Кликните на Изабери другу фасциклу, то ће вам омогућити да изаберете фасциклу за чување компримоване датотеке.
Изаберите фасциклу да бисте сачували ПДФ: Идите на локацију помоћу претраживача датотека да бисте сачували компримовани ПДФ, а затим кликните и изаберите га. Кликните на Сачувај: Кликните на сачувај који ће компримовати и сачувати ПДФ.
6. Како чувате у Ворд-у
Боље је да користите опцију Сачувај као док конвертујете документ у ПДФ, јер ће то генерално произвести мале линије, у зависности од броја слика присутних у документу. Ипак, ако је велика величина направљена коришћењем ПДФ конвертованог у Ворд-у, такође можете да пређете на друге опције у Ворд-у које ће значајно произвести нижи воз.
Следећи кораци су од помоћи у производњи мањих датотека:
Корак 1: Изаберите Ворд документ и отворите га да бисте га претворили у ПДФ.
Корак 2: Идите на дугме Датотека, а затим изаберите Сачувај као.
Корак 3: Откуцајте мени у Сачувај, а затим изаберите ПДФ и унесите назив жељене датотеке.
Корак 4: Изаберите Минимална величина, где можете видети Оптимизовати на дну дијалога.
Закључак
Проблем са којим се људи суочавају са компресијом величине је губитак квалитета документа када се његова величина смањи. Ипак, неки онлајн компресовани ПДФ алати могу вам спасити живот јер смањују величину ПДФ-а без утицаја на њихов квалитет. Пошто су стотине алата за компресовање ПДФ-ова доступних на вебу, морате потражити онај свисх да бисте добили квалитетну контракцију.
Pronađite detaljne korake kako da vratite svoj Instagram nalog nakon što je onemogućen.
Желите да избришете истекле пропуснице и средите Аппле новчаник? Пратите док објашњавам у овом чланку како да уклоните ставке из Аппле новчаника.
Било да сте одрасла или млада особа, можете испробати ове апликације за бојење да бисте ослободили своју креативност и смирили свој ум.
Овај водич вам показује како да решите проблем са вашим Аппле иПхоне или иПад уређајем који приказује погрешну локацију.
Погледајте како можете да омогућите и управљате Не узнемиравај на иПад-у како бисте се могли фокусирати на оно што треба да урадите. Ево корака које треба пратити.
Погледајте различите начине на које можете повећати своју тастатуру на иПад-у без апликације треће стране. Такође погледајте како се тастатура мења са апликацијом.
Да ли се суочавате са грешком иТунес не открива иПхоне или иПад на вашем Виндовс 11 рачунару? Испробајте ове проверене методе да одмах решите проблем!
Осећате да ваш иПад не ради брзо? Не можете да надоградите на најновији иПадОС? Пронађите овде знакове који говоре да морате да надоградите иПад!
Тражите кораке како да укључите аутоматско чување у програму Екцел? Прочитајте овај водич о укључивању аутоматског чувања у Екцел-у на Мац-у, Виндовс 11 и иПад-у.
Погледајте како можете да држите своје лозинке у Мицрософт Едге-у под контролом и спречите прегледач да сачува све будуће лозинке.







