Како вратити свој Инстаграм након што сте онемогућени?
Pronađite detaljne korake kako da vratite svoj Instagram nalog nakon što je onemogućen.
Најчешћи начин за инсталирање оперативног система или било ког другог софтвера је да убаците ЦД или ДВД у ДВД/Цд драјв рачунара и пустите да иде својим током. Овај процес је у реду ако имате систем са ЦД/ДВД драјвом, али шта ће се десити ако ЦД/ДВД драјв не ради или га систем који користите нема? У таквим случајевима, УСБ флеш диск са инсталационим датотекама долази у помоћ.
Овде ћемо вам објаснити како да инсталирате пфСенсе користећи УСБ диск за покретање.
Пре него што почнемо, морамо имати одређену ствар:
Предуслови за креирање УСБ-а за покретање за инсталирање пфСенсе-а:
1. УСБ диск најмање 2 ГБ
2. пфСенсе слика
3. Преузет Вин32 Диск Имагер
Када имате све горе наведене ствари, спремни сте да креирате УСБ драјв за покретање да бисте инсталирали пфСенсе.
Чишћење циљног диска
Прво, мораћете да обришете УСБ диск да бисте избегли проблеме. Да бисте то урадили, следите доле наведене кораке:
1. Повежите УСБ диск са оперативним Виндовс рачунаром.
2. Следеће укуцајте командну линију у траку за претрагу, кликните десним тастером миша на њу и изаберите Покрени као администратор.
3. Овде, у прозору командне линије упишите дискпарт .
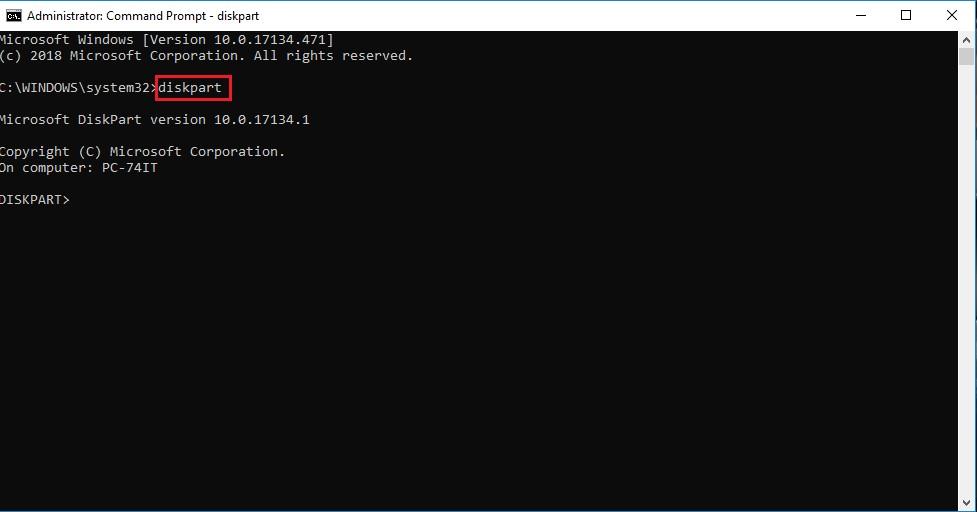
4. Затим, у новој командној линији, откуцајте лист диск и притисните тастер Ентер да бисте одредили број УСБ флеш диска. Ова команда ће приказати све повезане дискове на рачунару. Забележите број диск јединице УСБ флеш диска.
Напомена: Ако нисте сигурни који означава број вашег флеш диска, уклоните УСБ и покрените команду листе диска . Сада поново прикључите флеш диск и поново покрените команду лист диск . Сада ћете моћи да схватите који је ваш флеш диск. Обично се флеш диск налази на дну менија диска.
5. Следећи тип изаберите диск, а затим број УСБ уређаја или слово УСБ уређаја, и притисните тастер Ентер.
6. Сада откуцајте цлеан да бисте избрисали све податке присутне на УСБ флеш диску и притисните тастер Ентер.
Сада када је УСБ чист, морамо да преузмемо пфСенсе мемстицк слику.
Прочитајте такође: -
Како направити УСБ диск за покретање за инсталирање... На тржишту су доступни различити алати за креирање УСБ диска за покретање, али понекад желимо да урадимо процес...
Преузимање слике за УСБ диск
Преузмите пфСенсе слику за УСБ диск у складу са хардвером који користите, инсталираћете пфСенсе и УСБ стицк верзију 32-битну или 64-битну.
Екстраховање датотеке слике
Датотека коју сте управо преузели је компримована, па ћете морати да је издвојите пре него што напишете слику. За ово можете да користите ВинЗип, бесплатни производ за екстракцију компримованих датотека.
Писање сликовне датотеке на УСБ диск
Када се датотека слике екстрахује, можете је записати на УСБ диск. За писање пфСенсе слике на УСБ стицк користићемо Вин32 Диск Имагер.
Напомена: Овај процес ће уклонити сав садржај са циљне диск јединице, стога будите пажљиви при одабиру диск јединице.
1. Преузмите Вин32 Диск Имагер .
2. Затим распакујте преузету датотеку користећи ВинЗип, а затим покрените Вин32 Диск Имагер.еке.
3. Сада кликните на икону фасцикле плаве боје и изаберите пфСенсе-мемстицк.имг са локације на којој сте сачували екстраховану датотеку.
4. Пажљиво изаберите слово УСБ диска из падајућег оквира уређаја и кликните на писање.
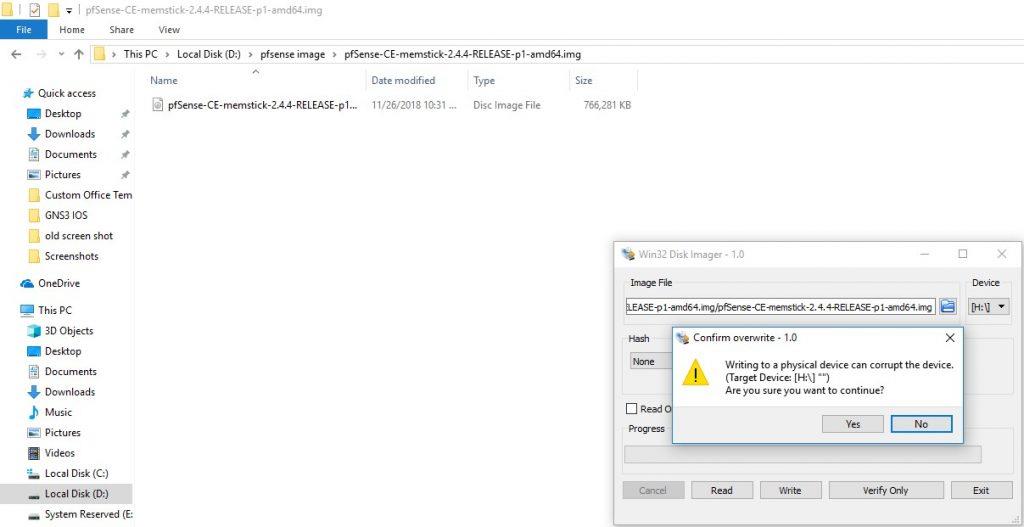
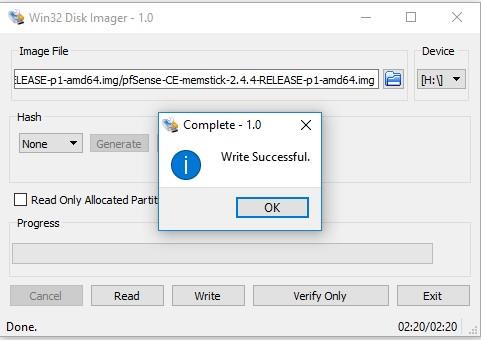
Покретање са УСБ диска
Сада када имамо пфСенсе слику написану на УСБ диску, спремни смо да инсталирамо пфСенсе. Али постоји још једна ствар коју ћете морати да урадите. Мораћете да промените подешавања БИОС-а да бисте подржали покретање са УСБ уређаја.
Већина рачунара има интервентни тастер за приступ менију уређаја за покретање. Користите то за приступ менију за покретање и подесите БИОС. Када завршите, прикључите УСБ. Међутим, ако не постоји мени за покретање, можете приморати систем да се покрене са УСБ-а.
Уверите се да је УСБ диск прикључен, а затим изаберите опцију 3 из пфСенсе менија добродошлице.
Покретање инсталатера
Чим пфСенсе почне да се покреће са УСБ диска, видећете опцију за улазак у режим опоравка или режим инсталатера. Притисните "И" да покренете инсталатер.
Конфигурација конзоле
Затим прихватите подразумевана подешавања и изаберите режим инсталације. Пошто је то ваш први пут да брзо/лако покрећете овај режим ће аутоматски форматирати први чврсти диск и на њега инсталирати пфСенсе.
Напомена : Када одаберете брзу инсталацију, сви подаци на чврстом диску ће бити избрисани. Стога, уверите се да на вашем хард диску нема важних података.
Међутим, ако желите да прилагодите подешавања, изаберите опцију прилагођене инсталације.
Сада пратите упутства на екрану да бисте довршили инсталацију пфСенсе-а.
Када се пфСенсе инсталира, мораћете да поново покренете систем. Обавезно уклоните УСБ диск. Када се пфСенсе први пут покрене, видећете чаробњака помоћу којег можете да дефинишете ЛАН и ВАН интерфејсе. Пратите упутства на екрану да бисте доделили интерфејс, ИП адресе. Када све ово урадите, мораћете да се пријавите на веб интерфејс да бисте користили пфСенсе.
Мораш прочитати:-
Како да поправите грешку која се не препознаје на УСБ уређају... Понекад, када прикључите УСБ уређај као што је оловка или екстерни чврсти диск, можете добити следећу грешку...
Користећи ове кораке, можете да инсталирате пфСенсе користећи УСБ диск. Надамо се да ће вам водич бити од помоћи, оставите нам своје повратне информације у одељцима за коментаре испод.
Pronađite detaljne korake kako da vratite svoj Instagram nalog nakon što je onemogućen.
Желите да избришете истекле пропуснице и средите Аппле новчаник? Пратите док објашњавам у овом чланку како да уклоните ставке из Аппле новчаника.
Било да сте одрасла или млада особа, можете испробати ове апликације за бојење да бисте ослободили своју креативност и смирили свој ум.
Овај водич вам показује како да решите проблем са вашим Аппле иПхоне или иПад уређајем који приказује погрешну локацију.
Погледајте како можете да омогућите и управљате Не узнемиравај на иПад-у како бисте се могли фокусирати на оно што треба да урадите. Ево корака које треба пратити.
Погледајте различите начине на које можете повећати своју тастатуру на иПад-у без апликације треће стране. Такође погледајте како се тастатура мења са апликацијом.
Да ли се суочавате са грешком иТунес не открива иПхоне или иПад на вашем Виндовс 11 рачунару? Испробајте ове проверене методе да одмах решите проблем!
Осећате да ваш иПад не ради брзо? Не можете да надоградите на најновији иПадОС? Пронађите овде знакове који говоре да морате да надоградите иПад!
Тражите кораке како да укључите аутоматско чување у програму Екцел? Прочитајте овај водич о укључивању аутоматског чувања у Екцел-у на Мац-у, Виндовс 11 и иПад-у.
Погледајте како можете да држите своје лозинке у Мицрософт Едге-у под контролом и спречите прегледач да сачува све будуће лозинке.







