Како вратити свој Инстаграм након што сте онемогућени?
Pronađite detaljne korake kako da vratite svoj Instagram nalog nakon što je onemogućen.
Постоји неколико модела Распберри Пи за употребу, али Распберри Пи 3 Модел Б+ је најновији, најбржи и најлакши за употребу за почетнике. Распберри Пи 3 Модел Б+ долази са већ инсталираним Ви-Фи и Блуетоотх-ом, тако да осим почетног подешавања, не морате да инсталирате додатне драјвере или зависности од Линук-а. Распберри Пи Зеро и Зеро В су мањи и захтевају мање енергије, али су погоднији за преносиве пројекте. Генерално, лакше је започети коришћење Распберри Пи 3 и прећи на Распберри Пи Зеро када пронађете више сценарија за случајеве употребе Распберри Пи.
Ево свих ствари које су вам потребне да бисте започели са Распберри Пи:
Распберри Пи 3 модел Б+
Микро УСБ напајање са најмање 2,5 ампера (било који пуњач за мобилни телефон који користи микро УСБ ради)
Микро СД картица са најмање 8 ГБ простора. Мицро СД картице од 16 ГБ и 32 ГБ су савршене величине јер обезбеђују довољно простора за
оперативни систем који инсталирате, плус пуно слободног простора за друге датотеке које желите да додате касније.
УСБ миш и УСБ тастатура за почетно подешавање
ТВ или рачунарски екран на који можете да се повежете преко ХДМИ-ја
Постоје и други опциони додаци, укључујући футролу за ваш Распберри Пи, етернет кабл и слушалице или звучнике. Футрола је важна за ваш Распберри Пи да би га заштитила од падова. Испустио сам Распберри Пи и успео сам да потпуно разбијем плочу, приморавајући ме да купим другу. Случај није потребан, али је добро имати за „за сваки случај“. Већи модели Распберри Пи, искључујући Распберри Пи Зеро и Зеро В, имају стандардни Етхернет порт за директан приступ вашем рутеру. За повезивање Распберри Пи Зеро-а на интернет, потребан вам је УСБ-то-Етхернет адаптер. Срећом, Распберри Пи 3 Модел Б+ и Пи Зеро В могу бежично да се повежу на ваш Ви-Фи. Још увек повезујем Етхернет кабл са мог Распберри Пи-ја на рутер само у случају да постоје проблеми са интернет конекцијом.
Када имате све потребне компоненте, потребно је да подесите своју мицроСД картицу. МицроСД картица садржи оперативни систем и датотеке потребне за рад. Без мицроСД картице, ваш Распберри Пи неће функционисати.
Ево листе свих оперативних система које можете инсталирати и поуздано покренути на Распберри Пи.
Убунту МАТЕ
Снаппи Убунту Цоре
Виндовс 10 ИоТ Цоре
ОСМЦ
ЛибреЕЛЕЦ
ПиНет
РИСЦ ОС
Метеоролошка станица
ИцхигоЈам РПи
Распберри Пи Организација радије користите Распбиан , који је оперативни систем заснован на Линук-која је изграђена специјално за Распберри Пи. Постоји и НООБС , који је лакши за почетнике, за овај пример ћемо користити НООБС за инсталирање на мицроСД картицу.
Ево корака које морате да пратите да бисте инсталирали и покренули НООБС на мицроСД картици.
Идите на страницу за преузимање Распберри Пи .
Кликните на поље НООБС где је означено црвеном стрелицом.
Преузмите датотеку НООБС.зип као што је означено зеленом стрелицом.
Сачувајте НООБС.зип на месту где можете лако да му приступите касније. Када је мицроСД картица правилно форматирана, мораћете да издвојите НООБС из зип архиве и копирате је на мицроСД картицу.
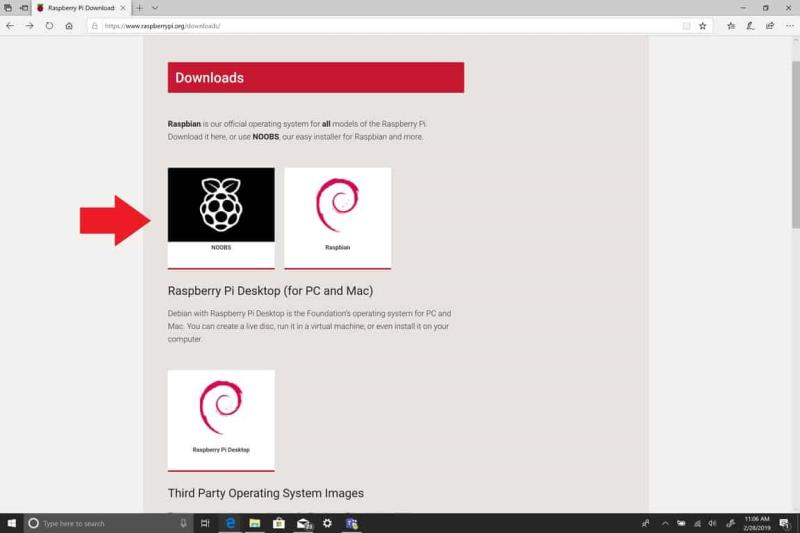
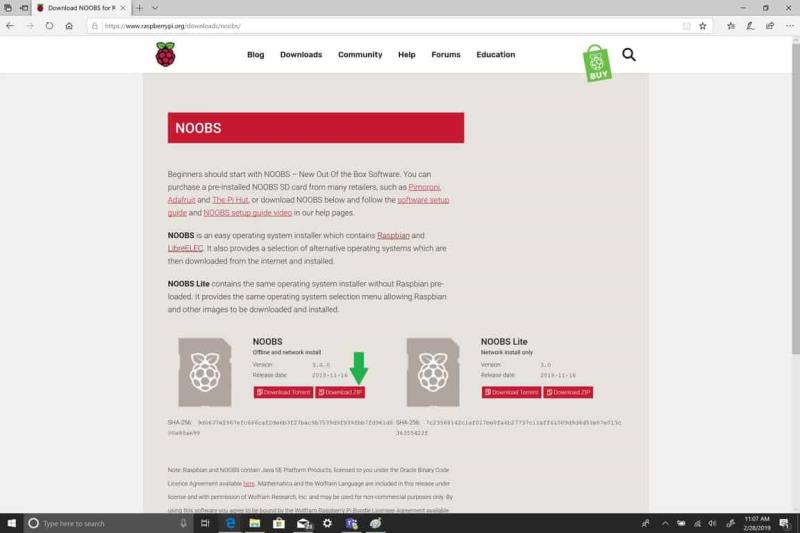
Сада морате припремити мицроСД картицу. Најбољи начин да припремите мицроСД картицу је да користите СД Форматтер. СД Форматтер је званични алат за форматирање СД картице који обезбеђује СД Ассоциатион, доступан је за Виндовс или Мац и може се преузети овде .
Једном инсталиран, користите СД Форматтер да форматирате своју СД картицу. Ако ваш рачунар има слот за мицроСД картицу, можете да ставите картицу унутра да бисте је форматирали. У супротном ћете морати да користите УСБ читач мицроСД картица. Када сте форматирани, спремни сте да издвојите и копирате датотеке из НООБС.зип на своју мицроСД картицу.
Ево шта треба да урадите да бисте издвојили датотеке из НООБС.зип и копирали датотеке на своју мицроСД картицу.
Пронађите датотеку НООБС.зип коју сте преузели.
Кликните десним тастером миша на НООБС.зип и изаберите издвојити датотеке.
Када се датотеке распакују, копирајте све датотеке на своју мицроСД картицу као што је приказано.
Када се датотеке копирају, извадите мицроСД картицу из рачунара. Сада је време да ставите мицроСД картицу, УСБ тастатуру, УСБ миш, ХДМИ кабл на подржани ТВ или монитор и на крају извор напајања у Распберри Пи и укључите га.
Анимација захваљујући организацији распберри пи хттпс://пројецтс. Распберрипи. Орг/ен/пројецтс/распберри-пи-сеттинг-уп
Као опште правило, увек повезујем извор напајања на Распберри Пи последњи јер је ОС на мицроСД картици и може доћи до проблема са регистровањем периферних уређаја ако су повезани након што се ОС покрене са мицроСД картице. То је још једна ствар коју треба имати на уму да Распберри Пи нема прекидач за напајање. Можете да инсталирате и прекидач за напајање и преносиви извор батерије, али то су пројекти за неки други пут. једини начин да се Распберри Пи укључи и искључи је преко ОС-а или искључивањем извора напајања.
Када укључите свој Распберри Пи, требало би да видите два светла. Црвена означава да постоји напајање, а зелено светло би требало да трепери, што указује да Распберри Пи чита НООБС датотеке на мицроСД картици, а затим ћете бити доведени на Распиан радну површину да завршите процес подешавања. Готови сте!
Pronađite detaljne korake kako da vratite svoj Instagram nalog nakon što je onemogućen.
Желите да избришете истекле пропуснице и средите Аппле новчаник? Пратите док објашњавам у овом чланку како да уклоните ставке из Аппле новчаника.
Било да сте одрасла или млада особа, можете испробати ове апликације за бојење да бисте ослободили своју креативност и смирили свој ум.
Овај водич вам показује како да решите проблем са вашим Аппле иПхоне или иПад уређајем који приказује погрешну локацију.
Погледајте како можете да омогућите и управљате Не узнемиравај на иПад-у како бисте се могли фокусирати на оно што треба да урадите. Ево корака које треба пратити.
Погледајте различите начине на које можете повећати своју тастатуру на иПад-у без апликације треће стране. Такође погледајте како се тастатура мења са апликацијом.
Да ли се суочавате са грешком иТунес не открива иПхоне или иПад на вашем Виндовс 11 рачунару? Испробајте ове проверене методе да одмах решите проблем!
Осећате да ваш иПад не ради брзо? Не можете да надоградите на најновији иПадОС? Пронађите овде знакове који говоре да морате да надоградите иПад!
Тражите кораке како да укључите аутоматско чување у програму Екцел? Прочитајте овај водич о укључивању аутоматског чувања у Екцел-у на Мац-у, Виндовс 11 и иПад-у.
Погледајте како можете да држите своје лозинке у Мицрософт Едге-у под контролом и спречите прегледач да сачува све будуће лозинке.







