Како вратити свој Инстаграм након што сте онемогућени?
Pronađite detaljne korake kako da vratite svoj Instagram nalog nakon što je onemogućen.
Када је у питању рад са ПДФ-овима, већина корисника користи помоћ алата трећих страна који им омогућавају да издвајају и уређују странице. Али зашто инсталирати услужни програм треће стране када овај лак задатак обавите директно на свом систему у само неколико кликова?
Овде објашњавамо како да сачувате једну страницу из ПДФ датотеке без помоћи било које апликације треће стране у Виндовс-у и Мац-у.
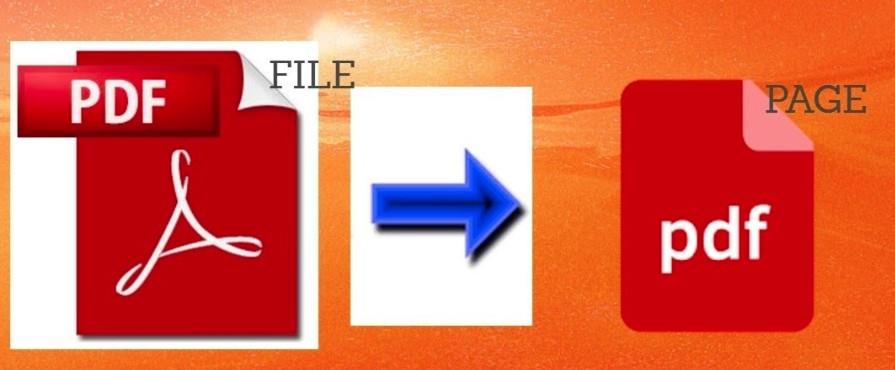
Извор слике: ИоуТубе
Напомена: За Виндовс платформу користили смо Цхроме претраживач јер постоји велика вероватноћа да га већ користите. Ако не, онда можете користити било који други веб претраживач као што је Мицрософт Едге , Фирефок итд. за процес екстракције.
Мораш прочитати:-
Како да заштитите фасциклу лозинком у оперативном систему Виндовс... Ако ваш рачунар складишти екстра осетљиве датотеке или фасцикле, можда бисте желели да додате додатни ниво безбедности. Срећом,...
Како издвојити странице из ПДФ-а у оперативном систему Виндовс?
Покрените било који веб претраживач на рачунару да бисте отворили ПДФ датотеку. Овде користимо најпопуларнији веб претраживач Гоогле Цхроме :
Корак 1 – Отворите своју ПДФ датотеку помоћу Гоогле Цхроме претраживача. Да бисте то урадили, кликните десним тастером миша на ПДФ датотеку и отворите је помоћу Гоогле Цхроме-а.
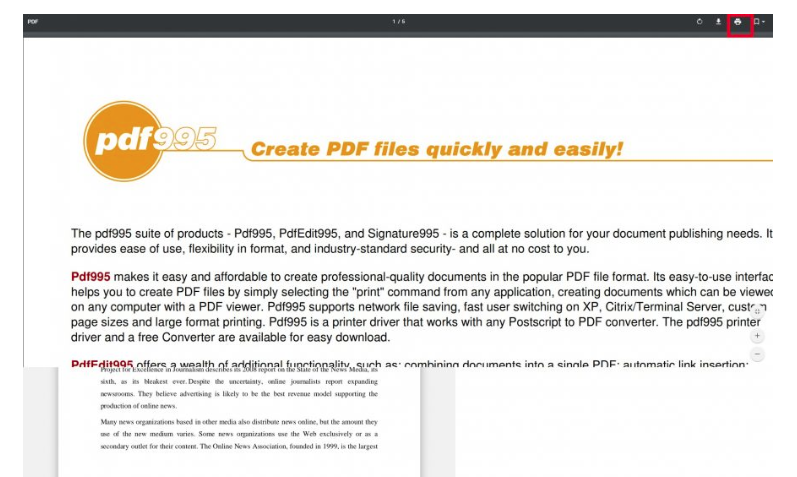
Корак 2 - Притисните ЦТРЛ + П на тастатури да бисте отворили дијалог Принт . Такође можете да изаберете опцију „ Штампај“ из контекстног менија.
Корак 3 – Када се појави дијалог Принт, подесите штампач на опцију „Сачувај као ПДФ“ .
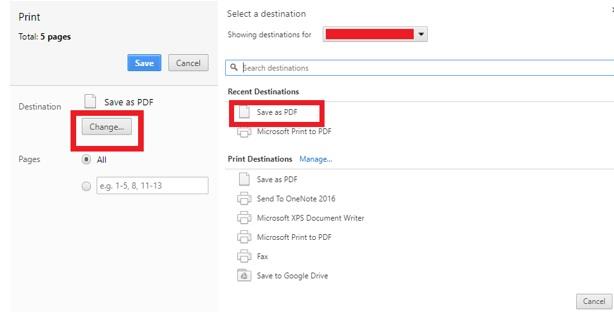
Корак 4- Сада у одељку Штампање , унесите бројеве страница које желите да издвојите у оквир за опсег страница.
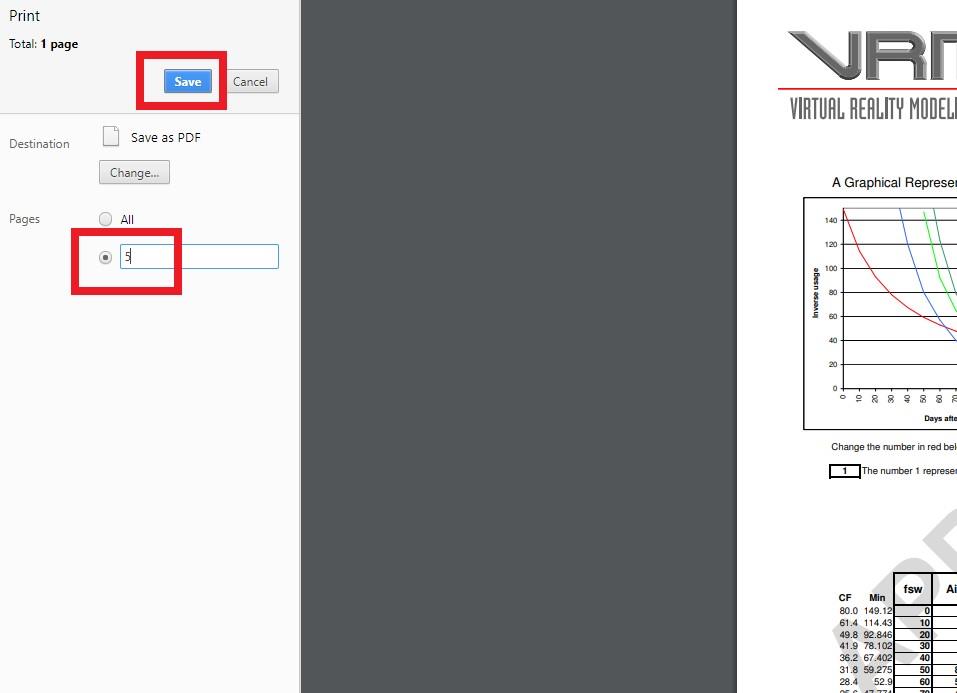
На пример: желите да издвојите страницу број 5 из ПДФ-а. Затим унесите (5) у поље. Ако желите да издвојите неузастопне странице као што су 5 и 17, унесите (5,17) у поље.
Корак 5 - Затим кликните на дугме Сачувај и изаберите локацију на којој желите да сачувате датотеку.
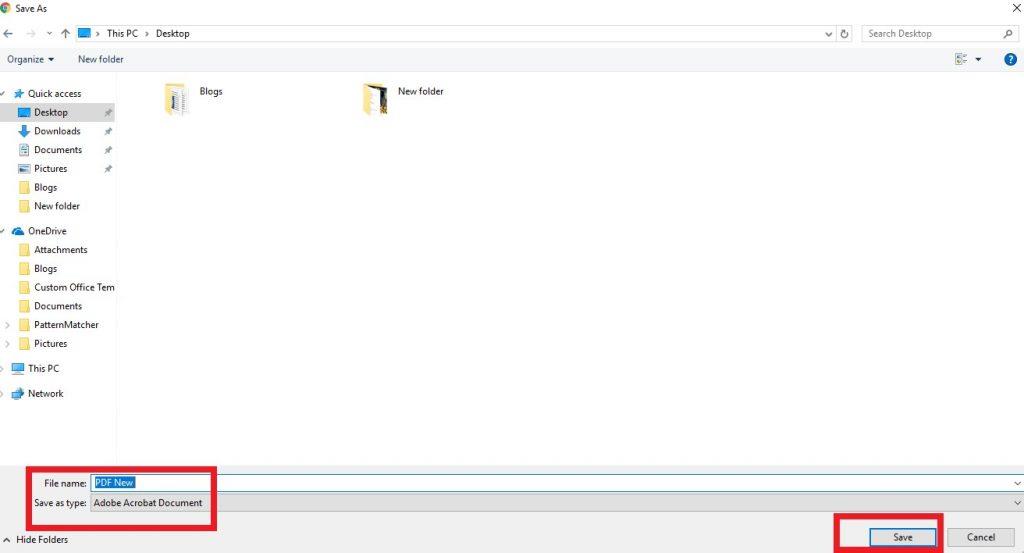
То је све! Ваше издвојене странице ће бити сачуване као један ПДФ документ.
Такође прочитајте: -
Како решити Мицрософт Цомпатибилити Телеметри Хигх Диск... Да ли се суочавате са неким проблемима са Мицрософт компатибилном телеметријом? Мислите ли да је непотребно успоравање вашег рачунара? Да ли су...
Како издвојити странице из ПДФ-а на Мац-у?
Ево како да издвојите странице из ПДФ датотеке без употребе апликације треће стране на Мац машини.
Корак 1 – Кликните десним тастером миша на ПДФ датотеку > и изаберите опцију „Отвори помоћу“ , а затим „Прегледај“ подразумевани прегледач слика на Мац-у.
Корак 2 – Када апликација за преглед покрене ПДФ датотеку, идите на картицу „Приказ“ > изаберите „Сличице“ . Апликација би приказала приказ сличица за странице ПДФ датотеке.
Корак 3- Сада ћете моћи да видите засебне странице ПДФ документа, једноставно кликните на страницу/странице које желите да издвојите.
Корак 4 – Чим изаберете жељене странице > кликните на картицу 'Уреди' , прикажите у менијима апликације > Притисните опцију 'Копирај' да бисте креирали копију изабраних страница.
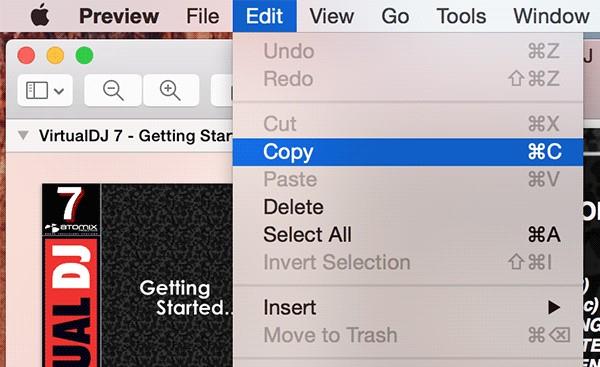
Корак 5- Сада је ово трик, креирајте нови ПДФ документ са одабраним страницама/страницама . На тај начин ћете имати само ПДФ датотеку са страницама/страницама које сте заиста желели уместо целог ПДФ документа.
Корак 6 - Да бисте креирали нови ПДФ документ > кликните на картицу 'Датотека' > Притисните опцију 'Ново из међуспремника' > Нова датотека ће бити креирана, са екстрахованом страницом/страницама које су копиране у ваш међуспремник.
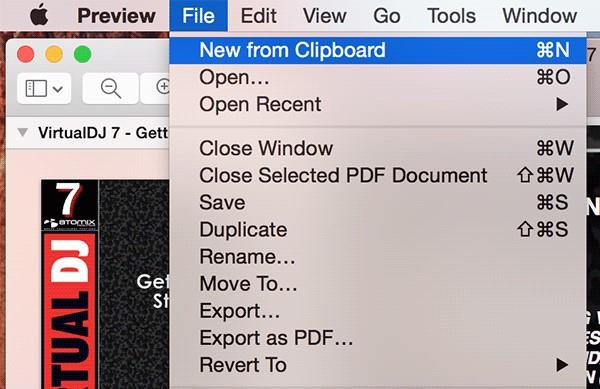
Корак 7- Сада ћете видети копирану страницу/странице у новом прозору за преглед. Да бисте поделили ПДФ странице, кликните на „Датотека“ > „Сачувај“ да бисте сачували екстраховане странице као нову ПДФ датотеку.
Дакле, овако можете издвојити странице из ПДФ-а без икаквих напредних захтева.
Суштина
Зашто ће особа задржати дугачку ПДФ датотеку када заправо може задржати једну страницу од ње. Надамо се да су вам ове горе наведене методе помогле да поделите ПДФ странице. И што је најбоље од свега, није вам био потребан никакав ПДФ уређивач или апликација за извлачење да бисте обавили задатак. И Виндовс и Мац платформа имају свој изворни начин одвајања ПДФ страница.
Још увек у недоумици? Слободно се повежите са нама на нашим друштвеним мрежама или једноставно оставите линију у одељку за коментаре испод!
Следеће читање:-
Како да се решите ставки за покретање Мац-а које су изнервиране тим нежељеним искачућим ставкама за пријаву? Тражите начине да их онемогућите? Ставке за покретање Мац-а дефинитивно повлаче вашу машину...
Pronađite detaljne korake kako da vratite svoj Instagram nalog nakon što je onemogućen.
Желите да избришете истекле пропуснице и средите Аппле новчаник? Пратите док објашњавам у овом чланку како да уклоните ставке из Аппле новчаника.
Било да сте одрасла или млада особа, можете испробати ове апликације за бојење да бисте ослободили своју креативност и смирили свој ум.
Овај водич вам показује како да решите проблем са вашим Аппле иПхоне или иПад уређајем који приказује погрешну локацију.
Погледајте како можете да омогућите и управљате Не узнемиравај на иПад-у како бисте се могли фокусирати на оно што треба да урадите. Ево корака које треба пратити.
Погледајте различите начине на које можете повећати своју тастатуру на иПад-у без апликације треће стране. Такође погледајте како се тастатура мења са апликацијом.
Да ли се суочавате са грешком иТунес не открива иПхоне или иПад на вашем Виндовс 11 рачунару? Испробајте ове проверене методе да одмах решите проблем!
Осећате да ваш иПад не ради брзо? Не можете да надоградите на најновији иПадОС? Пронађите овде знакове који говоре да морате да надоградите иПад!
Тражите кораке како да укључите аутоматско чување у програму Екцел? Прочитајте овај водич о укључивању аутоматског чувања у Екцел-у на Мац-у, Виндовс 11 и иПад-у.
Погледајте како можете да држите своје лозинке у Мицрософт Едге-у под контролом и спречите прегледач да сачува све будуће лозинке.







