Како вратити свој Инстаграм након што сте онемогућени?
Pronađite detaljne korake kako da vratite svoj Instagram nalog nakon što je onemogućen.
На Мац-у се креира више корисничких налога за дељење система, раздвајање података и подешавања и за друге различите сврхе. Ови кориснички налози заузимају простор за складиштење ; стога, ако се суочавате са проблемом складиштења на свом Мац-у или желите да га оптимизујете , брисање корисничких налога који више нису у употреби је права ствар.
Овде у овом чланку ћемо разговарати о томе како да избришете корисника, администраторски налог на Мац-у.
Како избрисати корисника са Мац-а
Да бисте избрисали стандардног корисника са свог Мац-а, потребан вам је администраторски приступ. Стога је први корак за уклањање корисника са Мац-а да се пријавите помоћу администраторског налога . Поред тога, уверите се да нисте пријављени на исти кориснички налог који желите да избришете.
Сада, када знате шта треба да се уради, идемо даље и научимо како да избришемо корисника са Мац-а.
Корак да уклоните корисника на Мац-у.
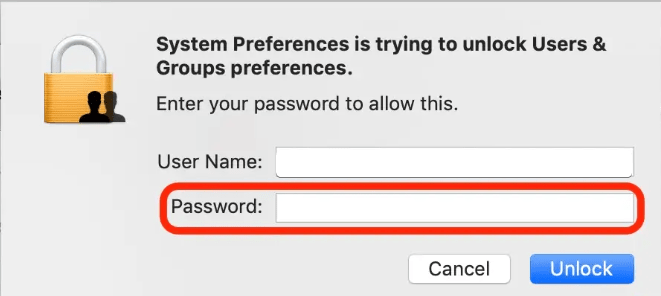
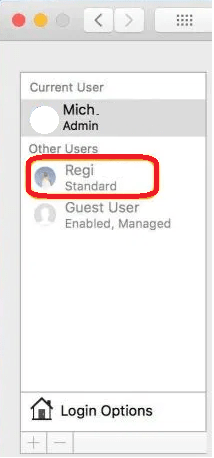
Шта значи опција?
Сачувајте почетну фасциклу у слици диска : Ово ће архивирати корисничке документе и информације тако да се могу вратити када је то потребно. Слика диска се чува у /Корисници/Избрисани корисници/.
Не мењајте почетну фасциклу: Ово ће оставити корисничке документе и информације у фолдеру Корисници.
Избришите почетну фасциклу : Ово ће избрисати све корисничке информације и податке и на тај начин ослободити простор за складиштење на вашем Мац рачунару .
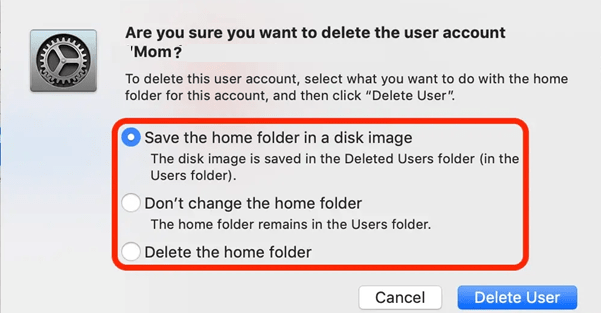
У зависности од простора који заузима кориснички налог, можете изабрати било коју од три опције.
Да бисте уклонили корисника госта, кликните на Гост корисник и опозовите избор у пољу за потврду „Дозволи гостима да се пријаве на овај рачунар“.
Користећи ове једноставне кораке, можете избрисати корисника са свог Мац-а. Поред овога, ако желимо да уклонимо администраторски налог, покрили смо и то.
Како избрисати администраторског корисника на Мац-у
Пре уклањања администраторских корисника на Мац-у, запамтите да када избришете администраторске кориснике са Мац-а, више нећете моћи да се пријавите користећи те акредитиве. Међутим, ако сте одлучили да уклоните администраторске профиле са Мац-а, морате имати на уму следеће ствари.
Предуслов за брисање налога администратора на Мац рачунару:
Кораци за брисање администраторског налога на вашем Мац-у
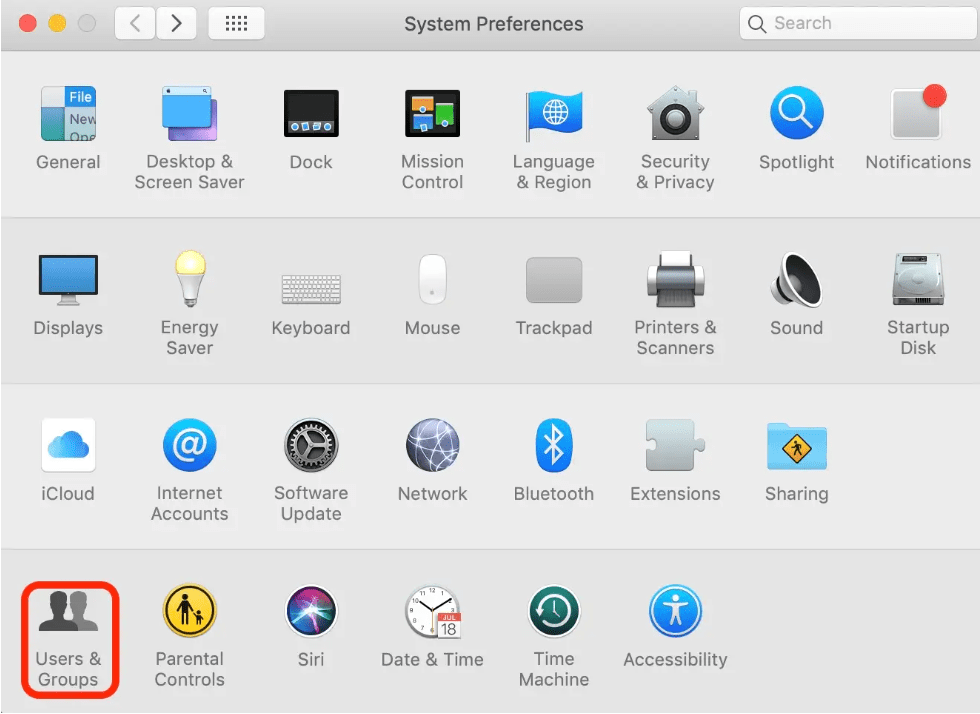

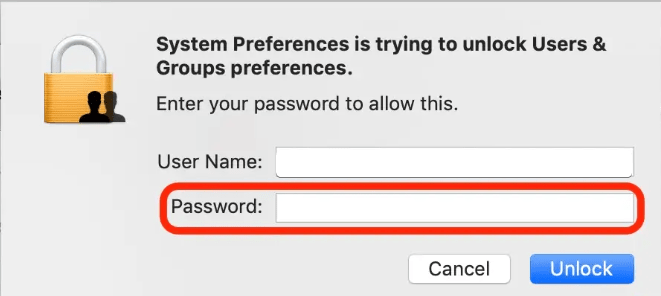
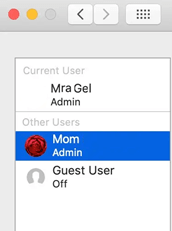
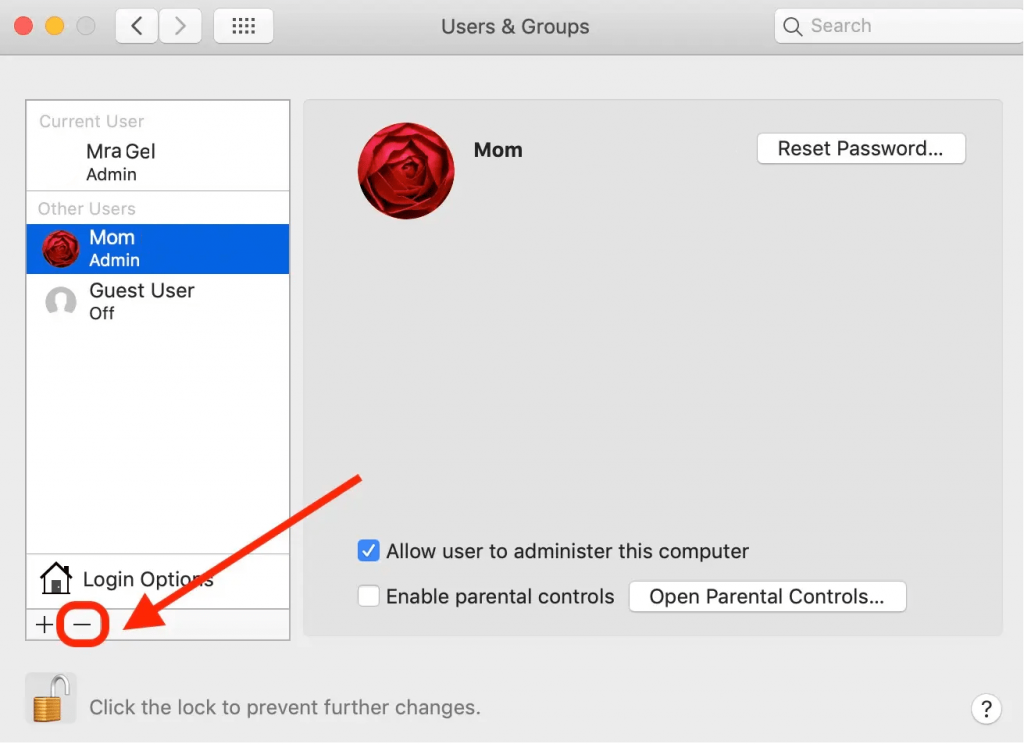
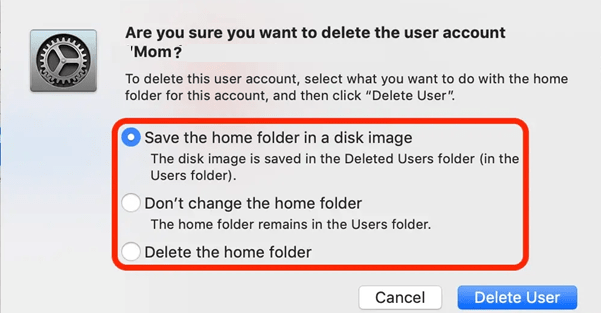

Користећи ове једноставне кораке, можете да избришете Мац корисника, гостујући кориснички налог, па чак и администраторски налог са свог Мац-а. Ово ће омогућити опоравак простора за складиштење и уклонити неред на Мац-у .
Много пута заборавимо на ове профиле и питамо се шта заузима простор за складиштење. Надамо се да ћете након коришћења овог водича о томе како да избришете корисника са Мац-а моћи да решите мистерију и повратите простор за складиштење.
Не само ово брисањем госта, већ ћете такође моћи да блокирате људе да приступе вашем Мац-у без лозинке.
Шта мислите о овом водичу? Молимо вас да их поделите са нама. Волели бисмо да чујемо од вас.
Ако се суочавате са било каквим техничким проблемом и желите да га покријемо, поделите и то.
Pronađite detaljne korake kako da vratite svoj Instagram nalog nakon što je onemogućen.
Желите да избришете истекле пропуснице и средите Аппле новчаник? Пратите док објашњавам у овом чланку како да уклоните ставке из Аппле новчаника.
Било да сте одрасла или млада особа, можете испробати ове апликације за бојење да бисте ослободили своју креативност и смирили свој ум.
Овај водич вам показује како да решите проблем са вашим Аппле иПхоне или иПад уређајем који приказује погрешну локацију.
Погледајте како можете да омогућите и управљате Не узнемиравај на иПад-у како бисте се могли фокусирати на оно што треба да урадите. Ево корака које треба пратити.
Погледајте различите начине на које можете повећати своју тастатуру на иПад-у без апликације треће стране. Такође погледајте како се тастатура мења са апликацијом.
Да ли се суочавате са грешком иТунес не открива иПхоне или иПад на вашем Виндовс 11 рачунару? Испробајте ове проверене методе да одмах решите проблем!
Осећате да ваш иПад не ради брзо? Не можете да надоградите на најновији иПадОС? Пронађите овде знакове који говоре да морате да надоградите иПад!
Тражите кораке како да укључите аутоматско чување у програму Екцел? Прочитајте овај водич о укључивању аутоматског чувања у Екцел-у на Мац-у, Виндовс 11 и иПад-у.
Погледајте како можете да држите своје лозинке у Мицрософт Едге-у под контролом и спречите прегледач да сачува све будуће лозинке.







