Како вратити свој Инстаграм након што сте онемогућени?
Pronađite detaljne korake kako da vratite svoj Instagram nalog nakon što je onemogućen.
Пошто Гоогле помоћник постаје популаран, претпостављамо да и ви разговарате са Гоогле помоћником. Наравно, пошто је то паметан избор јер га већина нас користи. Они који желе да контролишу свој паметни дом звуком свог гласа Гоогле помоћник чини чудо. Али шта је са вашом приватношћу?
Да ли знате да се све гласовне команде, попут пуштања музике, позивања и других које дате Гоогле помоћнику, снимају и чувају на Гоогле серверу? Не само због потомства, већ и да би Гоогле помоћник био паметнији. Гоогле-ов кућни звучник ради на вештачкој интелигенцији и ове снимљене гласовне команде му помажу да боље научи и разуме говорне обрасце.
Али ако сте забринути за приватност података, желели бисте да избришете ове сачуване податке. Али како? Постоји ли нека опција?
Дефинитивно, све ове податке можете избрисати тако што ћете отићи на Моје активности. У овом чланку ћемо вам објаснити како да прегледате, слушате и бришете интеракције Гоогле помоћника .
Дакле, шта чекате да читамо даље.
Како прегледати, слушати и избрисати гласовне снимке Гоогле помоћника?
Приступ Гоогле Хоме интеракцијама је прилично једноставан. Када приступите одељку Моје активности, бићете шокирани када видите податке које Гоогле има и колико користите Гоогле услуге.
Пронађите снимке Гоогле помоћника
Да бисте лоцирали и прегледали снимке Гоогле помоћника идите на Гоогле-ову страницу Моје активности . Уверите се да сте пријављени на свој Гоогле налог.
Овде у оквиру приказа скупа можете тражити одређену активност и приказ по датуму.
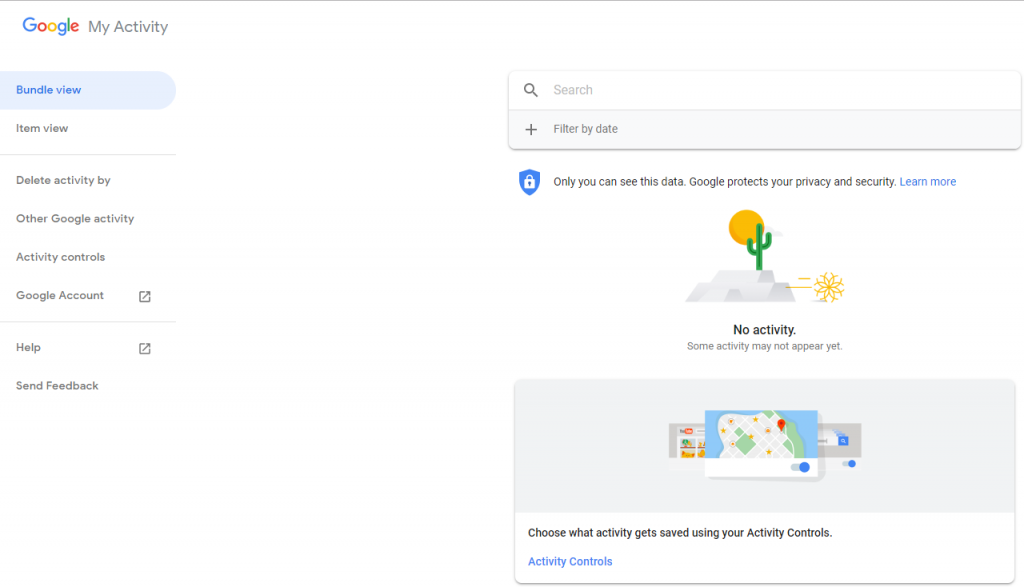
Да бисте видели Гоогле активност, кликните на Контрола активности .
Овде ћете видети активности подељене у двадесет две различите категорије (приближно). Ове активности ће се кретати од ИоуТубе-а до Гоогле Адс-а.
Можете сортирати податке по датуму и производу или можете кликнути на сваку услугу да бисте видели сачуване податке.
Да бисте проверили податке које чува Гоогле помоћник, померите се надоле и потражите одељак Гласовна и аудио активност.
Одавде можете паузирати снимање гласа кликом на клизач. Међутим, то ће спречити Гоогле да препозна команду „Ок Гоогле“ или неће моћи да даје персонализоване резултате.
Такође прочитајте: -
Шта су рутине Гоогле помоћника? Рутине Гоогле помоћника су скуп радњи које се изводе када се изговори одређена фраза. Постоји шест доступних рутина...
За слушање снимљених гласовних команди
Идите на страницу Моје активности.
Овде ћете моћи да видите све што сте рекли Гоогле помоћнику.
Померите се надоле да бисте видели сачуване гласовне команде.
Сада кликните на дугме Пусти поред сваког снимка, да чујете и уређај ако желите да га избришете или задржите.
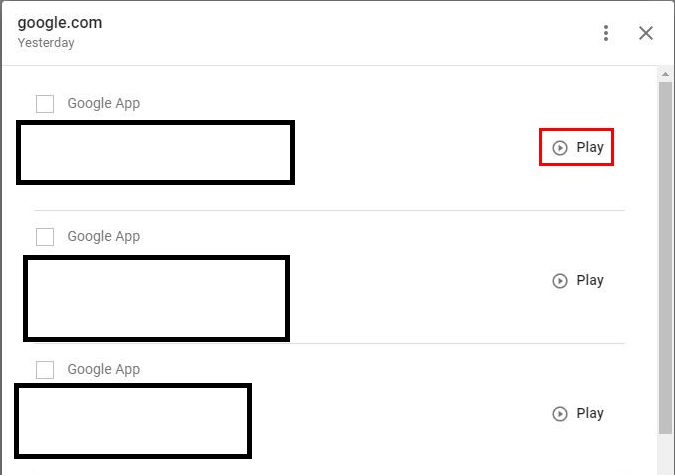
Такође прочитајте: -
6 најбољих звучника за Гоогле помоћник који новац може да купи Тражите невероватне Блуетоотх звучнике са Гоогле помоћником? Ево 6 најбољих звучника са Гоогле помоћником које можете понети кући. Они...
Да бисте избрисали снимљену гласовну команду из Гоогле помоћника, пратите кораке у наставку:
Ако често користите Гоогле Ассистант, проналажење свих гласовних команди може бити тешко. Осим тога, запамтити тачан датум није могуће. Стога, можете користити опцију „Датум и производ“ да бисте олакшали ствари. Ова опција се налази испод траке за претрагу.
Да бисте филтрирали по датуму, кликните на падајући мени и изаберите опцију по свом избору. Ако желите да ручно унесете датум, изаберите Прилагођено.
Да бисте избрисали записе гласовних команди, следите доле наведене кораке:
Користећи горе наведене кораке, можете избрисати сваки разговор појединачно.
Међутим, ако желите да избришете снимљене гласовне команде на велико, потребно је да следите доле наведене кораке:
Такође прочитајте: -
Сири против Алека против Цортана против Гоогле Ассистант-а Иако је тржиште АИ помоћника у фази развоја, али ако планирате да купите један од ових...
Како избрисати све записе гласовне команде Гоогле помоћника:
Да бисте избрисали све снимљене гласовне команде Гоогле помоћника, пратите кораке у наставку:
Користећи ове једноставне кораке, можете лако да обришете податке које је сачувао Гоогле помоћник. Штавише, сада можете да будете сигурнији и безбеднији јер знате како да избришете снимљене гласовне команде помоћу Гоогле помоћника.
Сада не морате да размишљате пре него што било шта кажете Гоогле-у
Pronađite detaljne korake kako da vratite svoj Instagram nalog nakon što je onemogućen.
Желите да избришете истекле пропуснице и средите Аппле новчаник? Пратите док објашњавам у овом чланку како да уклоните ставке из Аппле новчаника.
Било да сте одрасла или млада особа, можете испробати ове апликације за бојење да бисте ослободили своју креативност и смирили свој ум.
Овај водич вам показује како да решите проблем са вашим Аппле иПхоне или иПад уређајем који приказује погрешну локацију.
Погледајте како можете да омогућите и управљате Не узнемиравај на иПад-у како бисте се могли фокусирати на оно што треба да урадите. Ево корака које треба пратити.
Погледајте различите начине на које можете повећати своју тастатуру на иПад-у без апликације треће стране. Такође погледајте како се тастатура мења са апликацијом.
Да ли се суочавате са грешком иТунес не открива иПхоне или иПад на вашем Виндовс 11 рачунару? Испробајте ове проверене методе да одмах решите проблем!
Осећате да ваш иПад не ради брзо? Не можете да надоградите на најновији иПадОС? Пронађите овде знакове који говоре да морате да надоградите иПад!
Тражите кораке како да укључите аутоматско чување у програму Екцел? Прочитајте овај водич о укључивању аутоматског чувања у Екцел-у на Мац-у, Виндовс 11 и иПад-у.
Погледајте како можете да држите своје лозинке у Мицрософт Едге-у под контролом и спречите прегледач да сачува све будуће лозинке.







