Како вратити свој Инстаграм након што сте онемогућени?
Pronađite detaljne korake kako da vratite svoj Instagram nalog nakon što je onemogućen.
УСБ/Пен Дриве/Флеш диск је преносиви уређај и може се читати на било ком уређају са УСБ портом. Такође се може користити са паметним телефонима ако имате при руци ОТГ адаптер. Олакшава задатак преноса важних података са једног рачунара на други. Због његове маневарске способности, с времена на време га изгубимо, па ризикујемо да изгубимо осетљиве податке о њему. Да бисте избегли крађу података, потребно је да УСБ обезбедите лозинком како нико не би могао да интервенише.
Иако заштита вашег меморијског стицка није тако једноставна, као заштита вашег Фацебоок или Инстаграм налога лозинком, јер би му била потребна енкрипција да би се осигурала потпуна заштита података.

Такође погледајте: Како уклонити вирус са оловке
Постоји неколико начина да заштитите УСБ лозинком.
Ово је најједноставнији начин да било који спољни уређај заштитите лозинком. Пратите ове кораке да бисте омогућили заштиту лозинком на вашем УСБ-у
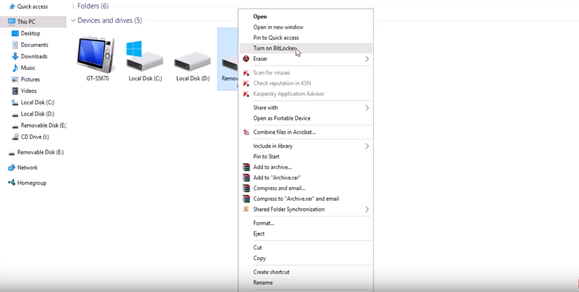
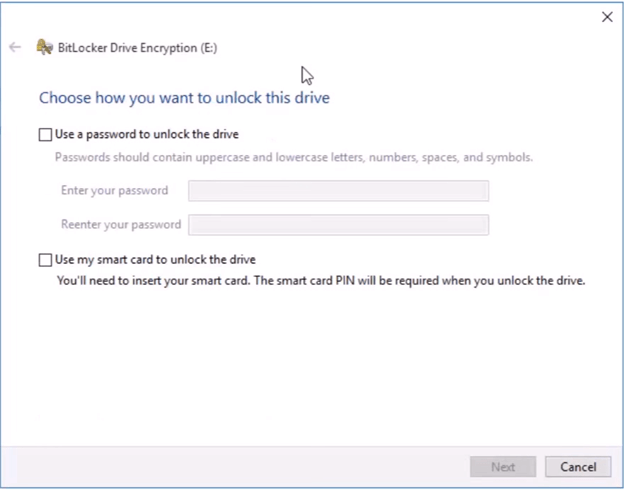
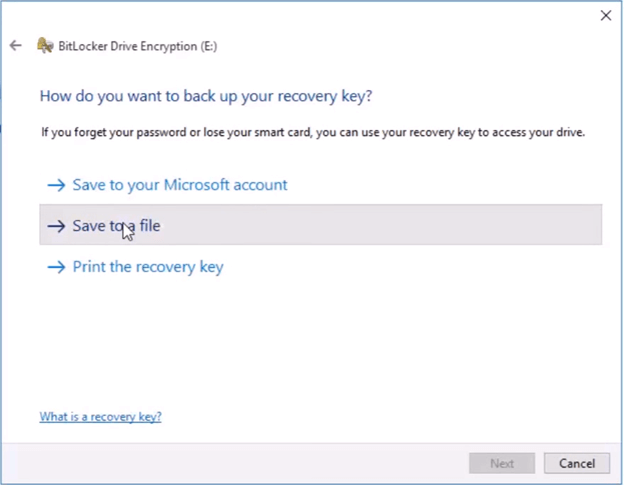
Такође погледајте: Како да осигурате да вам антивирусни програм пружа најбољу заштиту?
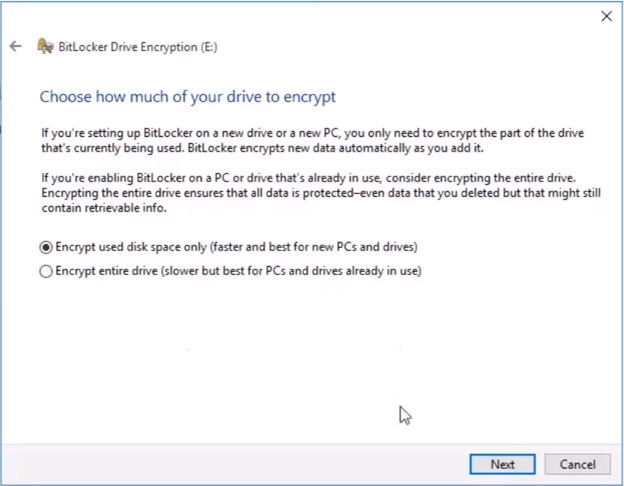
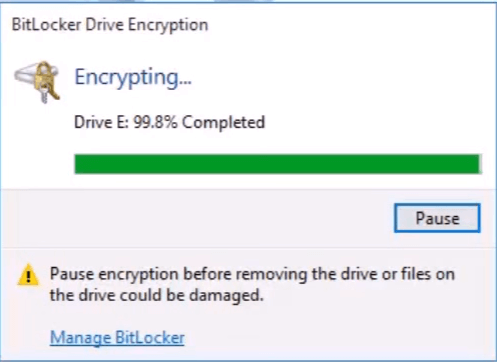
Да бисте добили јасну идеју, погледајте овај видео –
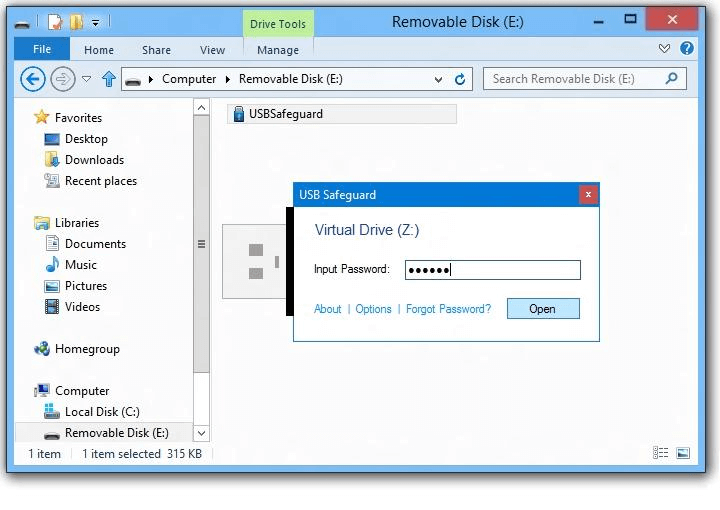
УСБ Сафегуард је апликација која вам омогућава да шифрујете свој флеш диск и закључате га лозинком. То је апликација која се може покренути са вашег УСБ диска. Штавише, не захтевају администраторска права на вашем рачунару. Користи АЕС 256-битну енкрипцију у покрету. Бесплатна верзија је ограничена на величину диск јединице од 2 ГБ.
Све што треба да урадите је да преузмете усбсафегуард.еке и пренесете га на УСБ диск. Покрените га на свом флеш диску и унесите лозинку да бисте га закључали.
Кад год желите да откључате уређај, покрените софтвер и унесите лозинку и користите УСБ. Алат за преузимање
Постоји много доступних алата за заштиту ваших података, међутим, већина њих захтева административна права. Рохос Мини Дриве је алатка која не захтева администраторска права и исправно шифрује податке.
Бесплатна верзија може да креира скривену, шифровану и лозинком заштићену партицију до 2 ГБ на вашем УСБ флеш диску. Постављање је веома лако. Интуитивна функција софтвера открива УСБ флеш диск и поставља својства шифроване партиције. Само треба да изаберете лозинку да бисте је заштитили.
Шифровање је аутоматско и у ходу. АЕС 256-битна дужина кључа. Користи стандарде за шифровање усаглашене са НИСТ-ом како би сачувао податке. Уз помоћ преносивог Рохос Диск Бровсер-а, који се инсталира директно на флеш диск, на локалном систему нису потребни управљачки програми за шифровање.
Заслуге за слике: рохос.цом
Такође нуди преносиви алат за шифровање за рад са шифрованом партицијом на било ком рачунару.
Ради као Виндовс Екплорер, приказујући фасцикле и датотеке. Овај преносиви услужни програм је згодан када немате приступ свом рачунару или лаптопу. Преузмите алатку .
Ово су начини да заштитите свој УСБ диск од њушкања и заштитите своје податке од крађе.
Испробајте ове методе и јавите нам шта вам одговара.
Pronađite detaljne korake kako da vratite svoj Instagram nalog nakon što je onemogućen.
Желите да избришете истекле пропуснице и средите Аппле новчаник? Пратите док објашњавам у овом чланку како да уклоните ставке из Аппле новчаника.
Било да сте одрасла или млада особа, можете испробати ове апликације за бојење да бисте ослободили своју креативност и смирили свој ум.
Овај водич вам показује како да решите проблем са вашим Аппле иПхоне или иПад уређајем који приказује погрешну локацију.
Погледајте како можете да омогућите и управљате Не узнемиравај на иПад-у како бисте се могли фокусирати на оно што треба да урадите. Ево корака које треба пратити.
Погледајте различите начине на које можете повећати своју тастатуру на иПад-у без апликације треће стране. Такође погледајте како се тастатура мења са апликацијом.
Да ли се суочавате са грешком иТунес не открива иПхоне или иПад на вашем Виндовс 11 рачунару? Испробајте ове проверене методе да одмах решите проблем!
Осећате да ваш иПад не ради брзо? Не можете да надоградите на најновији иПадОС? Пронађите овде знакове који говоре да морате да надоградите иПад!
Тражите кораке како да укључите аутоматско чување у програму Екцел? Прочитајте овај водич о укључивању аутоматског чувања у Екцел-у на Мац-у, Виндовс 11 и иПад-у.
Погледајте како можете да држите своје лозинке у Мицрософт Едге-у под контролом и спречите прегледач да сачува све будуће лозинке.







