Како вратити свој Инстаграм након што сте онемогућени?
Pronađite detaljne korake kako da vratite svoj Instagram nalog nakon što je onemogućen.
Линук је чврст оперативни систем и често се не суочава са проблемима као што су нереаговање или споре перформансе. Међутим, с времена на време, неке од апликација би могле да вам се замрзну. Можете или сачекати да одговоре или се срушити или можете убити те апликације које не реагују.
Постоји много начина на које се може убити апликација која не реагује. У овом посту смо навели неке од најбољих начина да се носите са апликацијама које не реагују. Хајде да почнемо!
Напомена: Овде користимо Кали Линук.
Кликните на дугме Кс
Ово је најједноставнији начин да затворите апликацију, конвенционални начин је да кликнете на дугме Кс или затворите да бисте убили апликацију. Кад год било која апликација престане да реагује, прва ствар коју треба да урадите је да је затворите или затворите. За то морате да кликнете на Кс који се налази на десној или левој страни прозора апликације.
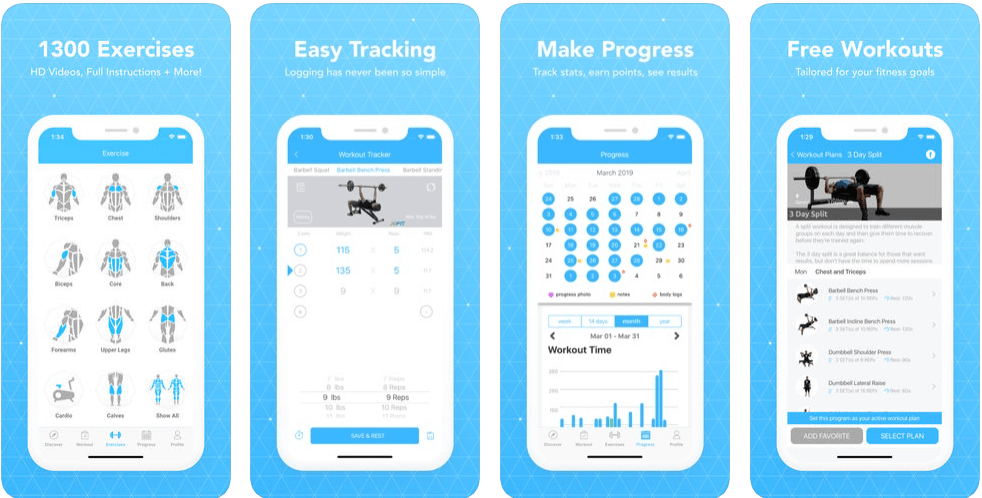
Ово обично затвара апликацију, међутим, ако вам се апликација замрзнула, пређите на следећи корак.
Системски монитор
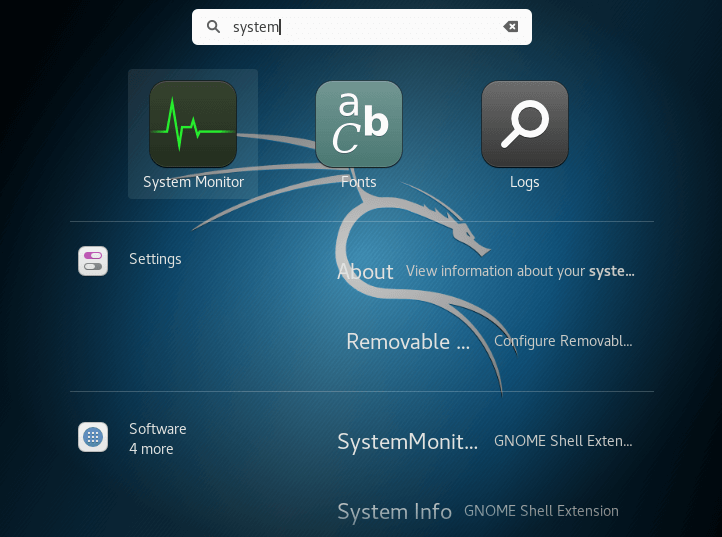
Систем Монитор је услужни програм на Линук-у који показује да тренутно покрећете процесе заједно са системима датотека и ресурсима.
Ако имате при руци апликацију која не реагује, можете је пронаћи на картици Процеси и кликнути десним тастером миша на њу. У контекстуалном менију добијате три опције: Заустави процес, Заврши процес и Укини процес
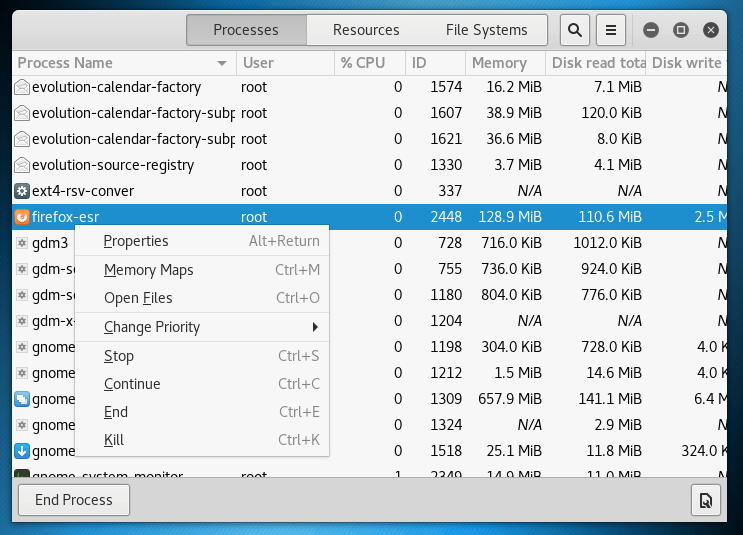
Са Стоп процесом, добијате опцију да га покренете касније.
Енд Процесс затвара процес и завршава апликацију, бришући привремене датотеке у процесу.
Ако ниједна од горе наведених опција не ради, кликните на дугме Килл Процесс да бисте затворили апликацију.
Боље је користити ове опције да бисте се носили са програмима који не реагују.
Такође прочитајте: -
Како проверити и управљати простором на диску у...
Команда "Убиј".
Ако не можете да добијете ништа да се појави и изгледа да се све замрзне, онда морате да покренете Терминал. Притисните ЦТРЛ+АЛТ+Т да бисте подигли терминал. Постоји неколико команди које се могу користити за затварање апликације.
Можете користити команду килл, међутим, прво морате знати ИД процеса. Да бисте сазнали ИД процеса, потребно је да унесете наредбу:
пс аук | греп [име процеса]
Замените назив процеса апликацијом коју желите да затворите.
пс аук | греп фирефок
Када добијете ИД процеса, можете откуцати ову команду:
убити [ИД процеса]
Ово ће затворити апликацију за трен.
команде „пгреп“ и „пкилл“.
Ако не добијете ИД процеса, можете користити команду пкилл да убијете апликације које не реагују. Све што вам треба је име процеса заједно са командом пкилл да бисте затворили апликацију.
Откуцајте следећу команду:
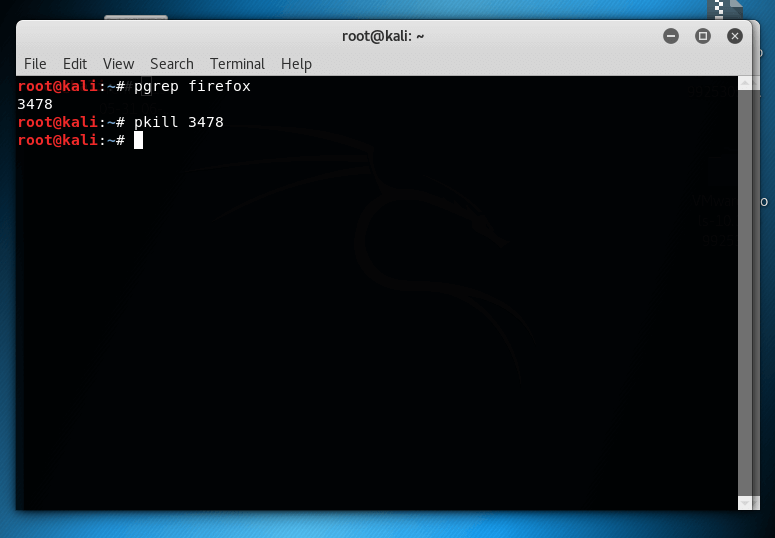
пкилл [име процеса]
Алтернативни метод: Можете користити команду пгреп да бисте добили ИД процеса
пгреп [име процеса]
Када добијете ИД процеса, откуцајте пкилл са ИД-ом процеса
пкилл [ИД процеса]
Ово ће затворити замрзнуту апликацију за неколико секунди.
Такође прочитајте: -
7 најбољих Линук менаџера фотографија за организовање дигиталног... Да ли тражите најбољи Линук алат за управљање фотографијама отвореног кода? Ево, доносимо за вас 7 најбољих Линук фотографија...
Киллалл: Последње уточиште
Ако ниједна од команди није функционисала, можете користити команду Киллалл да бисте се решили апликација које не реагују. Ова команда ће затворити све инстанце апликације. На пример: ако имате отворено више од једног прозора апликације, затвориће их све.
Киллалл [име процеса]
На пример:
Киллалл леафпад
Ова команда ће лако убити програм, међутим, препоручује се да користите команду када је то апсолутно неопходно.
Дакле, сада када знате како да се носите са програмима који не реагују, следећи пут када будете имали апликацију која се не затвара, користите било који од метода да затворите апликацију. Такође, ако се често суочавате са овом ситуацијом, препоручује се да надоградите свој хардвер како бисте још једном проверили да ли су ствари у реду.
Свидео вам се чланак? Наведите своје мисли у одељку за коментаре испод.
Pronađite detaljne korake kako da vratite svoj Instagram nalog nakon što je onemogućen.
Желите да избришете истекле пропуснице и средите Аппле новчаник? Пратите док објашњавам у овом чланку како да уклоните ставке из Аппле новчаника.
Било да сте одрасла или млада особа, можете испробати ове апликације за бојење да бисте ослободили своју креативност и смирили свој ум.
Овај водич вам показује како да решите проблем са вашим Аппле иПхоне или иПад уређајем који приказује погрешну локацију.
Погледајте како можете да омогућите и управљате Не узнемиравај на иПад-у како бисте се могли фокусирати на оно што треба да урадите. Ево корака које треба пратити.
Погледајте различите начине на које можете повећати своју тастатуру на иПад-у без апликације треће стране. Такође погледајте како се тастатура мења са апликацијом.
Да ли се суочавате са грешком иТунес не открива иПхоне или иПад на вашем Виндовс 11 рачунару? Испробајте ове проверене методе да одмах решите проблем!
Осећате да ваш иПад не ради брзо? Не можете да надоградите на најновији иПадОС? Пронађите овде знакове који говоре да морате да надоградите иПад!
Тражите кораке како да укључите аутоматско чување у програму Екцел? Прочитајте овај водич о укључивању аутоматског чувања у Екцел-у на Мац-у, Виндовс 11 и иПад-у.
Погледајте како можете да држите своје лозинке у Мицрософт Едге-у под контролом и спречите прегледач да сачува све будуће лозинке.







