Како вратити свој Инстаграм након што сте онемогућени?
Pronađite detaljne korake kako da vratite svoj Instagram nalog nakon što je onemogućen.
Сваки пут када посетите веб локацију и желите да је погледате касније, чувате је као обележивач. Током одређеног временског периода, не можете да се сетите зашто сте обележили одређене веб локације. Затим долази дилема да ли задржати веб странице или их избрисати.
Да бисте сазнали зашто сте сачували веб локацију као обележивач, додавање белешки може помоћи. Раније је Фирефок имао ту функцију, али је сада уклоњена. А ако говоримо о Цхроме-у, он никада није имао ту функцију, за почетак. Међутим, постоји решење за решавање проблема и могућност додавања обележивача.
У овом посту, тражићемо од вас да додате белешке у обележиваче у Цхроме-у и Фирефок-у.
Метод 1: Додајте белешке у име обележивача:
Можете додати белешку у обележивач и у Фирефок-у и у Цхроме-у у назив обележивача. Рећи ћемо вам како!
Фирефок: Додајте белешку имену обележивача
Идите на веб локацију коју желите да сачувате као обележивач, пронађите и кликните на икону звездице на траци за адресу. Сада у дијалогу Обележивач, додајте белешке у поље за име, кликните Готово да бисте довршили корак.
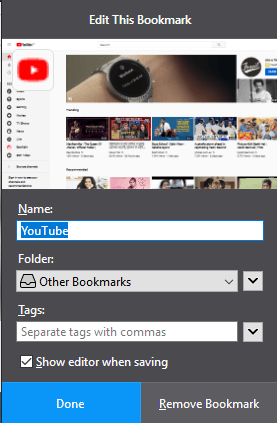
Име можете користити до 2000 знакова или више. Додата напомена се може видети када показивач миша пређе преко обележивача. Веома је лако видети белешке са обележивачима само померањем миша преко обележивача.
Такође прочитајте: -
Како да омогућите Фласх плугин-ове са кликом за репродукцију на вебу... Коришћење додатака са кликом за репродукцију не само да смањује употребу ЦПУ-а, већ је и корисно у безбедносне сврхе. Омогућавањем ове функције...
Метод 2: Додајте белешке у обележивач користећи Својства
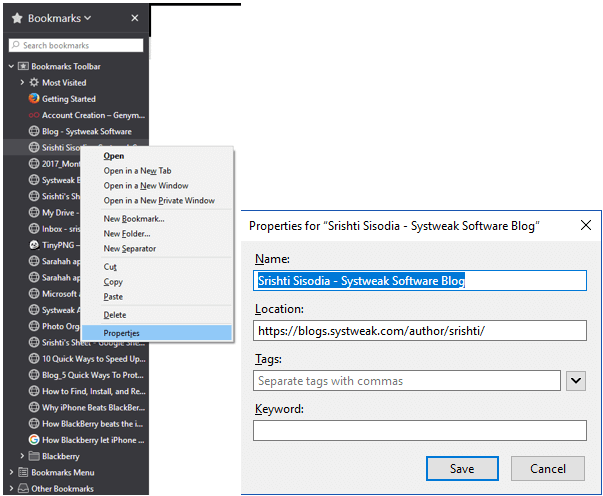
Ако желите да додате белешку постојећем обележивачу у Фирефок-у, потребно је да кликнете на Обележивач на траци са обележивачима и изаберете Својства. Сада додајте белешку имену у искачућем прозору Својства. Када завршите, кликните на Сачувај.
Метод 3: Додајте кључне речи у обележиваче у Фирефок-у
Додавање кључне речи у обележивач може вам помоћи да запамтите зашто је обележивач уопште сачуван. Да бисте приступили обележеној страници, унесите кључну реч у траку за адресу и притисните ентер.
Ако не желите да додајете кључне речи, користите то поље да додате белешке за обележивач. Такође, можете додати ознаке својим обележивачима у Фирефок-у.
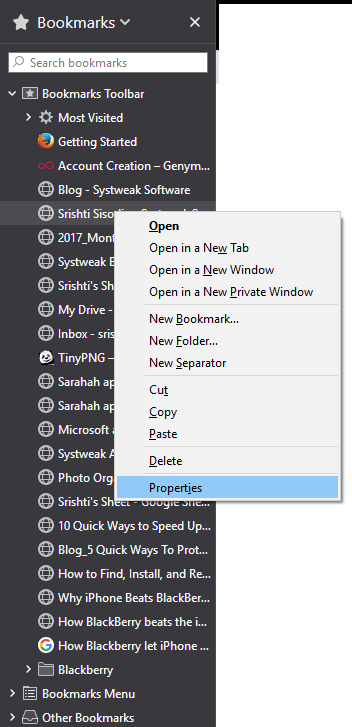
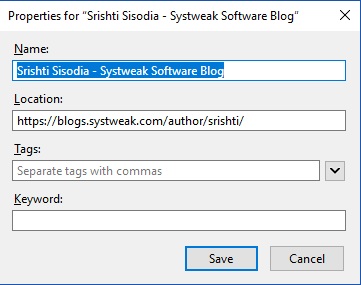
Такође прочитајте: -
Превише искачућих прозора? Научите како да их онемогућите! Искачући прозори могу бити заиста досадни, посебно када ометају наш рад. Хајде да на брзину погледамо како да добијемо...
Како додати белешку имену обележивача у Цхроме-у
Да бисте додали белешку новом обележивачу у Цхроме-у, следите ове кораке:
Додајте белешке у постојећи обележивач
Да бисте додали белешке на већ обележену локацију у Цхроме-у, кликните десним тастером миша на обележивач и на траку са обележивачима и изаберите Уреди. Сада напишите белешку за Име у искачућем обележивачу Уреди и кликните на Сачувај.
Додајте белешке у обележиваче у Цхроме-у помоћу проширења Менаџер обележивача
Ако користите проширење Менаџер обележивача у Цхроме-у, оно ће заменити уграђени менаџер обележивача и додати функцију белешки у обележиваче.
Екстензија је доступна у Цхроме веб продавници. Идите у Гоогле Цхроме веб продавницу и претражите Менаџер обележивача. Кликните на додај у Цхроме.
Менаџер обележивача вам омогућава да додате слике и белешке у обележиваче једним кликом. Такође вам омогућава да управљате својим обележивачима у фасциклама. Екстензија синхронизује ваше обележиваче тако да му можете приступити свуда.
Такође прочитајте: -
8 невероватних чињеница о Гоогле Цхроме-у које можда имате ... Пошто сви толико волимо Гоогле Цхроме, ево неколико чињеница о Цхроме-у за које можда нисте знали...
Додајте белешке у обележиваче у Фирефок-у користећи белешке обележивача
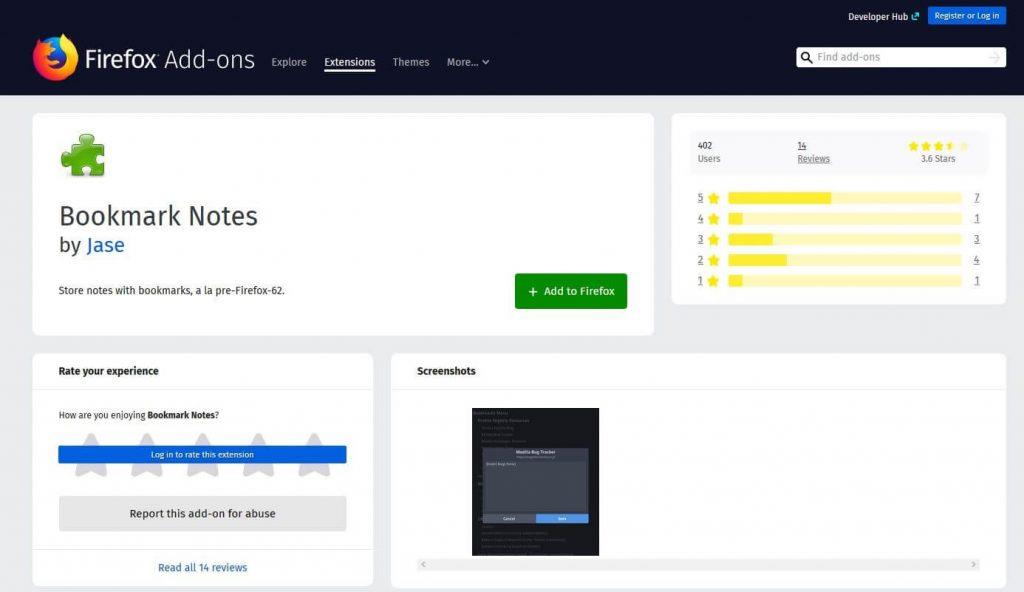
За Фирефок, можете да користите Боокмарк Нотес, проширење које вам помаже да управљате својим обележивачима и да им лако додајете белешке.

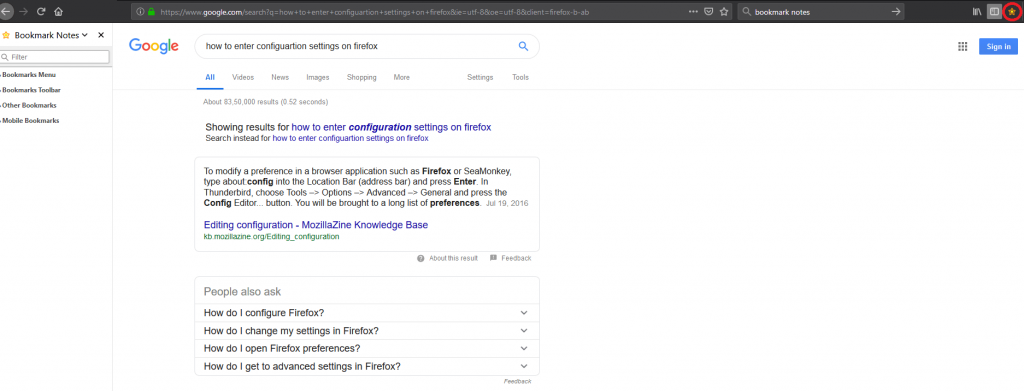
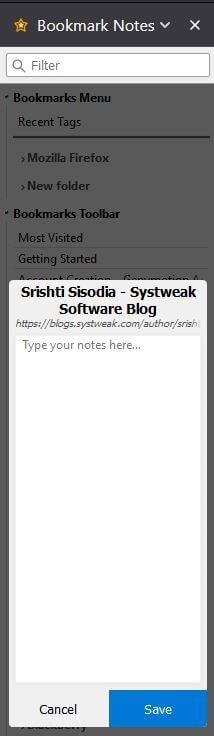
Такође прочитајте: -
Како да онемогућите колачиће у Гоогле Цхроме-у Ако се питате зашто је важно да редовно онемогућавате или чистите колачиће или...
Дакле, на овај начин можете додати белешке у обележиваче тако да знате зашто сте сачували одређену веб локацију као обележивач. Ако не желите да додајете белешке у обележиваче у Цхроме-у и Фирефок-у, можете да сачувате обележиваче и додате белешке помоћу апликација као што су ОнеНоте или Еверноте Веб Цлиппер.
Pronađite detaljne korake kako da vratite svoj Instagram nalog nakon što je onemogućen.
Желите да избришете истекле пропуснице и средите Аппле новчаник? Пратите док објашњавам у овом чланку како да уклоните ставке из Аппле новчаника.
Било да сте одрасла или млада особа, можете испробати ове апликације за бојење да бисте ослободили своју креативност и смирили свој ум.
Овај водич вам показује како да решите проблем са вашим Аппле иПхоне или иПад уређајем који приказује погрешну локацију.
Погледајте како можете да омогућите и управљате Не узнемиравај на иПад-у како бисте се могли фокусирати на оно што треба да урадите. Ево корака које треба пратити.
Погледајте различите начине на које можете повећати своју тастатуру на иПад-у без апликације треће стране. Такође погледајте како се тастатура мења са апликацијом.
Да ли се суочавате са грешком иТунес не открива иПхоне или иПад на вашем Виндовс 11 рачунару? Испробајте ове проверене методе да одмах решите проблем!
Осећате да ваш иПад не ради брзо? Не можете да надоградите на најновији иПадОС? Пронађите овде знакове који говоре да морате да надоградите иПад!
Тражите кораке како да укључите аутоматско чување у програму Екцел? Прочитајте овај водич о укључивању аутоматског чувања у Екцел-у на Мац-у, Виндовс 11 и иПад-у.
Погледајте како можете да држите своје лозинке у Мицрософт Едге-у под контролом и спречите прегледач да сачува све будуће лозинке.







