Како вратити свој Инстаграм након што сте онемогућени?
Pronađite detaljne korake kako da vratite svoj Instagram nalog nakon što je onemogućen.
Слично Скипе -у и Зоом - у, Мицрософт тимови су такође добили популарну функцију „Блур ми Бацкгроунд”. Ево како то омогућавате током видео позива.
Прочитајте: 5 најбољих све у једном Мессенгер апликација
Како добити режим замућења на Мицрософт тимовима
Прекидач за омогућавање Блур ми Бацкгроунд се разликује на бесплатној верзији Мицрософт Теамс-а у поређењу са плаћеном варијантом. Штавише, за разлику од Скипе-а, од сада не можете трајно омогућити „Блур ми Бацкгроунд“. Дакле, то бисте морали да радите сваки пут током видео позива или видео конференције.
The Linux and the mobile apps for Microsoft Teams doesn’t have a Blur my Background option yet.
1. Док сте у видео позиву, кликните на три дугмета на крајњем десном углу плутајуће траке. У проширеном менију кликните на „Ефекти у позадини“.
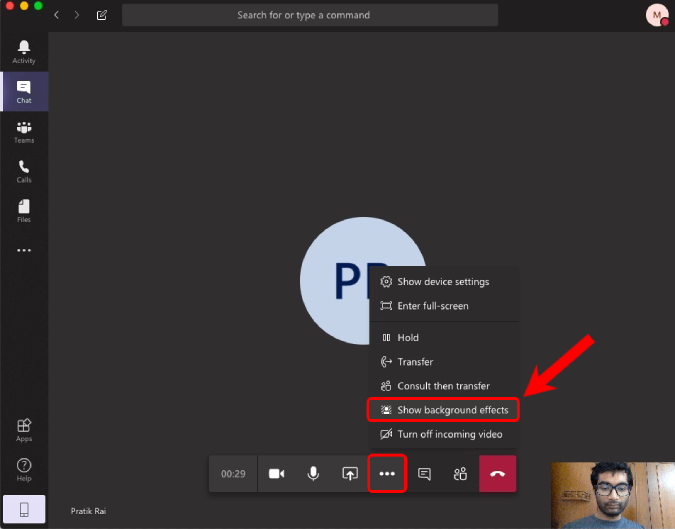
2. На страници ефеката позадине, видећете гомилу ефеката у позадини. Прва опција је Замути моју позадину. Кликните на њега и поново ће покренути ваш видео ток и требало би да имате замућену позадину.
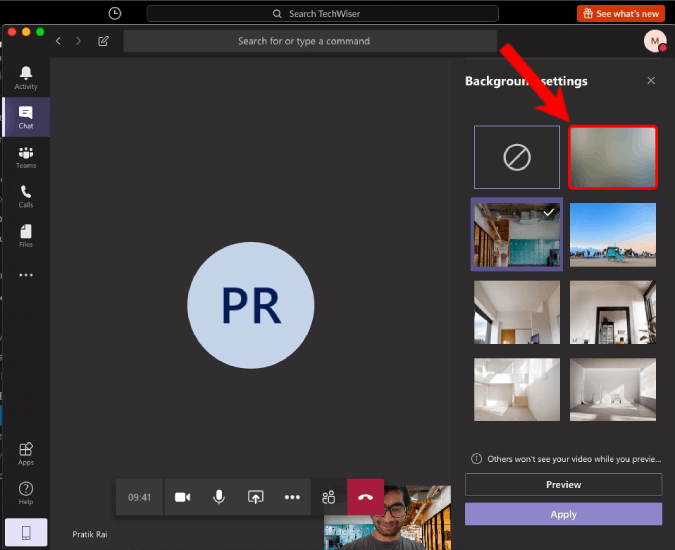
Слично Скипе-у, Блур ми Бацкгроунд он Теамс функционише на основу вештачке интелигенције. Дакле, апликација брзо открива људска лица и покушава да замагли све остало.
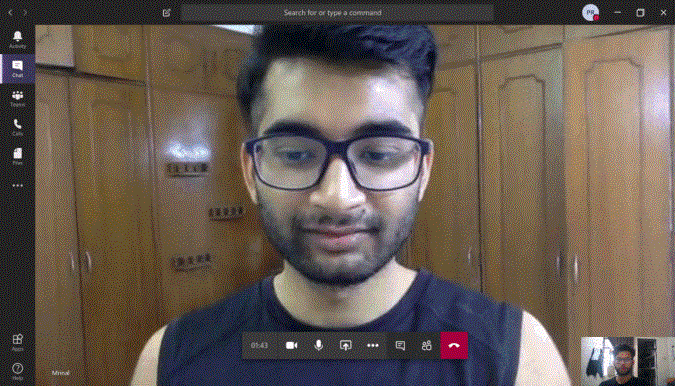
Осим опције Блур ми Бацкгроунд, имате и прилагођене позадине. Очигледно, када их одаберете, то замењује вашу оригиналну позадину. Али изненађујуће, открио сам да је много бољи од виртуелне позадине Зоом-а. Дакле, у основи, Зоом-ова виртуелна позадина детектује одређену боју и замењује је прилагођеном позадином. Слично је хроматизирању које добијате са апликацијама за уређивање видео записа.
Међутим, у Мицрософт Теамс-у изрезује људски субјект и намеће га прилагођеној позадини. Стога се чини скоро савршеним и овај механизам се лако носи са кретањем главе. Али, с обзиром на то, тешко је када унесете своју руку или друге неживе предмете као што су мобилни телефони или микрофони.
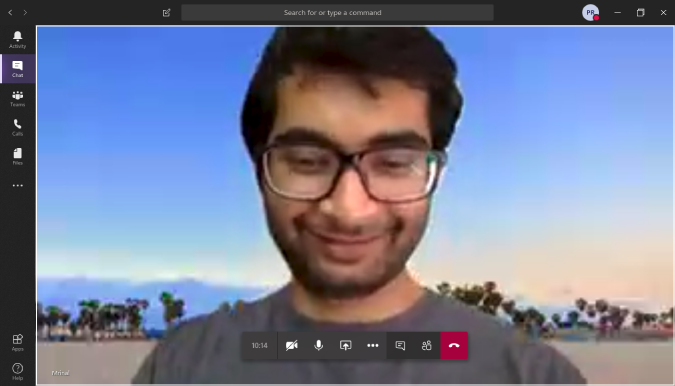
Прочитајте: 11 најбољих апликација за групне видео позиве за Андроид
Завршне речи
Ово је био начин да добијем функцију Блур ми бацкгроунд у Мицрософт тимовима. Због закључавања, Мицрософт је забележио пораст чланства у тимовима. Компанија је такође преусмерила своју пажњу и развој са Скипе-а на Мицрософт Теамс. На крају бисмо видели да се све функције Скипе-а спуштају у Мицрософт Теамс. Такође ћу ажурирати чланак. За више проблема или упита, јавите ми у коментарима испод
Такође прочитајте: Ове услуге су бесплатне током карантина
Pronađite detaljne korake kako da vratite svoj Instagram nalog nakon što je onemogućen.
Желите да избришете истекле пропуснице и средите Аппле новчаник? Пратите док објашњавам у овом чланку како да уклоните ставке из Аппле новчаника.
Било да сте одрасла или млада особа, можете испробати ове апликације за бојење да бисте ослободили своју креативност и смирили свој ум.
Овај водич вам показује како да решите проблем са вашим Аппле иПхоне или иПад уређајем који приказује погрешну локацију.
Погледајте како можете да омогућите и управљате Не узнемиравај на иПад-у како бисте се могли фокусирати на оно што треба да урадите. Ево корака које треба пратити.
Погледајте различите начине на које можете повећати своју тастатуру на иПад-у без апликације треће стране. Такође погледајте како се тастатура мења са апликацијом.
Да ли се суочавате са грешком иТунес не открива иПхоне или иПад на вашем Виндовс 11 рачунару? Испробајте ове проверене методе да одмах решите проблем!
Осећате да ваш иПад не ради брзо? Не можете да надоградите на најновији иПадОС? Пронађите овде знакове који говоре да морате да надоградите иПад!
Тражите кораке како да укључите аутоматско чување у програму Екцел? Прочитајте овај водич о укључивању аутоматског чувања у Екцел-у на Мац-у, Виндовс 11 и иПад-у.
Погледајте како можете да држите своје лозинке у Мицрософт Едге-у под контролом и спречите прегледач да сачува све будуће лозинке.







