Како вратити свој Инстаграм након што сте онемогућени?
Pronađite detaljne korake kako da vratite svoj Instagram nalog nakon što je onemogućen.
Усред тренутне кризе, већина радне снаге из стотина организација широм света ради на даљину од својих домова. Зоом, апликација за више платформи за видео конференције је стекла масовну популарност као медиј за повезивање послодаваца са њиховим запосленима и одржавање ефикасног функционисања компаније. Иако су постојале стотине безбедносних петљи и случајева цурења података који су регистровани преко апликације, што је довело до тога да људи доводе у питање безбедност Зоом-а ; међутим, и даље је једина апликација која има више од сто корисника да се повеже на један позив за састанак.
Зоом Сцреен Схаре
Зоом је такође познат по једној од јединствених карактеристика која се једва налази у било којој другој апликацији која се користи за видео конференције. Иако Фацебоок Мессенгер дозвољава дељење екрана; међутим, не са толико корисника као Зоом. Преко функције за дељење екрана Зоом-а, запослени могу да сарађују на даљину за групне дискусије и деле посао међу свим члановима током позива, без лично присуство. У случају да неко разговара са пријатељима или затвореницима, увек можете да испланирате синхронизовано филмско искуство на мрежи тако што ћете делити екран преко зумирања.
Ова функција ради на свим уређајима и свим оперативним системима на мобилним и десктоп рачунарима. Ево корака које можете да пратите да бисте делили екран на Зоом-у.
Прочитајте више: Гоогле Меет у односу на Зоом – што је најбоља апликација за видео конференције
Како делити свој екран на зумирању током позива преко рачунара
Савет: Да бисте делили екран на Зоом-у са другим члановима на састанку, морате да будете домаћин састанка. Што значи, ви морате бити тај који започиње сесију, тако што ћете делити везу или шифру састанка са другима путем било ког другог медија комуникације. Дакле, хајде да кренемо од тачке у којој сте већ креирали састанак, а он је почео:
Корак 1: На екрану, домаћин ће видети опцију за Схаре Сцреен. Кликните на ту опцију. Алтернативно можете користити комбинацију тастера Алт+С .
Сада ћете се упутити на основни мени панела за дељење екрана.
Корак 2: Сада морате да изаберете који екран или картицу желите да делите са колегама/пријатељима током Зоом састанка.
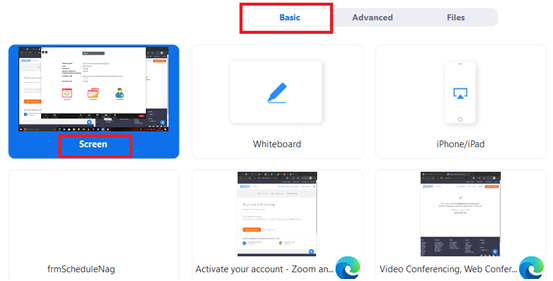
Корак 3: Када изаберете екран за дељење преко Зоом састанка, кликните на дугме Дели.
Прочитајте више: Најбољи начини за екранизацију састанака са зумирањем снимања
Дозволите учесницима да поделе свој екран
Као домаћин Зоом састанка, нико други осим вас не може да дели свој екран. Али можете дозволити другима да деле свој екран на Зоом-у ако то желите.
Корак 1: Током састанка зумирања, видећете дугме за проширење. Кликни на то.
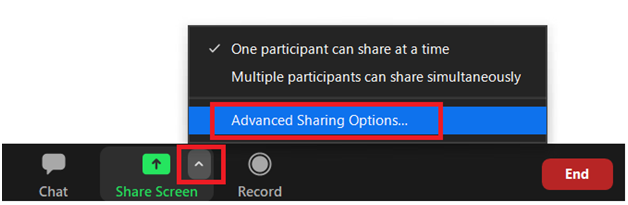
Корак 2: Тамо ћете видети опцију која каже – Напредне опције дељења . На екрану ће се појавити нови прозор где ћете моћи да одлучите о више опција за дељење екрана.
Корак 3: Под опцијом Ко може да дели? – Изаберите Сви учесници .
Тако можете да делите екран на Зоом-у на Виндовс рачунару и дозволите другим учесницима састанка да то учине.
Прочитајте више: Како делити екран са зумом на иПхоне уређајима
Како делити зум екран на Андроид уређајима
Дељење екрана на Андроид апликацији је лакше него на Виндовс-у. Зоом састанцима можете присуствовати на ручним мобилним телефонима, што апликацију чини угоднијом за све кориснике. Дељење екрана преко Зоом Андроид апликације омогућава корисницима да стримују филмове или други садржај у целини, што је чини апликацијом за професионалне и личне намене.
Пратите доле наведене кораке и почните да делите екран преко Зоом састанка на Андроид телефону:
Корак 1: Додирните Дели .
Корак 2: Појавиће се проширена табла са питањем шта домаћин жели да подели. На Зоом Андроид апликацији, можете директно да делите медијске датотеке или документе преко Зоом ћаскања истовремено користећи Схаре . Додирните екран .
Корак 3: Када додирнете, можете дозволити зумирање да се прикаже преко других апликација .
Сада ће Зоом снимити све што је на екрану и делиће са осталим учесницима позваним на Зоом састанак.
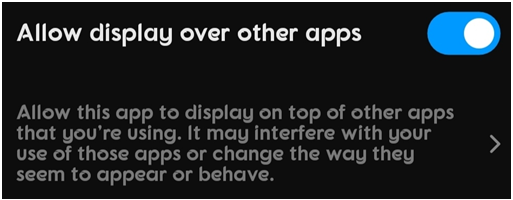
Зоом је прешао ВхатсАпп у неколико преузимања на Андроид. Широко се користи на рачунарским системима, посебно усред тренутног закључавања, где сви широм света раде на даљину од својих домова. Користећи ове кораке, можете да користите Зоом на најбољи могући начин и да максимално искористите свој Зоом састанак тако што ћете сарађивати на свом послу без присутности на једном месту.
За више техничких савета и трикова, пратите Систвеак на његовим друштвеним мрежама на Фацебоок-у , Твиттер- у и ЛинкедИн-у .
Можда ће ти се свидети и
Пречице на тастатури Зоом Цхеат Схеет
Ево како можете да учините да чуда функционишу помоћу Дропбок Зоом интеграције
Pronađite detaljne korake kako da vratite svoj Instagram nalog nakon što je onemogućen.
Желите да избришете истекле пропуснице и средите Аппле новчаник? Пратите док објашњавам у овом чланку како да уклоните ставке из Аппле новчаника.
Било да сте одрасла или млада особа, можете испробати ове апликације за бојење да бисте ослободили своју креативност и смирили свој ум.
Овај водич вам показује како да решите проблем са вашим Аппле иПхоне или иПад уређајем који приказује погрешну локацију.
Погледајте како можете да омогућите и управљате Не узнемиравај на иПад-у како бисте се могли фокусирати на оно што треба да урадите. Ево корака које треба пратити.
Погледајте различите начине на које можете повећати своју тастатуру на иПад-у без апликације треће стране. Такође погледајте како се тастатура мења са апликацијом.
Да ли се суочавате са грешком иТунес не открива иПхоне или иПад на вашем Виндовс 11 рачунару? Испробајте ове проверене методе да одмах решите проблем!
Осећате да ваш иПад не ради брзо? Не можете да надоградите на најновији иПадОС? Пронађите овде знакове који говоре да морате да надоградите иПад!
Тражите кораке како да укључите аутоматско чување у програму Екцел? Прочитајте овај водич о укључивању аутоматског чувања у Екцел-у на Мац-у, Виндовс 11 и иПад-у.
Погледајте како можете да држите своје лозинке у Мицрософт Едге-у под контролом и спречите прегледач да сачува све будуће лозинке.







