Како вратити свој Инстаграм након што сте онемогућени?
Pronađite detaljne korake kako da vratite svoj Instagram nalog nakon što je onemogućen.
Ако сте деактивирали свој Фацебоок налог и још увек добијате поруке на Фацебоок Мессенгер-у , морате да знате разлог за то. Обично, када је Фацебоок деактивиран са телефона, месинџер такође пада. Али то је могуће само када до месинџера дођете само преко Фејсбука.
Процес : Морате да деактивирате Фацебоок налог пре него што деактивирате Фацебоок мессенгер, било да га посетите путем посебне апликације или уграђене функције.
Дакле, хајде да прво разумемо како да деактивирате свој Фацебоок налог?
Корак 1: Пријавите се на свој налог у прегледачу и кликните на тастер са стрелицом у горњој десној бочној траци.
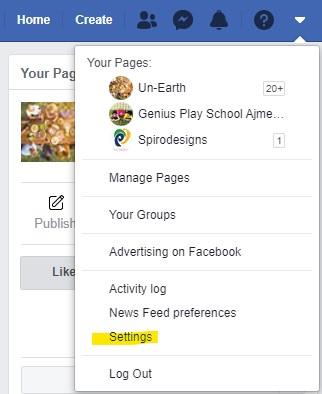 Корак 2: Проверите леву страну и кликните на Ваше Фацебоок информације .
Корак 2: Проверите леву страну и кликните на Ваше Фацебоок информације .
Корак 3: Овде пронађите Деактивацију и брисање и кликните на Прикажи .
Корак 4: Одаберите Деактивирај налог и кликните Настави до деактивације налога .
Сада, ако желите да деактивирате свој Фацебоок налог помоћу мобилног телефона, следите доле наведене кораке.
Посетите Подешавања > Подешавања налога > Безбедност > Деактивирај налог . Додирните га и готово је!
Сада када завршите са деактивацијом вашег Фацебоок налога, ваш месинџер би требало да се деактивира само када га посетите преко Фацебоок-а.
Како деактивирати Фацебоок Мессенгер након деактивације Фацебоок-а?
Корак 1: Покрените апликацију Фацебоок Мессенгер.
Корак 2: Додирните своју слику профила (горња лева страна)
Корак 3: Померите се до краја и пронађите Правна питања и смернице .
Корак 4: Одаберите Деактивирај Мессенгер на следећем екрану.
Корак 5: Овде морате да унесете лозинку и додирнете Настави .
И спремни сте за полазак! Овако бришете налог за мессенгер.
Која је разлика између деактивирања и брисања Фацебоок налога?
Постоје тренуци када желите да се решите Фејсбук налога на привремени временски период. У ствари, имате флексибилност да се у било ком тренутку вратите на Фацебоок након што налог буде деактивиран.
Једном када одаберете опцију брисања Фацебоок налога, више нема повратка за приступ својим активностима, сликама, видео записима, али касније можете поново да отворите налог. Иако Фацебоок почиње процес брисања 14 дана након захтева и потребно је до 90 дана да уклони ваш траг.
Можете ли деактивирати Фацебоок Мессенгер а да не деактивирате Фацебоок?
Не. Потребно је да деактивирате свој Фацебоок налог пре него што деактивирате Фацебоок Мессенгер. Опција за деактивирање месинџера се генерише само када је налог деактивиран.
Шта се дешава након деактивирања Мессенгер-а?
Када се Фацебоок месинџер деактивира, ваш профил неће бити приказан никоме и нико вам не може слати поруке. Ако желите да поново активирате само Мессенгер, то не би било могуће, па чак и Фацебоок налог добија свој живот.
Савет : Ако желите да покажете свет у офлајн режиму на Месинџеру тако да вас више не ометају, то сигурно можете да урадите. Покрените апликацију > додирните икону профила > Активан статус > Искључите прекидач > додирните Готово .
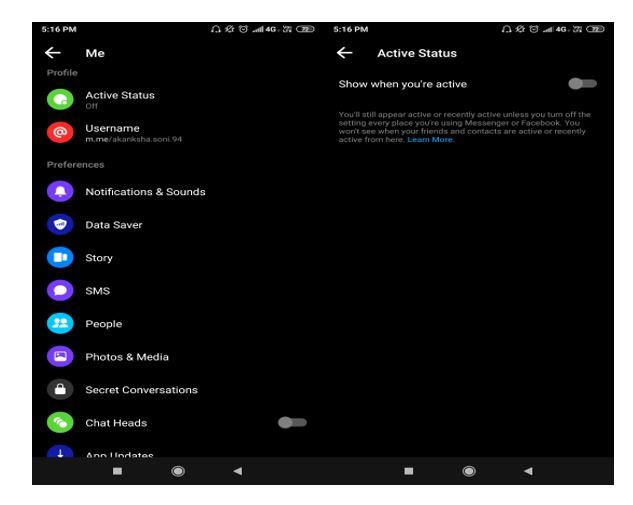
Када завршите са тим, не морате да читате нежељене поруке и нико неће сазнати да ли сте онлајн или не. Једноставно!
То је то, људи! Надамо се да ћете остати у миру након што се одвојите од друштвених канала. Иако ако желите да регулишете своје време на Фејсбуку, Социал Февер на Андроиду такође може да вам помогне да одржите исто. Верујте!
У међувремену, одвојите неколико минута да то проверите!
Ако сте још увек активни на Фацебоок-у, наставите да показујете своју љубав и пратите нас на нашој званичној Систвеак Фацебоок страници.
Pronađite detaljne korake kako da vratite svoj Instagram nalog nakon što je onemogućen.
Желите да избришете истекле пропуснице и средите Аппле новчаник? Пратите док објашњавам у овом чланку како да уклоните ставке из Аппле новчаника.
Било да сте одрасла или млада особа, можете испробати ове апликације за бојење да бисте ослободили своју креативност и смирили свој ум.
Овај водич вам показује како да решите проблем са вашим Аппле иПхоне или иПад уређајем који приказује погрешну локацију.
Погледајте како можете да омогућите и управљате Не узнемиравај на иПад-у како бисте се могли фокусирати на оно што треба да урадите. Ево корака које треба пратити.
Погледајте различите начине на које можете повећати своју тастатуру на иПад-у без апликације треће стране. Такође погледајте како се тастатура мења са апликацијом.
Да ли се суочавате са грешком иТунес не открива иПхоне или иПад на вашем Виндовс 11 рачунару? Испробајте ове проверене методе да одмах решите проблем!
Осећате да ваш иПад не ради брзо? Не можете да надоградите на најновији иПадОС? Пронађите овде знакове који говоре да морате да надоградите иПад!
Тражите кораке како да укључите аутоматско чување у програму Екцел? Прочитајте овај водич о укључивању аутоматског чувања у Екцел-у на Мац-у, Виндовс 11 и иПад-у.
Погледајте како можете да држите своје лозинке у Мицрософт Едге-у под контролом и спречите прегледач да сачува све будуће лозинке.







