Како вратити свој Инстаграм након што сте онемогућени?
Pronađite detaljne korake kako da vratite svoj Instagram nalog nakon što je onemogućen.
У овом свету технологије и онлајн активности, очување ваше приватности је највећа брига. Због тога корисници често предузимају различите мере како би спречили упад у приватност. Један од главних интереса у чувању приватне историје претраге. Гоогле нам пружа могућност да преузмемо и избришемо историју претраге. Међутим, такође се помиње да би то могло бити потпуно безбедно или анонимно. Стога, кад год треба да тражите било шта што желите да задржите за себе, користимо режим анонимности . Постоје разни други разлози за анонимно претраживање.
Шта ако бисте могли да покренете свој омиљени претраживач у анонимном режиму подразумевано? Довољно радознао! Хајде да знамо како то да урадимо! Али прво, хајде да знамо шта је анонимни режим и које су његове предности
Шта је анонимни режим у веб претраживачима?
Режим без архивирања је приватни режим прегледања који чува податке о вашој историји прегледања приватним и стога се не чувају ни у претраживачу ни на рачунару. Једном омогућен, ваш веб претраживач неће чувати ништа што радите на њему. Дакле, док је у режиму без архивирања, веб претраживач не чува историју прегледања, историју претраге, веб обрасце, колачиће, привремене датотеке и историју претраге.
Да бисте привремено омогућили режим без архивирања, потребно је да покренете Гоогле Цхроме и идите на икону хамбургера која се налази у горњем десном углу, кликните на Нови прозор без архивирања или такође можете да притиснете ЦТРЛ+СХИФТ+Н. Добићете нови приватни прозор где можете анонимно да претражујете.
Кораци за омогућавање режима без архивирања подразумевано у прегледачима
Гоогле Цхроме у режиму без архивирања
Да бисте подразумевано добили Цхроме без архивирања кад год се покрене, следите ове кораке:
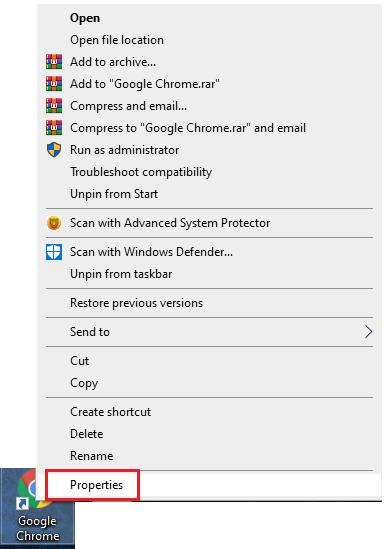
Алтернативни метод: Ако не пронађете пречицу на радној површини, потребно је да одете на Цхроме локацију на рачунару. Да бисте га лоцирали, пратите ову путању:
Овај рачунар->ЛоцалДискЦ:->ПрограмФилес(к86)->Гоогле->Цхроме->Апплицатион->Цхроме.еке
У супротном изаберите Својства из контекстног менија.
Из „Ц:\Програм Филес (к86)\Гоогле\Цхроме\Апплицатион\цхроме.еке“
(Ово ће отворити уобичајени прозор претраживача)
За – „Ц:\Програм Филес (к86)\Гоогле\Цхроме\Апплицатион\цхроме.еке” - без архивирања
Путања ће отворити Цхроме у режиму без архивирања у подразумеваном режиму прегледања. Разлика између уобичајеног режима прегледања и путање у режиму без архивирања је -без архивирања.
Сада кад год отворите Цхроме користећи ову пречицу, он ће отворити приватни прозор за прегледање уместо обичног Цхроме прозора. Сада ћете моћи анонимно да претражујете сваки пут када отворите Цхроме.
Мозилла Фирефок – приватно прегледање
Да би се Мозилла Фирефок увек отварао у режиму приватног прегледања, затим кликните на Мени. Идите на Опције.
Кликните на Приватност и безбедност са леве стране панела. У оквиру Историја кликните на Фирефок ће оквир, у падајућем менију изаберите „Никад не памти историју“.
Од вас ће бити затражено да поново покренете Фирефок.
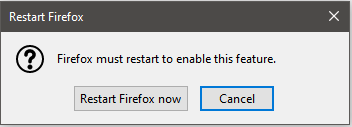
Сада кад год будете користили пречицу за Фирефок да покренете претраживач, он ће се подразумевано отворити као Фирефок анонимно. Неће изгледати као анонимни режим, али ће радити исто.
Интернет Екплорер-ИнПривате прегледање
За Интернет Екплорер, потребно је да користите опцију командне линије за Интернет Екплорер да бисте подразумевано постали анонимни.
Идите на пречицу за Интернет Екплорер и кликните десним тастером миша на њу. Из контекстног менија изаберите Својства.
Напомена: Ако је ИЕ закачен на вашој траци задатака, можете да кликнете десним тастером миша на Интернет Екплорер да бисте добили прозор Својства.
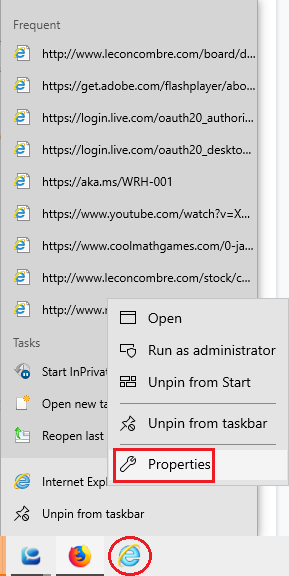
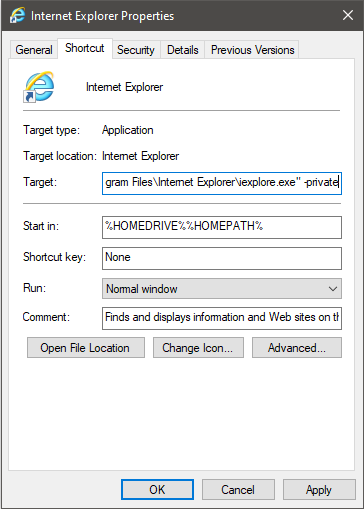
У прозору Својства идите на поље Циљ и на крају уписане путање дајте простор и напишите -привате. Кликните на Примени и ОК да бисте сачували промене.
Сада, кад год будете користили ову пречицу да отворите Интернет Екплорер, биће вам омогућен режим ИнПривате прегледавања.
Закључак
Дакле, на овај начин можете да натерате свој Цхроме, ИЕ и Мозилла Фирефок да раде у режиму приватног прегледања или анонимном режиму подразумевано кад год се покрене. Сада можете лако да чувате своје колачиће и податке прегледања безбедним.
Међутим, ако желите да употпуните анонимност, препоручује се да користите ВПН услугу. Једна од најбољих ВПН услуга, Норд ВПН, може вас заштитити од хакера, ИСП-ова и других сајбер криминалаца. Долази са напредним технологијама за заштиту ваших интернет активности од малвера и хакера. Такође вас штити када сте на јавним Ви-Фи мрежама и такође блокира огласе. Дакле, то је то! Овако идете без архивирања у Цхроме-у, Фирефок-у и ИЕ-у. Сада можете анонимно да претражујете сваки пут када их покренете.
Да ли вам је чланак био користан? Ако јесте, молимо вас да поделите своје мисли у одељку за коментаре испод. Такође, претплатите се на наш билтен да бисте добијали најновија технолошка ажурирања.
Pronađite detaljne korake kako da vratite svoj Instagram nalog nakon što je onemogućen.
Желите да избришете истекле пропуснице и средите Аппле новчаник? Пратите док објашњавам у овом чланку како да уклоните ставке из Аппле новчаника.
Било да сте одрасла или млада особа, можете испробати ове апликације за бојење да бисте ослободили своју креативност и смирили свој ум.
Овај водич вам показује како да решите проблем са вашим Аппле иПхоне или иПад уређајем који приказује погрешну локацију.
Погледајте како можете да омогућите и управљате Не узнемиравај на иПад-у како бисте се могли фокусирати на оно што треба да урадите. Ево корака које треба пратити.
Погледајте различите начине на које можете повећати своју тастатуру на иПад-у без апликације треће стране. Такође погледајте како се тастатура мења са апликацијом.
Да ли се суочавате са грешком иТунес не открива иПхоне или иПад на вашем Виндовс 11 рачунару? Испробајте ове проверене методе да одмах решите проблем!
Осећате да ваш иПад не ради брзо? Не можете да надоградите на најновији иПадОС? Пронађите овде знакове који говоре да морате да надоградите иПад!
Тражите кораке како да укључите аутоматско чување у програму Екцел? Прочитајте овај водич о укључивању аутоматског чувања у Екцел-у на Мац-у, Виндовс 11 и иПад-у.
Погледајте како можете да држите своје лозинке у Мицрософт Едге-у под контролом и спречите прегледач да сачува све будуће лозинке.







