Како вратити свој Инстаграм након што сте онемогућени?
Pronađite detaljne korake kako da vratite svoj Instagram nalog nakon što je onemogućen.
Као што ја не знам које тајне садржи моја гардероба, тако је и са чврстим диском од 1 ТБ на мом Виндовс 10 рачунару. Мој орман је изгубљен случај; међутим, што се мог хард диска тиче, недавно сам наишао на одређени алат за управљање дисковима који може да анализира мој чврсти диск за кратко време. Затим може припремити извештај који категоризује количину простора за складиштење коју заузимају слике, видео записи, аудио датотеке, нежељене датотеке итд.
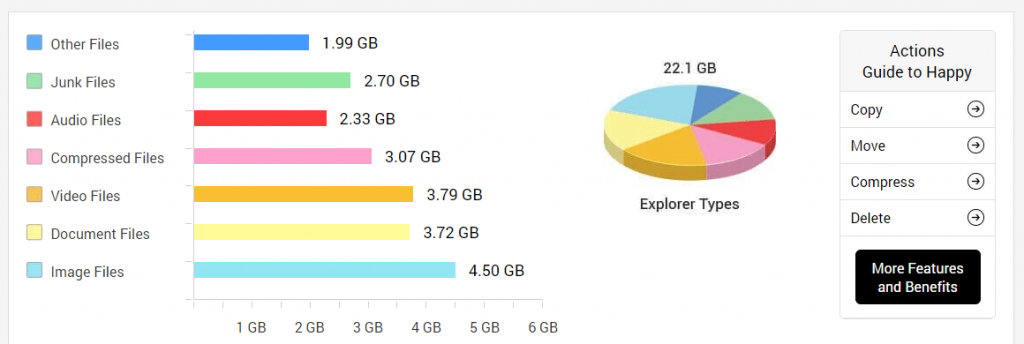
Извор слике: ДискАнализерПро.Цом
Можда сте већ претпоставили да је прилично изазовно анализирати диск ручно ; стога нам је потребан аутоматизовани алат. Препоручујем да користите Диск Анализер Про (ДАП), фантастичну алатку која се користи за анализу и рећи шта садржи ваш чврсти диск . Да бисте сазнали више о карактеристикама ове апликације, можете наставити да читате испод.
Карактеристике Диск Анализер Про, невероватног алата за управљање дисковима:
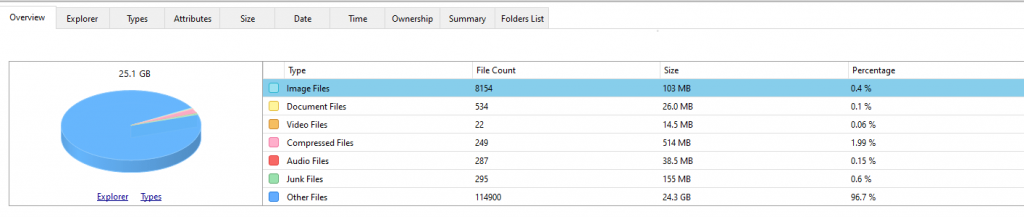
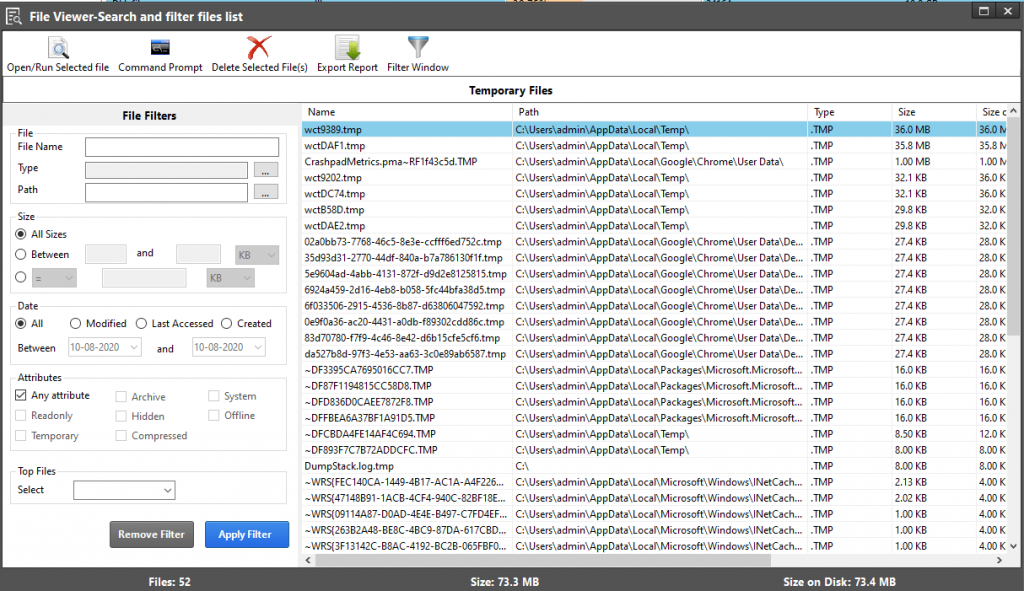
Напомена: Неопходно је идентификовати датотеку пре него што је избришете да не бисте избрисали важну системску датотеку.
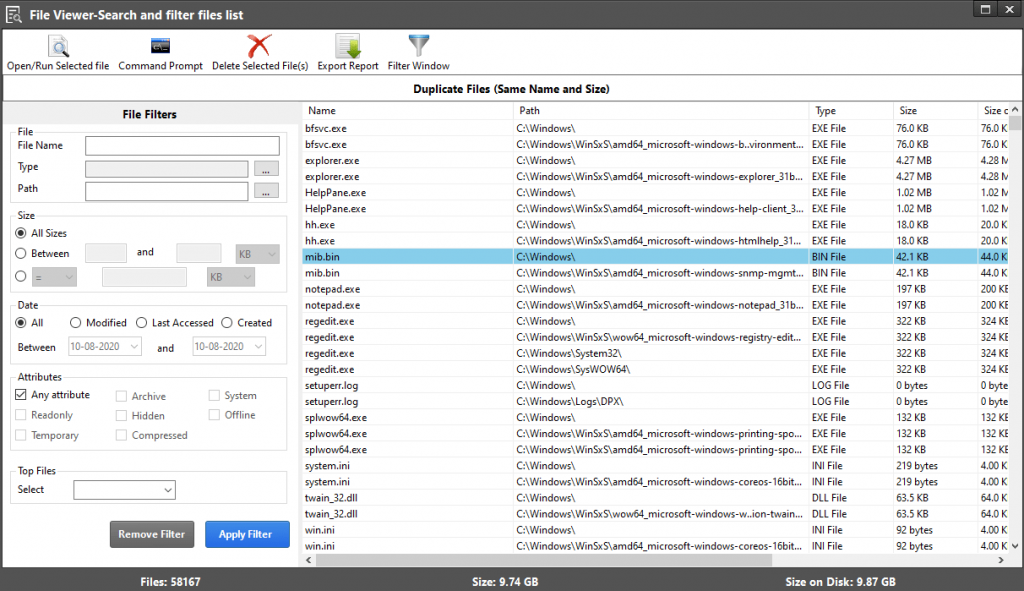
Како користити Диск Анализер Про као алат за управљање диском у оперативном систему Виндовс 10?
Једна од карактеристика ДАП-а која ме увек фасцинира јесте чињеница да је упркос томе што омогућава толико важних карактеристика анализе драјвова и чврстог диска, једноставан за коришћење и захтева неколико кликова да бисте довршили било коју операцију. Ево неопходних корака за рад Диск Анализер Про:
Корак 1: Преузмите Диск Анализер Про са доње везе.
Корак 2: Након што преузмете апликацију. Двапут кликните на датотеку да бисте започели инсталацију. Пратите упутства на екрану са позитивним одговорима да бисте довршили инсталацију.
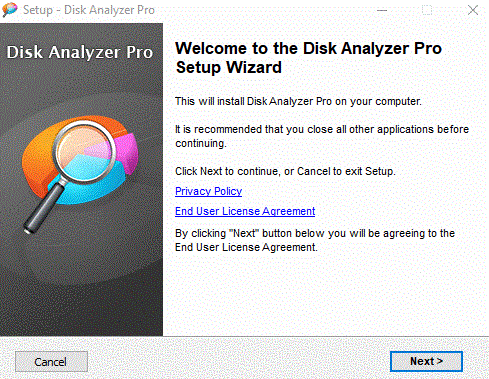
Корак 3: Покрените ДАП и видећете следећи екран.
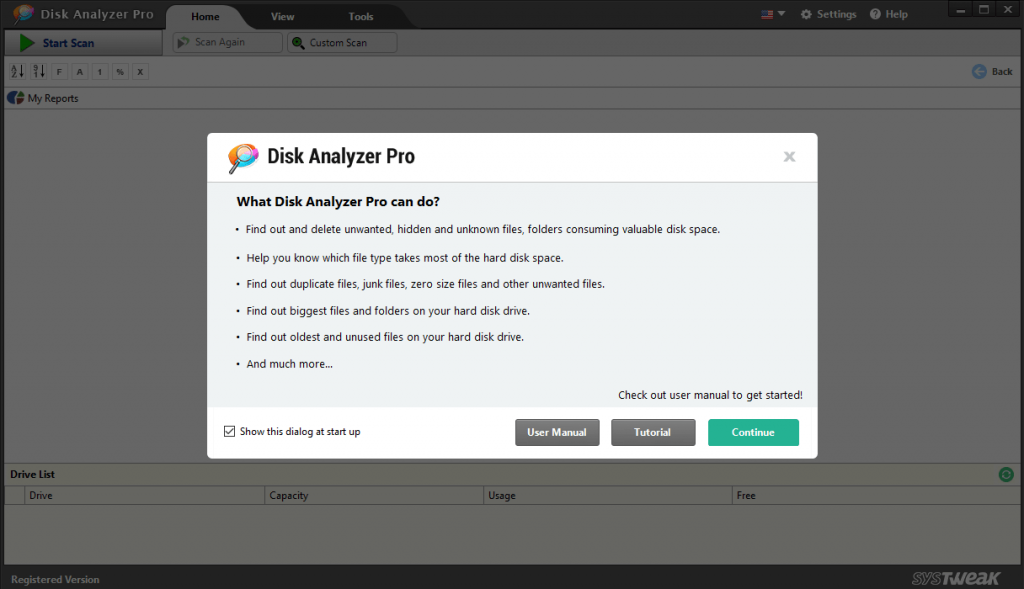
Можете или да кликнете на Корисничко упутство или Водич да проверите кораке о томе како и шта се може урадити са апликацијом Диск Анализер или кликните на Настави да бисте почели да користите апликацију.
Корак 4: Изаберите диск и кликните на Старт Сцан.
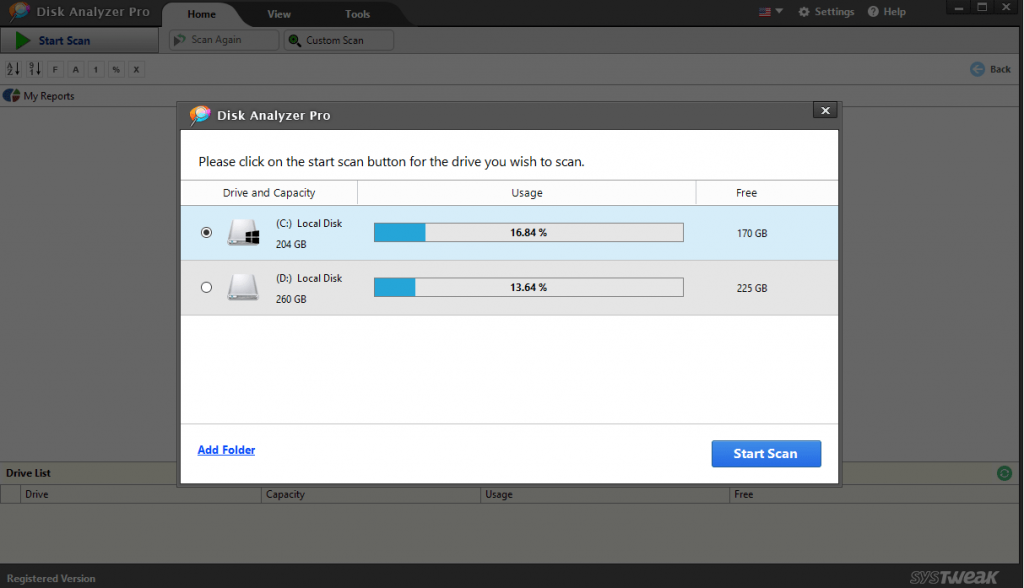
Корак 5: Када је процес категоризације завршен, можете извршити много различитих корака да бисте избрисали датотеке или анализирали где је ваш простор за складиштење заузет.
Корак 6: Кликните на картицу Приказ на врху, а затим на листу датотека да бисте открили многе опције. Неке од ових опција су сортирање датотека на вашем систему на основу величине, датума, смећа, нулте величине, слика, аудио записа итд.
Корак 7: Кликните на било који филтер који желите и датотеке ће бити сортиране према изабраном филтеру. На пример, у овом случају, изабрао сам датотеке велике величине које приказују Хиберфил.сис и Пагефиле.сис су прве две датотеке које су заузеле највише простора. Пошто су ово привремене датотеке, могу да их избришем ако желим тако што ћу кликнути десним тастером миша и изабрати одговарајућу опцију.
Корак 8: Слично истражите апликацију, а можете користити и кориснички приручник са првог екрана и преузети га за будућу употребу.
Последња реч о томе како да сазнате шта садржи ваш чврсти диск помоћу алатке за управљање дисковима?
Диск Анализер Про се показао као изванредна и јединствена алатка која може категоризовати наше датотеке и фасцикле у различите групе и приказати нам их у интерактивном формату извештаја. Постаје лако идентификовати оне датотеке које заузимају много простора и које дуго постоје у систему. Такође помаже у идентификацији дупликата датотека и пружа одредбе за њихово брисање или премештање.
Пратите нас на друштвеним мрежама – Фацебоок, Твиттер, ЛинкедИн и ИоуТубе. За било каква питања или сугестије, обавестите нас у одељку за коментаре испод. Волели бисмо да вам се вратимо са решењем. Редовно објављујемо савете и трикове заједно са одговорима на уобичајена питања везана за технологију.
Pronađite detaljne korake kako da vratite svoj Instagram nalog nakon što je onemogućen.
Желите да избришете истекле пропуснице и средите Аппле новчаник? Пратите док објашњавам у овом чланку како да уклоните ставке из Аппле новчаника.
Било да сте одрасла или млада особа, можете испробати ове апликације за бојење да бисте ослободили своју креативност и смирили свој ум.
Овај водич вам показује како да решите проблем са вашим Аппле иПхоне или иПад уређајем који приказује погрешну локацију.
Погледајте како можете да омогућите и управљате Не узнемиравај на иПад-у како бисте се могли фокусирати на оно што треба да урадите. Ево корака које треба пратити.
Погледајте различите начине на које можете повећати своју тастатуру на иПад-у без апликације треће стране. Такође погледајте како се тастатура мења са апликацијом.
Да ли се суочавате са грешком иТунес не открива иПхоне или иПад на вашем Виндовс 11 рачунару? Испробајте ове проверене методе да одмах решите проблем!
Осећате да ваш иПад не ради брзо? Не можете да надоградите на најновији иПадОС? Пронађите овде знакове који говоре да морате да надоградите иПад!
Тражите кораке како да укључите аутоматско чување у програму Екцел? Прочитајте овај водич о укључивању аутоматског чувања у Екцел-у на Мац-у, Виндовс 11 и иПад-у.
Погледајте како можете да држите своје лозинке у Мицрософт Едге-у под контролом и спречите прегледач да сачува све будуће лозинке.







