Како вратити свој Инстаграм након што сте онемогућени?
Pronađite detaljne korake kako da vratite svoj Instagram nalog nakon što je onemogućen.
Оутлоок је несумњиво одличан клијент е-поште , али то не значи да нема недостатака. Неколико корисника је пријавило једну кључну функцију „Правила Оутлоока“ која не ради како треба.
Шта су Оутлоок правила?
Правила у Оутлоок-у су згодне аутоматизоване радње које помажу корисницима да поједноставе своје пријемно сандуче и постану ефикаснији. На пример, можете подесити радњу која ће се извршити на вашим долазним порукама е-поште. Поставите правило да филтрирате своје е-поруке од одређеног пошиљаоца и сачувате их у засебној фасцикли за касније преглед. Наравно, Оутлоок правила чине процес управљања е-поштом лаким, јер помажу да останете организовани, ажурни и повећавају продуктивност . Али понекад ћете можда открити да Оутлоок правила не раде тачно, па зашто се то дешава? Хајде да сазнамо!
Узроци нефункционисања Оутлоок правила
Може постојати неколико разлога зашто ваша Оутлоок правила не раде исправно. Неки уобичајени узроци су наведени у наставку:
Шта год да је разлог, наставите да читате овај водич за решавање проблема да бисте успешно вратили своје Оутлоок апликације и правилно извршили све аутоматизоване радње „Правила програма Оутлоок“.
Можда бисте желели да прочитате: Како се сећате е-поште у Оутлоок-у?
Пре него што почнете да решавате проблеме: Пробајте ово!
Ево неколико корака које можете да примените пре него што решите проблем „Правила програма Оутлоок не функционишу“:
1. Уверите се да је функција правила омогућена
Да бисте проверили, следите доле наведене кораке:
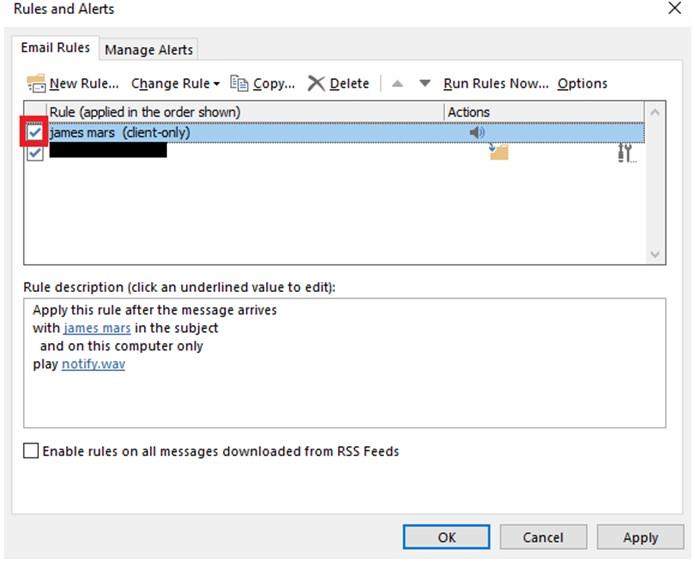
2. Правила се не односе на избрисану фасциклу или датотеку
У сценаријима, када се избришу нека постављена правила за фасциклу поштанског сандучета, можете се суочити са проблемом „Правила програма Оутлоок не раде“. Да бисте их проверили, једноставно идите до дијалога Правила и упозорења и двапут кликните на правило > ако има избрисане фасцикле/датотеке, замените их постојећим
3. Покушајте да онемогућите/омогућите кеширани режим размене
Онемогућавање поставки и њихово поновно омогућавање помоћи ће вам да искључите све привремене грешке које би могле бити одговорне за изазивање „Правила Оутлоока не раде“. Да бисте то урадили, све што треба да урадите је:
Поред тога, можете да кликнете на Још подешавања да истражите друга подешавања кешираног Екцханге режима на картици Напредно. Ако вам ове основне промене нису помогле, испробајте следећа решења да бисте се решили досадног проблема „Правила Оутлоока не раде.
Обавезно прочитати: Како прилагодити окно за навигацију у Оутлоок-у?
(Решено): Оутлоок правила не раде на Виндовс-у
Листа садржаја
Испробајте ове тестиране методе да бисте решили овај проблем са Оутлооком на свом Виндовс 10 ОС. Ако вам је потребна било каква друга помоћ, не устручавајте се да нас контактирате на [емаил протецтед] .
1. Преименујте правила
У случају да ваша правила имају дугачка имена, покушајте да их скратите да бисте смањили величину постојећих. Да бисте уредили Оутлоок правило, све што треба да урадите је:
Обавезно прочитати: Како слати шифроване е-поруке користећи Гмаил и Оутлоок?
2. Избришите стара Оутлоок правила
Свакако је одлична пракса да елиминишете правила која више не користите или ретко захтевате. Дакле, покушајте да смањите величину датотеке Правила и очистите фасциклу Правила. Ево кратког упутства за брисање старих правила:
Када почистите фасциклу Правила, време је да је направите и надамо се да сте слободни од проблема „Правила програма Оутлоок не раде“.
3. Спојите слична Оутлоок правила
Па, да бисте додатно смањили величину директоријума Правила, можете покушати да спојите више сличних правила у једно. Након процеса комбиновања, можете избрисати бескорисне:
Обавезно прочитати: Како заказати е-пошту у Оутлооку?
4. Ажурирајте Оутлоок на најновију верзију
Оутлоок наставља да ажурира услугу новим функцијама и закрпама за исправљање грешака. Можда ћете бити сведоци проблема „Правила Оутлоока не раде“ ако користите застарелу верзију.
Даље, препоручујемо нашим корисницима да ажурирају и Виндовс како би осигурали да нема нових ажурирања која могу ометати ваше искуство. Када завршите, поново покрените систем и почните да користите Оутлоок нормално.
5. Покушајте да ресетујете СРС датотеку
СРС датотека садржи сва подешавања која сте поставили за слање и примање е-поште у Оутлоок-у. Покушајте да ресетујете, да бисте били сигурни да не постоји оштећење:
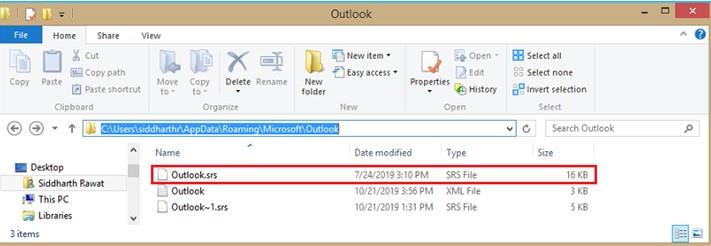
Ово ће омогућити Оутлоок-у да аутоматски поново креира датотеку чим покренете клијент е-поште.
Обавезно прочитати: Како аутоматски проследити е-пошту у Оутлоок-у и Гмаил-у на друге налоге?
6. Користите Оутлоок услужни програм за поправку
Стеллар Оутлоок ПСТ је свакако један од најбољих алата доступних на тржишту за поправљање правила са великом прецизношћу, враћање података Оутлоок поштанског сандучета изгубљених услед оштећења ПСТ датотеке . Апликација додатно помаже ако добијете неку од Оутлоок грешака.
7. Пребаците се на другог клијента е-поште
Ако сте јако уморни од поправљања проблема са Оутлоок правила не раде или релевантних проблема, покушајте да пређете на бољу алтернативу . Користите само еМ Цлиент, провајдер услуга е-поште богат функцијама који долази са уграђеним календаром, контактима, менаџером задатака, пречистачем дупликата е-поште и другим функцијама да бисте олакшали ток посла.
Поврх тога? Клијент е-поште долази са могућношћу да преведе вашу е-пошту на више од 30+ језика.
Суштина
Надамо се да ће овај детаљни водич помоћи да се реши проблем „Оутлоок правила се не покрећу“ у оперативном систему Виндовс 10. Ако сте користили било који други метод за решавање проблема, наведите их у одељку за коментаре испод! Пратите нас на друштвеним мрежама – Фацебоок , Твиттер , Инстаграм и ИоуТубе .
Ако вам је потребна било каква друга помоћ у вези са вашим Виндовс ОС или Оффице апликацијама, слободно се обратите нашем тиму за корисничку подршку на [емаил протецтед]
Често постављана питања
К1. Како да поправим Оутлоок правила?
Па, за почетак препоручујемо корисницима да оптимизују величину своје фасцикле Правила. Максимална квота правила је подразумевано 256 КБ. Дакле, покушајте да преименујете дуга правила, избришите нежељена и комбинујте слична правила у једну датотеку да бисте уштедели простор.
К2. Колико Оутлоок правила могу да имам?
Иако је ограничење засновано на укупној величини директоријума Правила, обично можете имати 20-30 правила.
К3. Да ли правила успоравају изглед?
Да! Оутлоок клијент е-поште је доделио наменски простор правила. Ако додате превише правила, то може не само да поремети ваше искуство са е-поштом, већ и да доведе до тога да „правила Оутлоок не функционишу“ како треба!
Pronađite detaljne korake kako da vratite svoj Instagram nalog nakon što je onemogućen.
Желите да избришете истекле пропуснице и средите Аппле новчаник? Пратите док објашњавам у овом чланку како да уклоните ставке из Аппле новчаника.
Било да сте одрасла или млада особа, можете испробати ове апликације за бојење да бисте ослободили своју креативност и смирили свој ум.
Овај водич вам показује како да решите проблем са вашим Аппле иПхоне или иПад уређајем који приказује погрешну локацију.
Погледајте како можете да омогућите и управљате Не узнемиравај на иПад-у како бисте се могли фокусирати на оно што треба да урадите. Ево корака које треба пратити.
Погледајте различите начине на које можете повећати своју тастатуру на иПад-у без апликације треће стране. Такође погледајте како се тастатура мења са апликацијом.
Да ли се суочавате са грешком иТунес не открива иПхоне или иПад на вашем Виндовс 11 рачунару? Испробајте ове проверене методе да одмах решите проблем!
Осећате да ваш иПад не ради брзо? Не можете да надоградите на најновији иПадОС? Пронађите овде знакове који говоре да морате да надоградите иПад!
Тражите кораке како да укључите аутоматско чување у програму Екцел? Прочитајте овај водич о укључивању аутоматског чувања у Екцел-у на Мац-у, Виндовс 11 и иПад-у.
Погледајте како можете да држите своје лозинке у Мицрософт Едге-у под контролом и спречите прегледач да сачува све будуће лозинке.







