Како вратити свој Инстаграм након што сте онемогућени?
Pronađite detaljne korake kako da vratite svoj Instagram nalog nakon što je onemogućen.
Резиме блога – Да ли сте недавно надоградили свој оперативни систем на Виндовс 11, али ваш рачунар је веома претрпан? Ресетујте Виндовс 11 на фабричка подешавања да бисте почели испочетка са чистог диска и уживали у најбољим перформансама свог рачунара.
Могуће је да ћете се, када извршите надоградњу на Виндовс 11, подсетити колико је нереда у виду нежељених апликација и нежељених датотека присутно на вашем рачунару. Ово не само да смањује перформансе вашег рачунара, већ и оставља ваш диск за складиштење мање простора. Временом је рачунар испуњен свим врстама датотека, апликација, кеша и корисничких евиденција. Уз најновији Виндовс у реду, ако сте такође вољни да га користите са оптималним перформансама, препоручујемо да вратите Виндовс 11 на фабричка подешавања. У овом блогу ћемо причати о томе како да ресетујете Виндовс 11.
Шта ће ресетовање на фабричка подешавања на Виндовс 11?
Једном када ресетујете Виндовс 11 на фабричка подешавања, он ће избрисати све ваше апликације инсталиране на вашем рачунару. Такође брише податке са чврстог диска , па се препоручује да направите резервну копију свих важних података. Да бисте направили резервну копију, можете да користите било коју од услуга у облаку као што су Ригхт Бацкуп, Гоогле Дриве, ОнеДриве, или можете да користите спољни чврсти диск за чување датотека и важних података.
Ресетујте Виндовс 11 на фабричка подешавања помоћу ових метода -
Неколико ствари које треба имати на уму пре ресетовања на фабричка подешавања Виндовс 11-
● Направите потпуну резервну копију ваших датотека.
●Све инсталиране апликације ће бити избрисане током процеса.
●Прикључите рачунар да бисте били сигурни да неће завршити процес усред.
Како ресетовати Виндовс 11 на фабричка подешавања
Листа садржаја
1. Ресетујте Виндовс 11 на фабричка подешавања помоћу подешавања-
Ако сте заинтересовани да научите опције опоравка у оперативном систему Виндовс 11, први на реду је да користите метод подешавања.
Корак 1 : Идите у Старт мени и кликните на Подешавања .
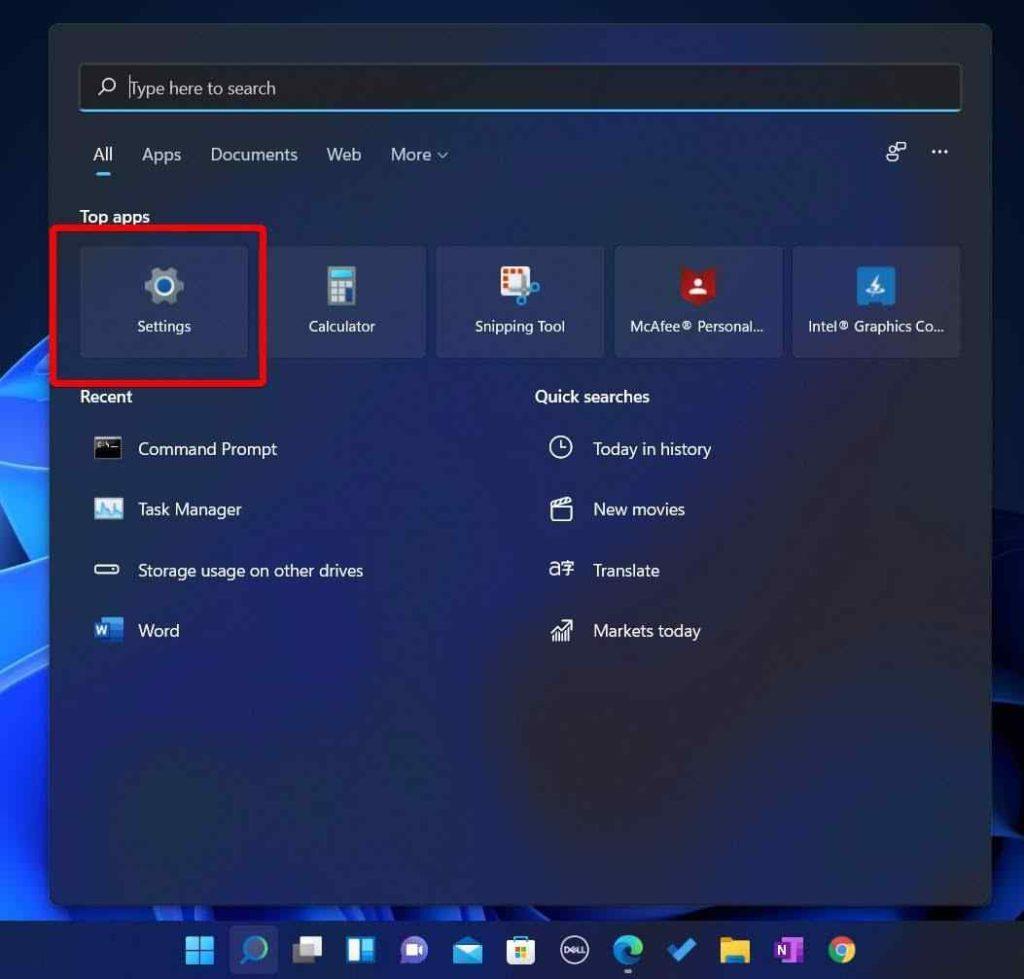
Извор слике: Виндовсрепорт.цом
Корак 2 : Под опцијом Систем идите на опцију Опоравак на десној страни.
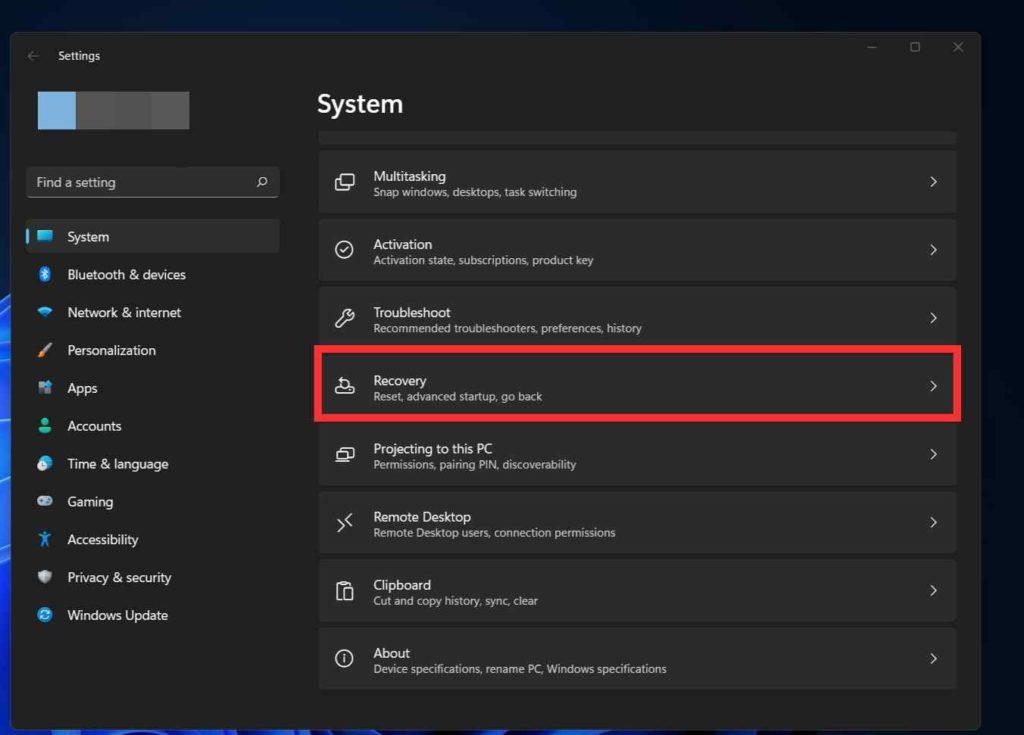
Корак 3 : Кликните на Ресетуј овај рачунар .
Корак 4 : Са овом опцијом добијате поруку упозорења која каже Желите ли да избришете све своје датотеке на рачунару или не.
Изаберите своју опцију, а затим наставите са процесом -
Задржите моје датотеке или Уклоните све.
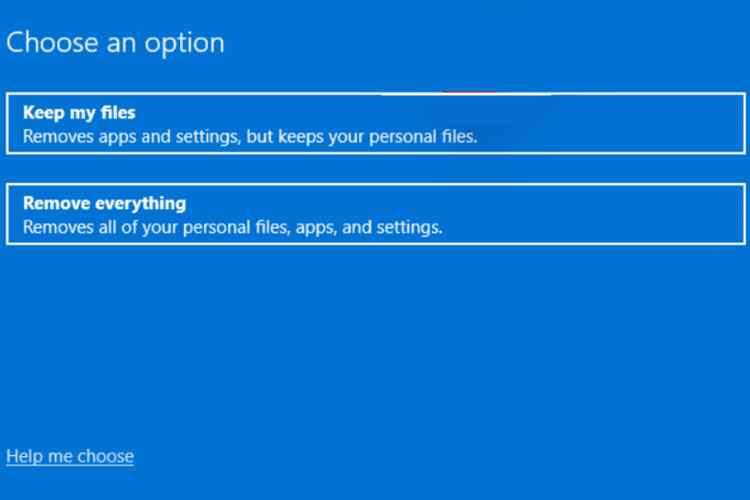
Корак 5 : Следећа страница ће вас питати да ли желите да поново инсталирате Виндовс 11 слику локално или из складишта у облаку. Изаберите да ли ове две опције-
Преузимање у облаку ИЛИ поновно локално инсталирање
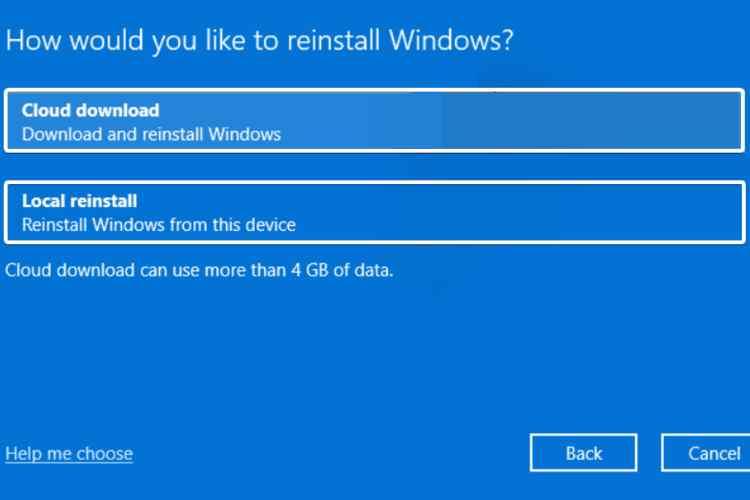
Локална меморија ће бити бржа, а у случају преузимања у облаку од вас се тражи да имате брзу интернет везу.
Корак 6 : У случају да сте изабрали да избришете све датотеке присутне на вашем рачунару у процесу враћања на фабричка подешавања Виндовс 11, добићете опцију Додатна подешавања . Овде добијате опцију да потпуно обришете чврсти диск под Промени подешавања .
Сада можете да изаберете једно од два – Преузмите Виндовс или Цлеан Дата да бисте потпуно поново инсталирали са уређаја или да бисте обрисали чврсти диск.
Користите прекидач да изаберете своју опцију и кренете напред кликом на дугме Потврди.
Корак 7 : Вратиће вас на екран Сажетак за ваше радње, а затим кликните на Даље да наставите.
Корак 8 : Сада кликните на Ресетуј .
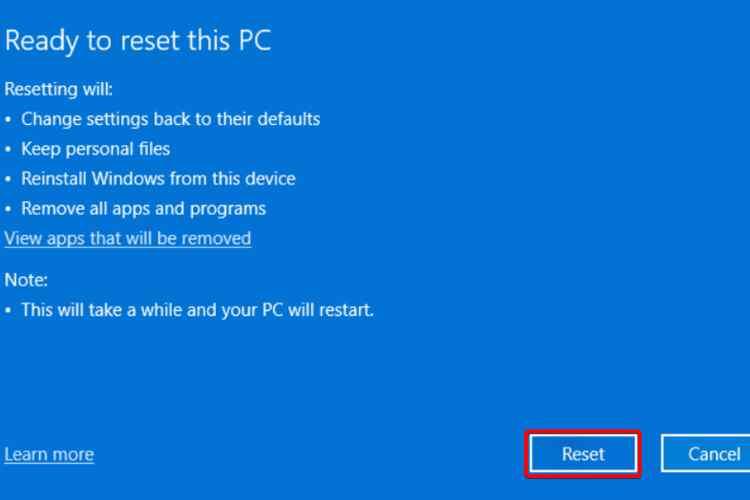
Овај процес може трајати од неколико минута до неколико сати у зависности од брзине и меморије на вашем рачунару.
Окончање-
Дакле, можете пратити ове једноставне кораке да бисте ресетовали рачунар са Виндовс 11 на њему.
Надамо се да ће вам овај чланак помоћи да научите како да ресетујете Виндовс 11. Желели бисмо да знамо ваше ставове о овом посту како бисмо га учинили кориснијим. Ваше сугестије и коментари су добродошли у одељку за коментаре испод. Поделите информације са својим пријатељима и другима тако што ћете поделити чланак на друштвеним мрежама.
Волимо да чујемо од вас!
Ми смо на Фејсбуку и Јутјубу . За било каква питања или сугестије, обавестите нас у одељку за коментаре испод. Волимо да вам се вратимо са решењем. Редовно објављујемо савете и трикове заједно са решењима уобичајених проблема у вези са технологијом.
Често постављана питања-
К1. Како да ресетујем Виндовс 11 на фабричка подешавања на свом лаптопу?
Да ли тражите начин да решите системске грешке, ресетовање на фабричка подешавања је једна од опција. Можете лако да ресетујете Виндовс 11 на фабричка подешавања на свом лаптопу помоћу корака наведених у блогу.
К2. Како вратити Виндовс на фабричка подешавања?
Идите на Подешавања> Систем> Опоравак> Ресетуј овај рачунар. Једноставно пратите упутства на екрану и одаберите опције за чишћење података или чување датотека. Пре овог корака, не заборавите да направите резервну копију својих података.
К3. Шта се дешава ако ресетујете Виндовс на фабричка подешавања?
Ресетовање на фабричка подешавања ће довести рачунар у ново стање. Ако желите да ресетујете свој Виндовс рачунар, потребно је да направите потпуну резервну копију свог складишта. Ресетовање на фабричка подешавања ће уклонити све што је инсталирано на вашем рачунару са шансама да се подаци избришу.
Повезане теме-
Како прећи са Виндовс 11 на Виндовс 10
Како онемогућити историју претраживања Филе Екплорер-а у оперативном систему Виндовс 11
Како да поправите високу употребу диска у оперативном систему Виндовс 11
Pronađite detaljne korake kako da vratite svoj Instagram nalog nakon što je onemogućen.
Желите да избришете истекле пропуснице и средите Аппле новчаник? Пратите док објашњавам у овом чланку како да уклоните ставке из Аппле новчаника.
Било да сте одрасла или млада особа, можете испробати ове апликације за бојење да бисте ослободили своју креативност и смирили свој ум.
Овај водич вам показује како да решите проблем са вашим Аппле иПхоне или иПад уређајем који приказује погрешну локацију.
Погледајте како можете да омогућите и управљате Не узнемиравај на иПад-у како бисте се могли фокусирати на оно што треба да урадите. Ево корака које треба пратити.
Погледајте различите начине на које можете повећати своју тастатуру на иПад-у без апликације треће стране. Такође погледајте како се тастатура мења са апликацијом.
Да ли се суочавате са грешком иТунес не открива иПхоне или иПад на вашем Виндовс 11 рачунару? Испробајте ове проверене методе да одмах решите проблем!
Осећате да ваш иПад не ради брзо? Не можете да надоградите на најновији иПадОС? Пронађите овде знакове који говоре да морате да надоградите иПад!
Тражите кораке како да укључите аутоматско чување у програму Екцел? Прочитајте овај водич о укључивању аутоматског чувања у Екцел-у на Мац-у, Виндовс 11 и иПад-у.
Погледајте како можете да држите своје лозинке у Мицрософт Едге-у под контролом и спречите прегледач да сачува све будуће лозинке.







