Како вратити свој Инстаграм након што сте онемогућени?
Pronađite detaljne korake kako da vratite svoj Instagram nalog nakon što je onemogućen.
Већина стандардних тастатура на Андроид-у ради прилично добро, од тренутка када су прошли кроз неколико побољшања како би корисницима пружили беспрекорне перформансе. Али ако тражите боље опције прилагођавања или тражите нови изглед. За прелазак на нову тастатуру за мобилне уређаје потребно је само неколико додира и превлачења. Већ смо покрили листу са неколико најбољих Андроид апликација за тастатуру које можете изабрати и можете да замените подразумевану тастатуру у било ком тренутку.
Како преузети нову Андроид тастатуру?
Да бисте променили подразумевану мобилну тастатуру, морате имати инсталирану одличну апликацију за тастатуру. Иако ћете у Гоогле Плаи продавници пронаћи много опција које можете испробати, ми смо велики обожаваоци СвифтКеи-а. Апликација за тастатуру за Андроид је најпознатија на тржишту по брзом и брзом куцању, као и по прецизном предвиђању речи. Поред тога, подржава могућност додавања преко пет различитих језика, тако да можете да га користите истовремено. Кул, зар не? Дакле, без даљег одлагања, почнимо да мењамо Андроид тастатуру.
КОРАК 1 – Покрените Гоогле Плаи продавницу на свом Андроид уређају и потражите „ СвифтКеи Кеибоард“ .
КОРАК 2 - Додирните прву опцију која се појави на екрану и притисните дугме Инсталирај.
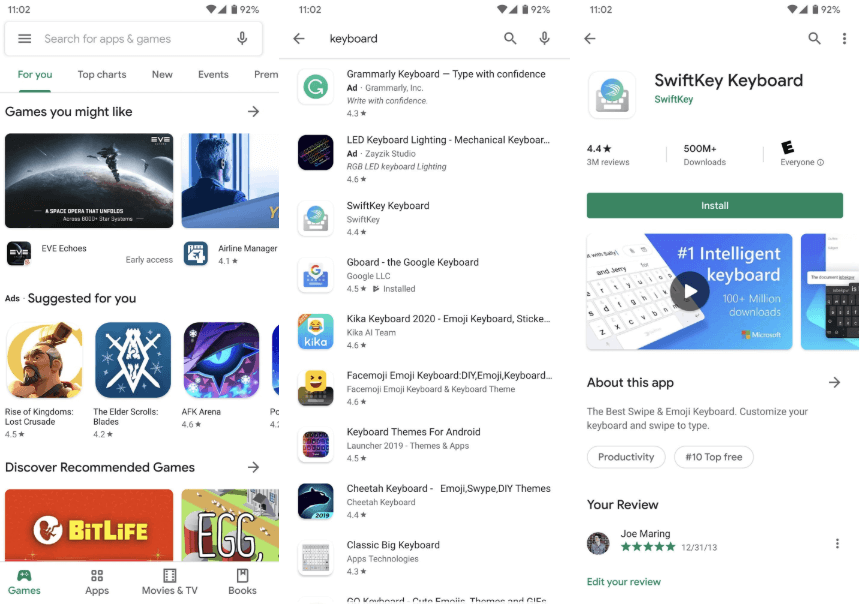
За овај водич користимо СвифтКеи тастатуру, али свакако можете инсталирати било коју другу мобилну тастатуру треће стране по вашем избору. Овде имамо комплетну листу апликација за тастатуру !
Такође проверите: Како онемогућити аутоматско исправљање на Андроид-у?
Како променити Андроид тастатуру?
Сада када сте преузели мобилну тастатуру по свом избору, време је да је замените подразумеваном мобилном тастатуром.
КОРАК 3 – Идите до подешавања паметног телефона и померите се надоле да бисте пронашли системски мени. Додирните дугме Језици и унос.
КОРАК 4- Сада једноставно додирните одељак Виртуелна тастатура, а затим дугме Управљање тастатурама .
КОРАК 5 – Морате да укључите апликацију СвифтКеи Кеибоард или било коју другу мобилну тастатуру коју сте преузели на свој уређај. Додирните ОК!
КОРАК 6 – Покрените месинџер, пошту, Гоогле претрагу или било где другде где можете да почнете да куцате. Једноставно додирните икону тастатуре која се појављује у доњем десном углу екрана и изаберите новоинсталирану тастатуру по свом избору!
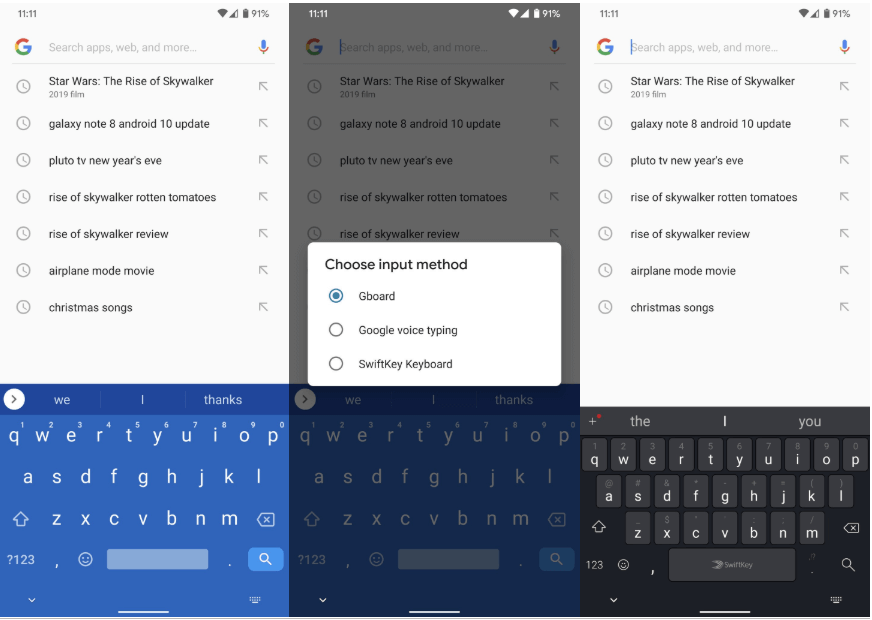
То је то! Успешно сте заменили подразумевану Андроид тастатуру. У случају да желите да се вратите, само пажљиво пратите исте кораке наведене горе!
Такође погледајте: Како добити Андроид обавештења на Виндовс 10?
Како променити основну тастатуру за иПхоне?
Иако је подразумевана тастатура за иПхоне адекватан избор за неколико корисника, сигурно нема штете ако испробате неке нове опције са бољим опцијама прилагођавања и новим изгледима. Слично најбољим Андроид тастатурама, тржиште има много опција за кориснике иОС-а са мноштвом језичких тастатура.
Омогућите више тастатура на иПхоне-у:
КОРАК 1 - Покрените подешавања иПхоне-а и идите ка општем менију. Пронађите и додирните опцију Тастатура, а затим изаберите Тастатуре.
КОРАК 2 – На екрану ће се појавити комплетна листа предложених тастатура за иПхоне. Изаберите жељену опцију и тапните на „Готово“. Сада ће се новоизабрана мобилна тастатура појавити на главној листи тастатура на којима се налазе ваша подразумевана тастатура и друге Емоји тастатуре .
Такође проверите: Најбоље ГИФ тастатуре за иПхоне
Како да замените своју иПхоне тастатуру мобилним тастатурама треће стране?
Ако не желите да бирате са предложене листе тастатура за иПхоне, онда свакако потражите друге опције у Апп Сторе-у.
КОРАК 3 - Преузмите најбољу тастатуру за иПхоне на свој уређај. Пошто је СвифтКеи доступан и за иОС, ми га инсталирамо.
КОРАК 4 – Да бисте изабрали тастатуру треће стране за иПхоне, морате да следите исти пут. Идите на опцију Подешавања > Опште > Тастатура > Тастатуре > Додај нову тастатуру.
КОРАК 5 – На листи тастатура независних произвођача потражите апликацију за тастатуру коју сте управо инсталирали на свој иПхоне.
КОРАК 6 – Додирните га и дајте све потребне дозволе да апликација за тастатуру брзо ради на вашем уређају.
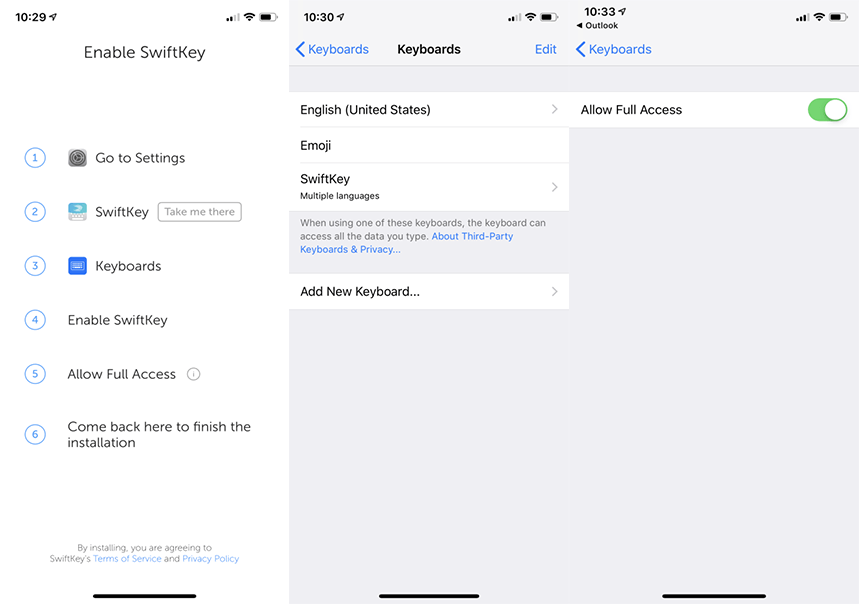
Сада једноставно покрените било коју апликацију за слање порука, пошту или Сафари претрагу, где можете да тестирате нову апликацију за тастатуру. Додирните икону попут глобуса, која се налази на дну екрана. Држите дугме док не видите искачући мени. Изаберите новоинсталирану апликацију за тастатуру за иПхоне да бисте почели да је користите!
Надам се да вам је овај водич био користан и да вам је помогао да промените Андроид/иПхоне тастатуру без икаквих проблема. Ако имате било какве предлоге за добре Андроид и иОС апликације за тастатуру, поделите их са нама у одељку за коментаре испод!
ДО ТАДА, срећно куцање!
Pronađite detaljne korake kako da vratite svoj Instagram nalog nakon što je onemogućen.
Желите да избришете истекле пропуснице и средите Аппле новчаник? Пратите док објашњавам у овом чланку како да уклоните ставке из Аппле новчаника.
Било да сте одрасла или млада особа, можете испробати ове апликације за бојење да бисте ослободили своју креативност и смирили свој ум.
Овај водич вам показује како да решите проблем са вашим Аппле иПхоне или иПад уређајем који приказује погрешну локацију.
Погледајте како можете да омогућите и управљате Не узнемиравај на иПад-у како бисте се могли фокусирати на оно што треба да урадите. Ево корака које треба пратити.
Погледајте различите начине на које можете повећати своју тастатуру на иПад-у без апликације треће стране. Такође погледајте како се тастатура мења са апликацијом.
Да ли се суочавате са грешком иТунес не открива иПхоне или иПад на вашем Виндовс 11 рачунару? Испробајте ове проверене методе да одмах решите проблем!
Осећате да ваш иПад не ради брзо? Не можете да надоградите на најновији иПадОС? Пронађите овде знакове који говоре да морате да надоградите иПад!
Тражите кораке како да укључите аутоматско чување у програму Екцел? Прочитајте овај водич о укључивању аутоматског чувања у Екцел-у на Мац-у, Виндовс 11 и иПад-у.
Погледајте како можете да држите своје лозинке у Мицрософт Едге-у под контролом и спречите прегледач да сачува све будуће лозинке.







