Како вратити свој Инстаграм након што сте онемогућени?
Pronađite detaljne korake kako da vratite svoj Instagram nalog nakon što je onemogućen.
Током година, Аппле је направио неколико промена у свом интерфејсу, и све су невероватне. Ипак, људи воле да подешавају мацОС и прилагођавају га по свом укусу.
Ако сте међу њима, овај пост је само за вас. Овде ћемо објаснити како можете да прилагодите свој Мац чак и када је омогућена заштита интегритета система (СИП).
Шта је заштита интегритета система?
Заштита интегритета система (СИП) је безбедносна технологија коју је увео Аппле у ОС Кс и новијим верзијама. Ова безбедносна функција спречава злонамерни софтвер да мења заштићене датотеке и фасцикле.
Пре ове функције, роот корисник је могао да приступи системској фасцикли и било којој апликацији на Мац-у. Међутим, када је ова функција омогућена, приступ је ограничен.
Сада се враћамо на то како да купите свој МацБоок. Дакле, ево неколико једноставних савета и трикова за прилагођавање мацОС-а.
Како персонализовати свој Мац и брзо променити његов изглед?
Прилагођавање мацОС-а на начин на који желите је узбудљив и забаван. Да бисте то учинили својим, можете користити алате треће стране или посетити наменске веб локације. Али нећемо говорити о њима. У овом чланку ћемо научити како да користимо оно што Аппле пружа за персонализацију Мац-а.
За овај водич користићу мацОС Цаталина 10.15 . Користећи ове кораке, можете да унесете промене и у другу верзију Мац-а. Сада, хајде да почнемо да прилагођавамо МацБоок.
Пре тога, ако желите да знате како да очистите Мац и да га оптимизујете. Прочитајте претходни пост о побољшању перформанси вашег Мац-а помоћу софтвера
Аутоматска промена позадине
Када је у питању промена позадине на радној површини, увек сам узбуђен. Имати нову позадину сваки пут када видим радну површину или откључам свој систем је сјајно. Да бисте променили позадину на Мац-у, следите доле наведене кораке:
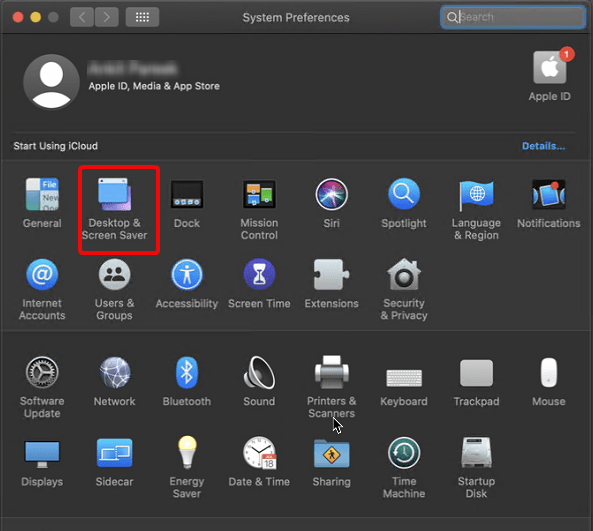
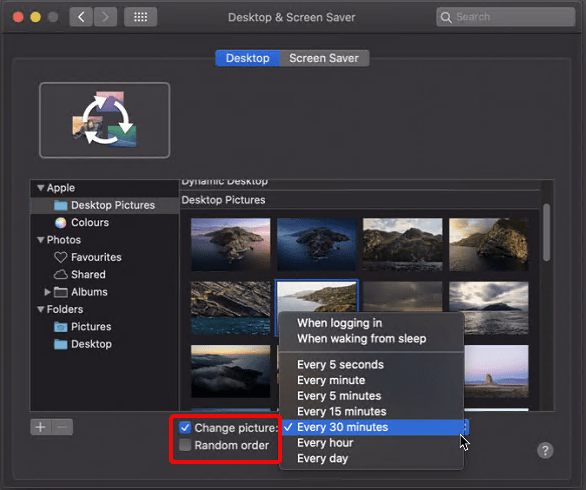
То је то, на овај начин можете променити позадину радне површине и прилагодити свој мацОС.
Активирање сцреенсавер-а преко Хот Цорнерс-а
Користећи горње кораке, можете променити позадину, али шта је са Чуваром екрана коју видите када је екран закључан?
Постоји начин да се и то прилагоди. Да бисте то урадили, у прозору Радна површина и Чувар екрана кликните на картицу Чувар екрана.
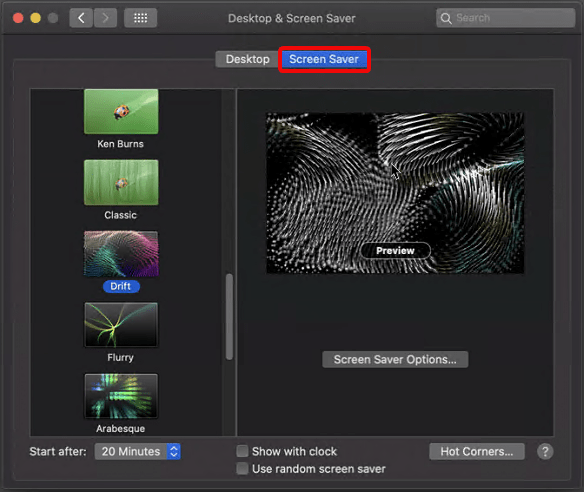
Овде изаберите Сцреен Савер који желите да користите и кликните на Хот Цорнер.
Хот Цорнерс је функција у мацОС-у помоћу које можете позвати одређене радње из углова. То може бити покретање чувара екрана, центра за обавештења итд.
Да бисте активирали жељену функцију, померите миш до дефинисаних углова.
Уредно Организујте Доцк
Доцк на вашем Мац-у може брзо да се затрпа. Стога, ако желите да буде организовано, направите размак између апликација. За ове одстојнике може се користити следећа команда. Уз помоћ њега можете креирати невидљиву плочицу и направити простор на доку.
Да бисте то урадили, следите доле наведене кораке:
Сада ћете видети уредан и организован Доцк са простором.
Ако желите да промените тему из светле у тамну или желите да истакнете текст жутом, љубичастом, розе, итд. следите доле наведене кораке:
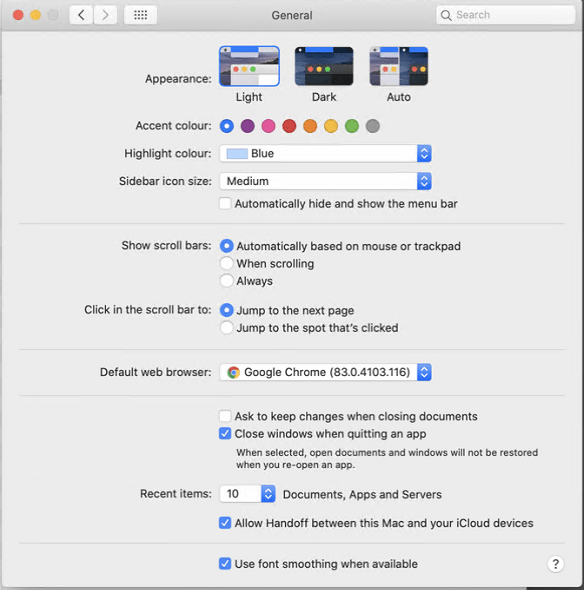
Промените положај прикључне станице, сакријте је и додајте увећање прикључне станице Желите увећану док? Да, следите доле наведене кораке:
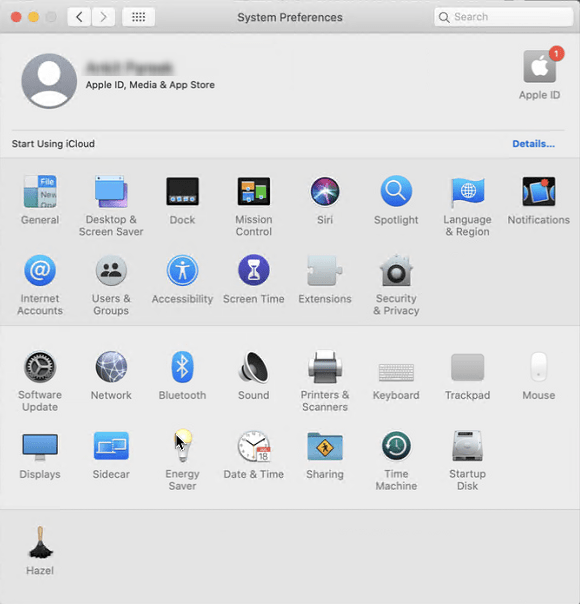
Начини прилагођавања траке менија на Мац-у
Трака менија није само за додатне информације, већ је можете користити и за неке креативне ствари. Хајде да видимо шта можете да урадите са траком менија на Мац-у .
Додајте секунде и датум времену
Било да желите да прикажете датум заједно са временом или желите да промените време са дигиталног на аналогно, све то можете да урадите за неколико секунди. Пратите кораке да бисте научили како да то урадите.
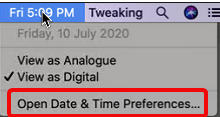
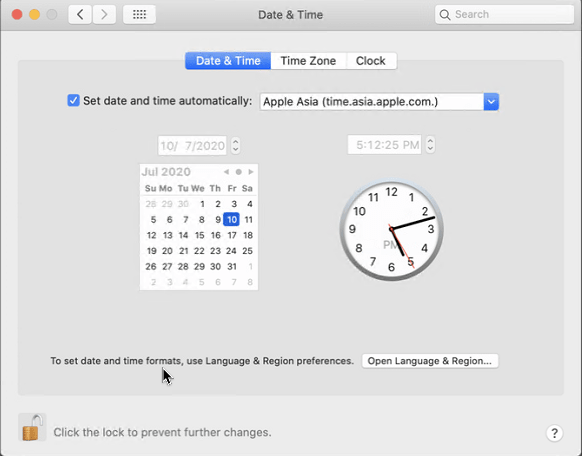
Уштедите енергију, оптимизујте батерију
Промените време искључивања екрана када је у стању мировања.
Ставите чврсти диск у стање мировања и извршите друге промене преко менија за уштеду енергије.
Да бисте га отворили, идите на Аппле лого > Системске поставке > Уштеда енергије.
Подешавање личних преференција
Подесите унапред подешене вредности за промену икона апликација, подешавање рефлектора и још много тога.
Подесите Спотлигхт Сеарцхес
Желите да сакријете приватне датотеке од претраживања, следите доле наведене кораке:
Штавише, прилагодите начин на који Спотлигхт приказује резултате.
Промена икона апликација
За ово ћете морати да преузмете икону.
Када га добијете, следите доле наведене кораке:
На овај начин можете променити икону апликације.
Да бисте уклонили прилагођену икону, кликните десним тастером миша на икону апликације > Гет Инфо > изаберите малу икону и притисните Делете.
То је то помоћу ових једноставних корака можете лако да купите свој мацОС и да се забавите. На овај начин чак можете импресионирати своје пријатеље и похвалити се новим начинима прилагођавања мацОС-а.
Надамо се да сте уживали у овим саветима за прилагођавање и да ћете их користити. Ако имате неке другачије савете, поделите их у пољу за коментаре. Да бисте остали информисани о таквим информацијама, повежите се са нама на нашој друштвеној мрежи и претплатите се на ажурирања блога.
Опширније:
Како добити Аирдроп на вашем МацОС Доцк-у?
Pronađite detaljne korake kako da vratite svoj Instagram nalog nakon što je onemogućen.
Желите да избришете истекле пропуснице и средите Аппле новчаник? Пратите док објашњавам у овом чланку како да уклоните ставке из Аппле новчаника.
Било да сте одрасла или млада особа, можете испробати ове апликације за бојење да бисте ослободили своју креативност и смирили свој ум.
Овај водич вам показује како да решите проблем са вашим Аппле иПхоне или иПад уређајем који приказује погрешну локацију.
Погледајте како можете да омогућите и управљате Не узнемиравај на иПад-у како бисте се могли фокусирати на оно што треба да урадите. Ево корака које треба пратити.
Погледајте различите начине на које можете повећати своју тастатуру на иПад-у без апликације треће стране. Такође погледајте како се тастатура мења са апликацијом.
Да ли се суочавате са грешком иТунес не открива иПхоне или иПад на вашем Виндовс 11 рачунару? Испробајте ове проверене методе да одмах решите проблем!
Осећате да ваш иПад не ради брзо? Не можете да надоградите на најновији иПадОС? Пронађите овде знакове који говоре да морате да надоградите иПад!
Тражите кораке како да укључите аутоматско чување у програму Екцел? Прочитајте овај водич о укључивању аутоматског чувања у Екцел-у на Мац-у, Виндовс 11 и иПад-у.
Погледајте како можете да држите своје лозинке у Мицрософт Едге-у под контролом и спречите прегледач да сачува све будуће лозинке.







